Hoe gemakkelijk en snel audio opnemen bij schermopname? Het is zo eenvoudig en u hebt alleen een krachtige schermrecorder nodig die u kan helpen het scherm en de audio tegelijkertijd vast te leggen. De 5 beste software worden in dit bericht geïntroduceerd. Volg dit bericht en je weet hoe je audio opneemt bij schermopname op Windows en Mac.
Hoe audio en scherm op te nemen op Windows en Mac
Als u een krachtige schermrecorder wilt vinden, EaseUS RecExperts kan uw eerste keuze zijn.
Het is een alles-in-één scherm en audiorecorder. Deze software is uitgerust met veel krachtige schermopnamefuncties, wat u ook gebruikt in zaken, werk, vergaderingen of entertainment. U kunt de video, audio, webcam en gameplay opnemen. Het belangrijkste is dat het opnemen van audio met het scherm eenvoudig is.
U kunt ook opnemen op volledig scherm op Windows 10, gedeeltelijk scherm of aangepast gedeelte van het pc-scherm. Wat betreft de audiobronnen, het is optioneel om het systeemgeluid of externe audio naar wens te kiezen.
Als u het scherm en de audio tegelijkertijd wilt vastleggen, klikt u op de knop om het te proberen!
De stappen voor het opnemen van scherm en audio met EaseUS RecExperts:
Stap 1. Start EaseUS RecExperts. Er zijn twee verschillende opties voor schermopname, namelijk 'Volledig scherm' en 'Regio' . Als u "Volledig scherm" selecteert, legt u het hele scherm vast.
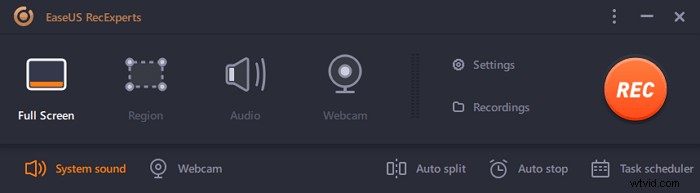
Stap 2. Als u de "Regio" . selecteert optie, zal deze software u vragen om het opnamegebied aan te passen . Zorg ervoor dat alles wat u wilt vastleggen binnen de grenzen van het selectievak valt.
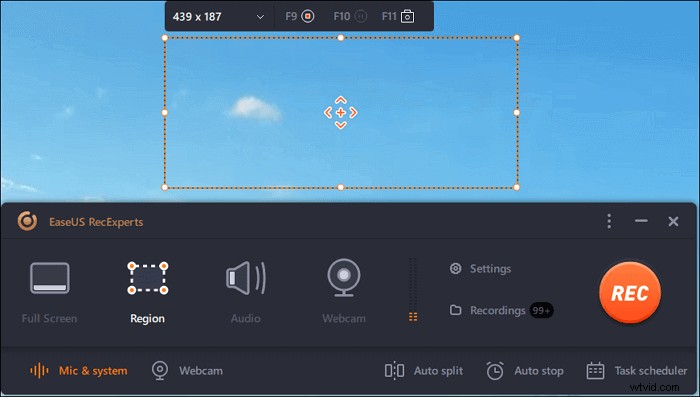
Stap 3. Tik op de knop linksonder van de hoofdinterface, en er zijn veel opties die u kunt selecteren. Deze recorder ondersteunt het afzonderlijk of gelijktijdig opnemen van microfoon- en systeemgeluid. De "Opties" knop is om het volume en de microfoon aan te passen.
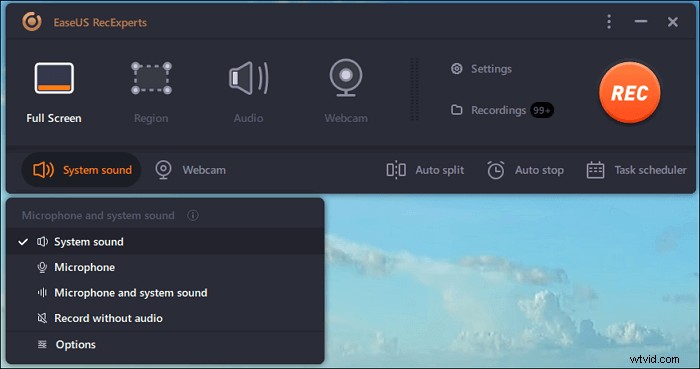
Stap 4. Om de webcam tegelijkertijd op te nemen, klik je op het "Webcam"-pictogram onderaan de interface . Tik op de knop om de webcamopname in te schakelen en er zal een vervolgkeuzemenu zijn om het opnameapparaat te selecteren. Klik op "OK" om uw instellingen te bevestigen.
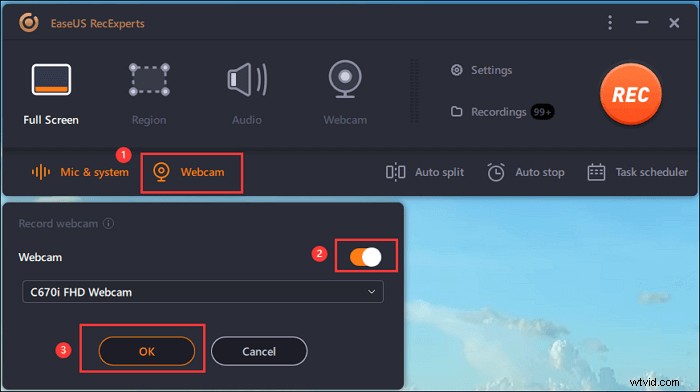
Stap 5. Wanneer u terugkeert naar de hoofdinterface,klikt u op de knop "REC" om te beginnen met opnemen. Een zwevende werkbalk biedt u knoppen om te pauzeren of stop de opname tijdens het opnameproces. Bovendien is het camerapictogram kan worden gebruikt om schermafbeeldingen te maken, en het timerpictogram kan helpen het automatisch te stoppen.
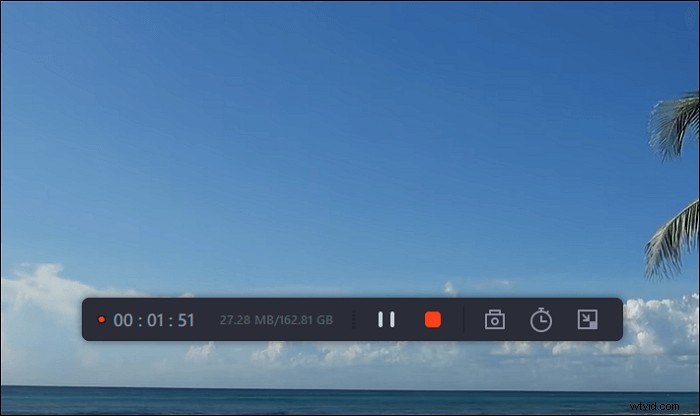
Stap 6. De opgenomen videoclips worden op uw computer opgeslagen. Wanneer de mediaspeler verschijnt, ziet u een reeks hulpmiddelen die u kunt gebruiken om bij te snijden de opnames, audio extraheren , en voeg openingstitel en aftiteling toe naar de besparingen.
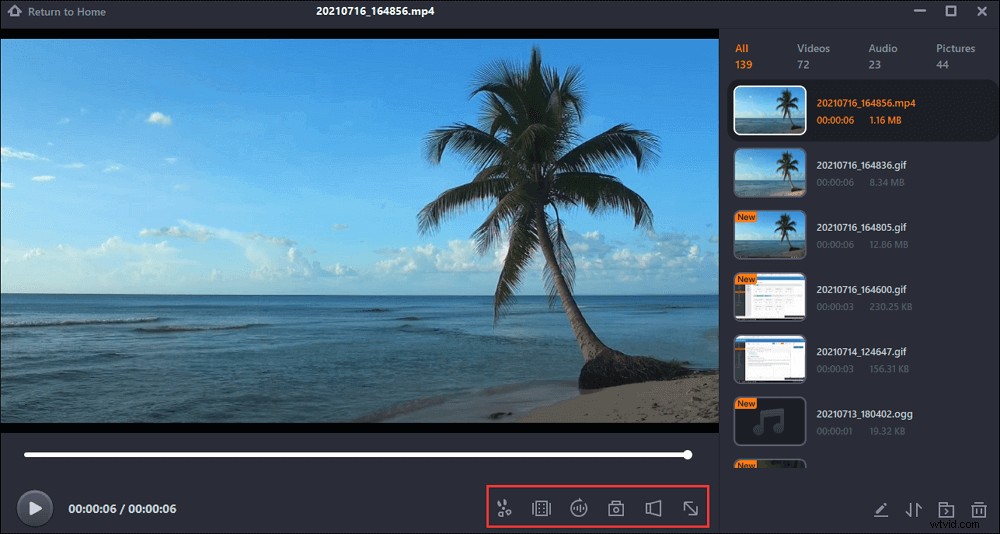
Hoe audio op te nemen bij schermopname met andere 4 beste software
Naast de bovenstaande tool, kun je ook andere tools gebruiken om tegelijkertijd scherm en audio op te nemen.
1. IJsschermrecorder
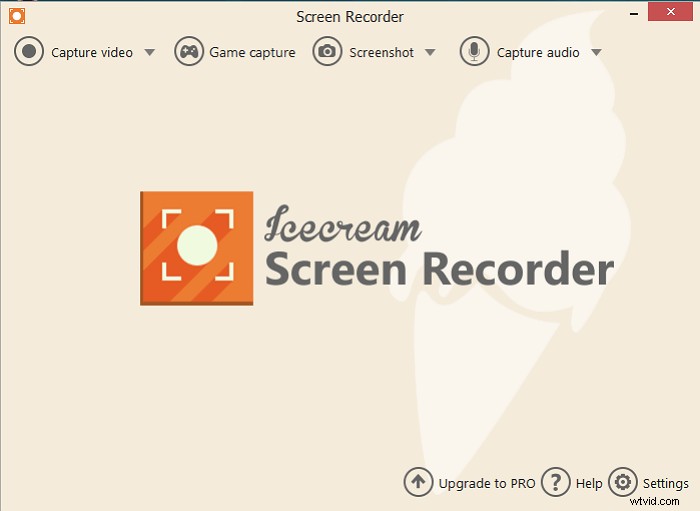
Icecream Screen Recorder is een andere krachtige schermrecorder. Deze software heeft een gebruiksvriendelijk hoofdscherm en is ook nog eens makkelijk te gebruiken. Wanneer u deze software start, worden de belangrijkste functies van deze software op de interface weergegeven. U selecteert welke functies u nodig heeft en klikt op de knop die u wilt toepassen.
Deze software ondersteunt het opnemen van audio, video en games. U kunt deze opnamefuncties gebruiken om gameplay-video's, videozelfstudies, webinars, livestreams, Skype-gesprekken en nog veel meer vast te leggen. En het is gemakkelijk om audio op te nemen terwijl u het scherm opneemt.
Kenmerken:
- Ondersteun het volledige opnamescherm of selecteer het gebied dat u wilt opnemen
- Maak de webcam gemakkelijk vast
- Audio opnemen tijdens het opnemen van het scherm
- Voeg uw watermerk toe aan de schermopname
2. OBS Studio
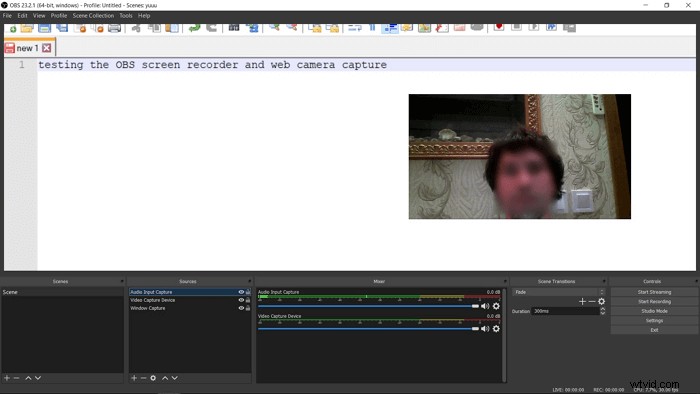
OBS Studio is een populaire schermrecorder voor open bronnen, die kan worden gebruikt op Windows, Mac of Linux. En dit programma heeft veel opnametools die gebruikers kunnen toepassen om video, audio, gameplay op te nemen en ondersteunt zelfs het opnemen van audio tijdens het opnemen van het scherm. Maar deze software kan moeilijk zijn voor beginners. Als je een beginneling bent, kun je maar beter een paar zelfstudiepagina's of video's vinden om te leren hoe je deze software op de juiste manier gebruikt.
Kenmerken:
- Ondersteuning bij het opnemen van audio bij schermopname
- Effectieve streaming audio en video opnemen
- Geavanceerde instellingen voor het opnemen van een video in hoge kwaliteit
3. QuickTime-speler
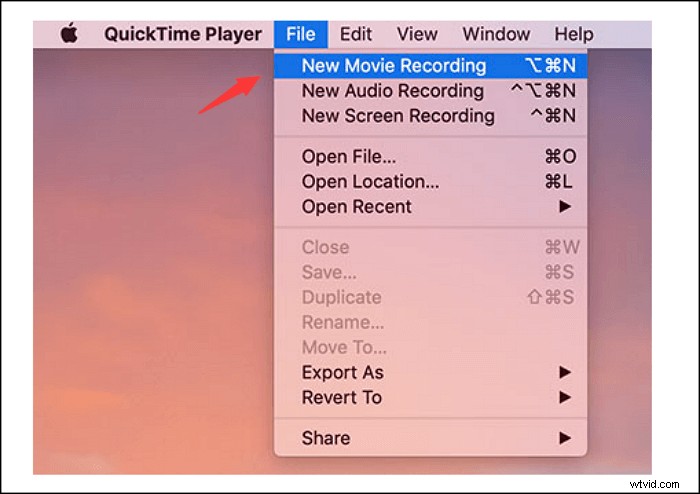
QuickTime Player is ingebouwde software voor Mac. Als u een Mac-gebruiker bent, moet u dit weten. QuickTime Player is een krachtig multimediaframework, ontwikkeld door Apple Inc. Deze software ondersteunt het afspelen van films, het bewerken van video's en ook het opnemen van het scherm met extern geluid. Voor zijn opnamefunctie kan deze software schermvideo, gameplay-video en webcam opnemen. De enige beperking is dat het geen interne audio kan opnemen.
Kenmerken:
- Ondersteuning bij het gelijktijdig opnemen van audio met video
- Ondersteun Mac-gebruikers om gratis te gebruiken
- Gemakkelijk een Zoom-vergadering opnemen
4. VLC-mediaspeler
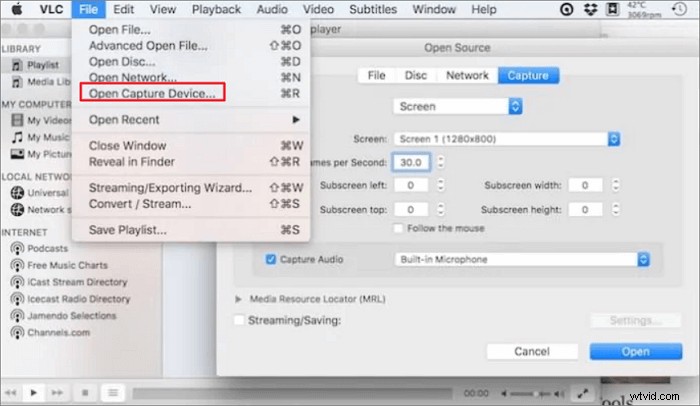
VLC Media Player is een andere multimediaspeler met open bronnen. Deze software ondersteunt het afspelen van de meeste multimediabestanden en dvd's, audio-cd's, vcd's en verschillende streamingprotocollen. Deze software kan bijna op alle platforms worden uitgevoerd, zoals Windows, Linux, macOS en meer. Naast het afspelen of bewerken van video's ondersteunt deze software ook het opnamescherm.
Kenmerken:
- Media streamen via het netwerk of internet
- Gratis te gebruiken
- Conversie voor mediabestanden
Conclusie
Geloof dat je weet hoe je audio moet opnemen bij schermopname. Hier worden de beste vijf schermrecorders genoemd, met de mogelijkheid om tegelijkertijd audio en video op te nemen. U kunt een geschikt hulpmiddel kiezen. Van de 5 schermrecorders, EaseUS RecExperts is de aanbevolen hulpmiddel. Met een eenvoudige interface kunt u de bediening snel vinden en het scherm eenvoudig met geluid vastleggen.
