Netflix is een van de meest populaire internetstreamingdiensten, met miljoenen vaste klanten over de hele wereld. Netflix is een streamingdienst waarmee u zich kunt abonneren en films en tv-afleveringen kunt bekijken op uw apparaten met internetverbinding. Met meer dan 222 miljoen klanten tegen het begin van 2022, is Netflix waarschijnlijk een van de meest populaire videostreamingdiensten. Netflix zal je nooit vervelen met zijn uitgebreide selectie fascinerende tv-afleveringen en films, waaronder actie, thrillers en komedies. Dit is waarom Netflix de favoriet van iedereen is geworden en we kunnen er geen genoeg van krijgen. Netflix heeft echter bepaalde limieten.
Wanneer u op vakantie gaat en geen toegang tot wifi hebt, kunt u problemen ondervinden bij het bekijken van uw abonnementsprogramma wanneer het wordt uitgezonden. Als het gaat om schermopname Netflix, is er altijd de kwestie of het legaal is of niet. In de meeste gevallen wordt de term "illegaal" gebruikt om een strafrechtelijke inbreuk aan te duiden. Het opnemen en bekijken van auteursrechtelijk beschermde werken voor persoonlijk gebruik in plaats van commerciële doeleinden wordt volgens de verordening niet beschouwd als een schending van het auteursrecht. Je kunt Netflix niet meer bekijken als je lidmaatschap afloopt. Hoewel je met Netflix sommige films met tegels kunt downloaden, kunnen ze van het Netflix-kanaal worden verwijderd voordat je begint met binge-kijken.
Methode 1:QuickTime gebruiken om Netflix op te nemen
U kunt de QuickTime Player gebruiken om Netflix-afleveringen op uw Mac op te nemen. Het is een ingebouwde multimediaspeler die ook als schermrecorder op bijna elke Mac kan worden gebruikt. In werkelijkheid kan dit programma uw scherm vastleggen in full-HD (1080p) resolutie. Het stelt gebruikers ook in staat om sneltoetsen te gebruiken tijdens het vastleggen om het pauzeren, herstarten en stoppen van het opnameproces eenvoudiger te maken. QuickTime Player is een ingebouwde mediaspeler voor Mac OS X waarmee u video's op uw computer kunt bekijken. Met zijn schermopnamemogelijkheid kunnen Mac-gebruikers het gemakkelijk gebruiken als een YouTube-videorecorder. Naast video-opname kunnen Mac-gebruikers de microfoon gebruiken om spraak of audio op te nemen.
Stappen om Netflix op te nemen met QuickTime
In de onderstaande stappen laten we u zien hoe u Netflix opneemt met QuickTime.
Stap 1: Start QuickTime Recorder
QuickTime is een geweldige manier om te beginnen met het opnemen van Netflix. Selecteer "Nieuwe schermopname" in het menu "Bestand" in QuickTime Player voor Mac. U kunt ook de uitvoerlocatie, sneltoetsen en aanwijzers aanpassen in de opties van de opname. Klik vervolgens tijdens het bekijken van een Netflix-video op de knop 'Opnemen' om de opname te starten.
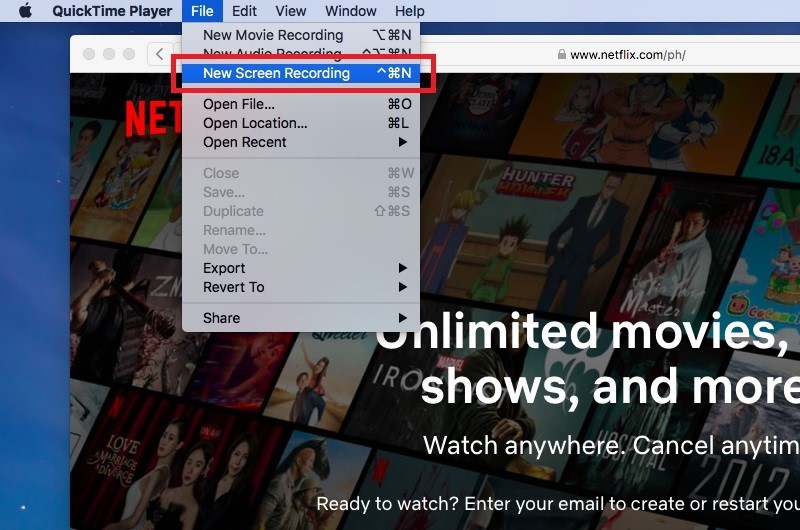
Stap 2:Bekijk de Netflix-video die is opgenomen
Als je klaar bent, klik je op de "Stop"-knop in de QuickTime-menubalk om de opname te stoppen. Je ziet een herhalingsvenster waarin je de opgenomen video kunt zien.
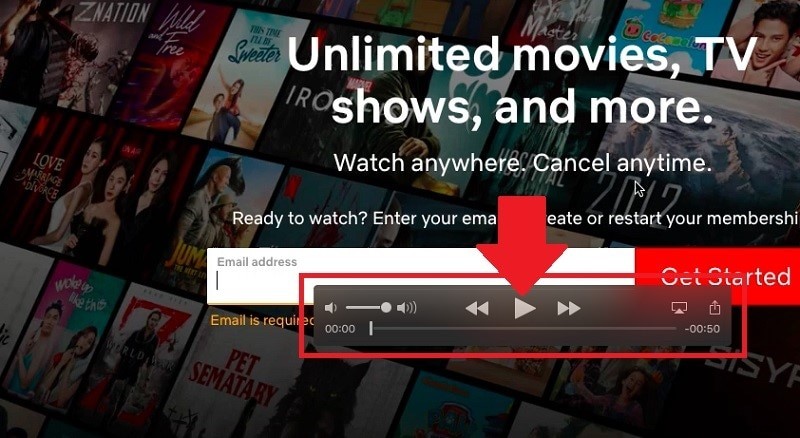
Methode 2:Gebruik Filmora om Netflix op te nemen
We bieden een heldere toolkit Filmora-strategie om uw beste schermrecorder te benadrukken met de eisen van Netflix-opnamefuncties. Hiermee krijg je volledige toegang tot de videobewerkingstool, energieke teksten en een hele reeks andere professionele functies tot je beschikking. Zowel de gratis als de commerciële versie van het podium maken Netflix-scherm-, camera- en geluidsopname mogelijk, evenals een hulpmiddel voor het tekenen van schermen. Daardoor is het een fantastische Netflix-recorder voor Windows 11 die ook binnen handbereik ligt.
U kunt dit eenvoudige programma gebruiken om de mooiste Netflix-momenten vast te leggen en te delen op uw Facebook-profiel. Als je een YouTube-kanaal hebt, kun je ook game-leeractiviteiten aanbieden aan je volgers. Het zal gameliefhebbers helpen hun gamevaardigheden te verbeteren en gemotiveerd te raken om hun gametalenten een boost te geven. Als expert kun je de mogelijkheid uitbeelden om Netflix op te nemen en een livevideo van de afbeelding vast te leggen terwijl je naar de film kijkt.
Stappen om Netflix op te nemen met Filmora - de eenvoudigste oplossing
1. Installeer en start Filmora
Wondershare Filmora is een gratis toolkit die u op uw systeem kunt installeren. Download de vereiste versie van de officiële website en installeer deze op uw pc. Nadat je het programma hebt gedownload en geïnstalleerd, kun je het onmiddellijk activeren en de recorderfunctie gebruiken, zoals hierboven te zien is.
2. Aanpassen en beginnen met opnemen
U kunt het scherm personaliseren door opties zoals schermschetsen en meer in het recordervenster te activeren en vervolgens op de opnameknop te drukken om het scherm on-the-fly op te nemen. Zoek de Netflix-serie of films> druk op de knop Opnemen.
3.Sla je opname op
Eindelijk, nadat de opname is voltooid, kunt u met het programma uw opnamen onmiddellijk delen, opslaan of delen in het formaat van uw keuze. Druk gewoon op de knop Exporteren op de werkbalk van de editor en ga verder.
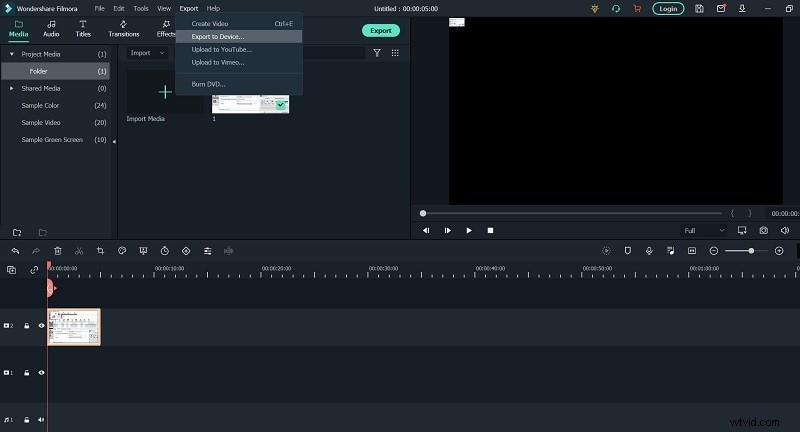
Methode 3:OBS gebruiken om Netflix vast te leggen
OBS Studio is een robuuste video-editor die is ontworpen voor professionals, met name degenen die van streaming gaming houden. OBS Studio is een gratis en open-source video-opnameprogramma voor Windows-, Mac- en Linux-gebruikers die realtime video willen vastleggen. Hiermee kunnen gebruikers het hele scherm opnemen, evenals de camera en microfoon. Met Open Broadcaster-software kunt u high-definition video's vastleggen en verzenden zonder beperkingen in de duur. OBS heeft live-streamingmogelijkheden die u niet zult vinden in de standaard schermrecorders van grote besturingssystemen, naast de eenvoudige screencasting-functies. Verder kunt u dit programma gebruiken om Netflix-films op te nemen. Het heeft veel mogelijkheden waarmee je scèneverzamelingen en records uit verschillende bronnen kunt maken. Het programma kan systeemaudio vastleggen, wat resulteert in een duidelijke opname van Netflix-video. Je kunt live streamen op Twitch en YouTube Gaming, projecten opslaan en je video converteren naar FLV-indeling.
Stappen om Netflix op te nemen met OBS
Stap 1: Klik op het +-symbool onder het vak Bronnen om de videobron toe te voegen (als u dit doorgeeft, wordt er een leeg scherm opgenomen).
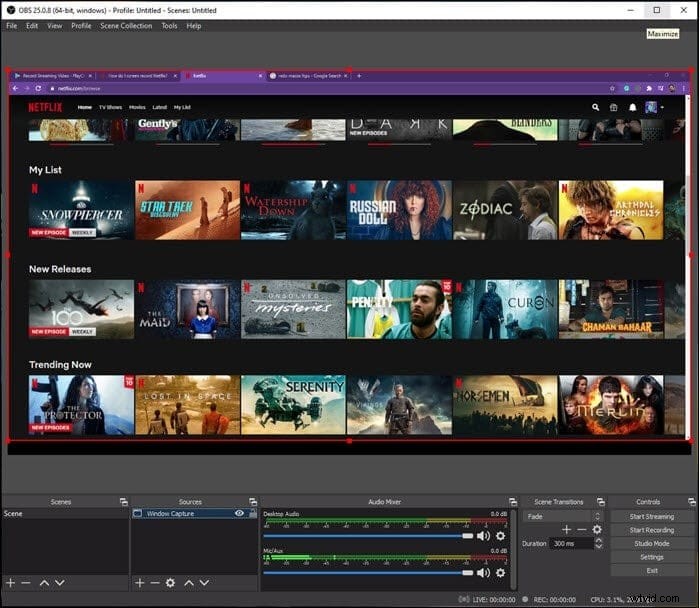
Stap 2: Kies in het pop-upvenster het tabblad Weergave vastleggen in de lijst en klik op OK.
Stap 3: Pas de uitvoer aan:Bestand> Instellingen> Uitvoer> Opname. U kunt de opnamekwaliteit, het formaat en andere instellingen wijzigen. Vergeet ook niet om de Netflix-opnamemap in te stellen.
Stap 4: Open Netflix en kies Opname starten in het vak Bediening.
Methode 4: Gebruik Bandicam om Netflix op te nemen
Bandicam is een schermrecorder die zowel oud als betrouwbaar is. Het maakt gebruik van een hoge compressieverhouding met behoud van de videokwaliteit. Met Bandicam kun je 4K ultra-high-definition films opnemen met 120 frames per seconde.
U kunt schermafbeeldingen opslaan in JPEG-, PNG- of BMP-indeling. Bandicam kan ook uw volledige computerscherm, Excel-spreadsheets, webbrowsers, PowerPoint-presentaties en meer vastleggen. Bandicam is een uitstekend alternatief voor het vastleggen van Netflix tv-afleveringen en films. Dit komt door de mogelijkheid van Bandicam om Netflix-films tot wel 24 uur achter elkaar op te nemen.
Stappen om Netflix op te nemen met Bandicam
Als je je favoriete tv-afleveringen en films wilt opnemen met Bandicam-software, volg dan de onderstaande instructies om te leren hoe:
Stap 1. Je moet naar de instellingen van de browser gaan nadat je de app hebt uitgevoerd. Kies in de linkerzijbalk de optie Systeem en vervolgens de optie Geavanceerd.
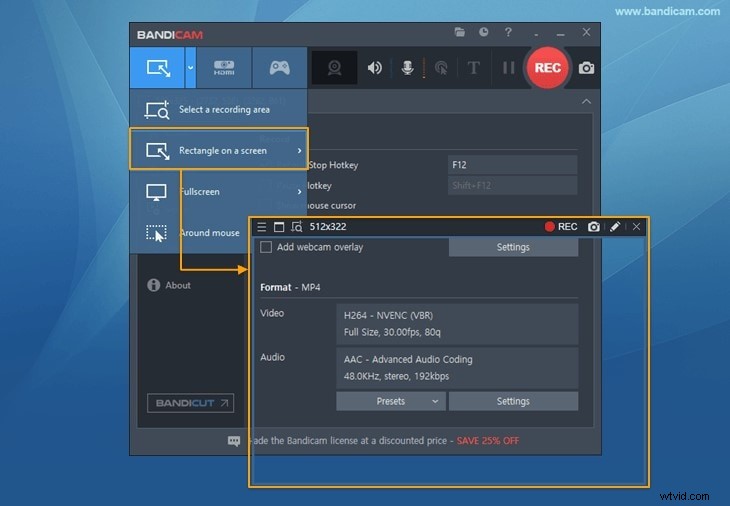
Stap 2. Schakel de schakelaar "Hardwareversnelling gebruiken indien beschikbaar" uit. Druk vervolgens in de linkerbovenhoek op de rechthoek om het opnamescherm te openen. Druk nu op de Rec-knop in het venster dat wordt weergegeven.
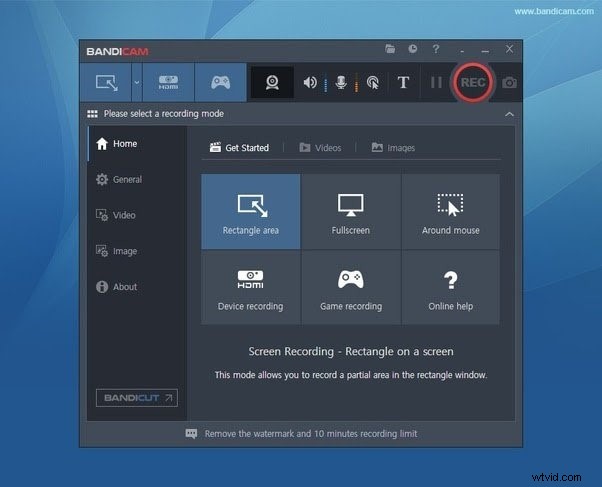
Stap 3. Nadat je bent begonnen met opnemen, ga je naar Netflix en zoek je met je browser naar je favoriete film. Begin met het streamen van de Netflix-film en de Bandicam-schermrecorder legt deze vast.
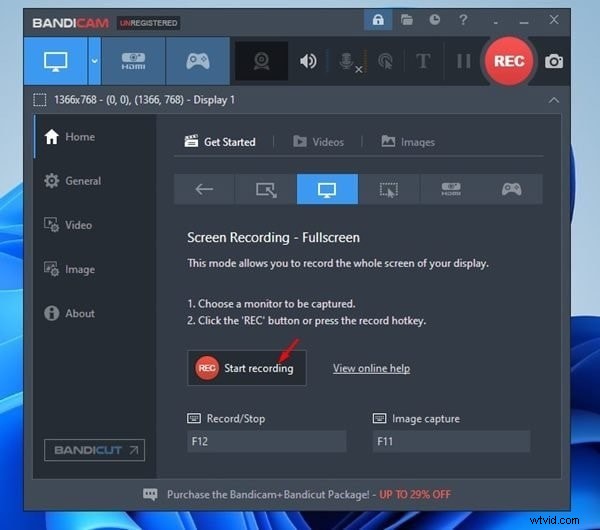
Stap 4. Druk op de Stop-knop op het scherm als de film klaar is. Ga naar het Bandicam-startscherm en vervolgens naar het videogedeelte om de opnames op te halen. Dit is wat je moet doen als je wilt dat Bandicam automatisch stopt met het opnemen van Netflix-video's.
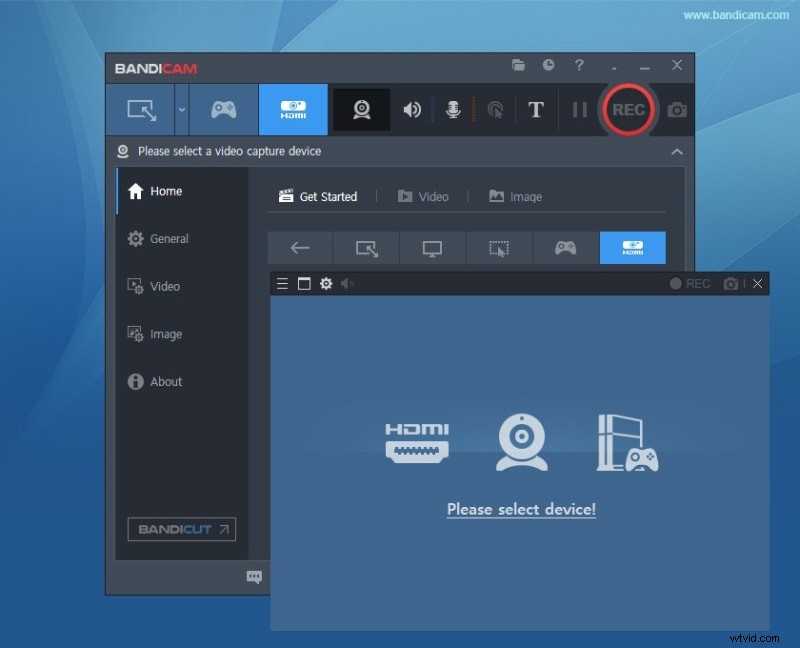
Methode 5: Gebruik Screencast-o-Matic om Netflix op te nemen
De schermrecorder-tool in Screencast-O-Matic is de meest elementaire functie en is gratis beschikbaar. U kunt kiezen of het op uw scherm, uw webcam of beide wordt toegepast. Het kan elk deel van uw scherm vastleggen. Screencast-O-Matic is een videohulpprogramma waarmee u screencasts kunt vastleggen en wijzigen. Het is een multimediaprogramma met twee lidmaatschapsniveaus en een verscheidenheid aan functies. De schermrecorder van Screen-O-Matic is gratis te downloaden en te gebruiken. Ondertussen ontgrendelen de twee premium-edities de videobewerkingstoepassing en andere mogelijkheden. Er zijn andere teamplannen beschikbaar voor gebruik in het onderwijs, de industrie en softwareontwikkeling.
Stappen om Netflix op te nemen met Screencast-o-Matic
Stap 1. Download en installeer het hulpprogramma op uw Mac en klik erop om de app-interface te openen zodra het op uw startscherm wordt weergegeven.
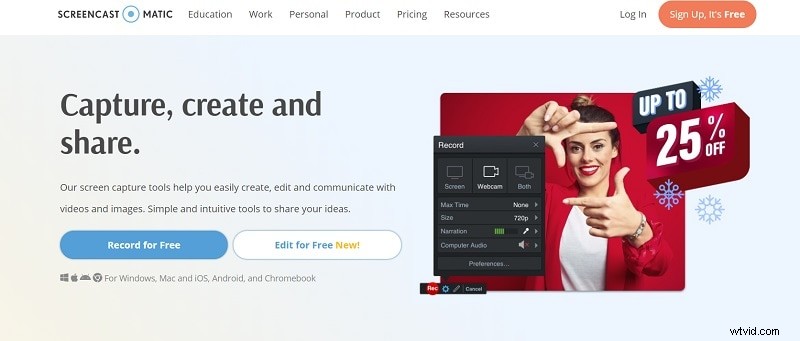
Stap 2. U wordt door het programma gevraagd om enkele sleutelrechten te geven, wat u moet doen. De startknop verschijnt dan als een rode stip op je scherm. Nadat je daarop hebt geklikt, begint je schermopname.
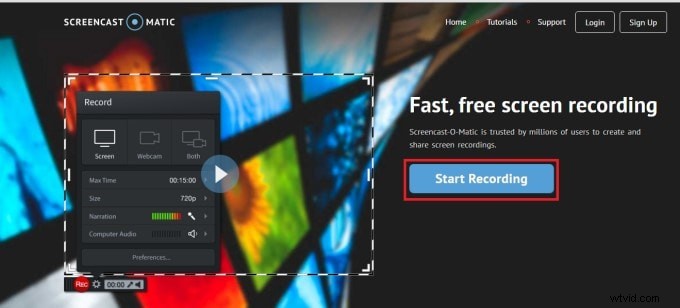
Stap 3. Ga nu naar Netflix en begin met opnemen wat je maar wilt. Als je klaar bent, klik je op dezelfde knop om de opname te beëindigen.
Methode 6: Netflix opnemen met Snagit
Gebruik Snagit om Netflix op te nemen. Snagit is een geavanceerde video-editor en schermrecorder. Snagit is geavanceerder in video-opname dan QuickTime Player en Netflix Screen. Het is niet zomaar een YouTube-recorder. Het is gemakkelijk om de opnameparameters en de grootte van het opnamevenster te wijzigen. Je kunt ook een camera en microfoon gebruiken om op te nemen.
Stappen om Netflix op te nemen met Snagit
Stap 1: Ga na het starten naar het tabblad Algemene instellingen in het welkomstvenster en wijzig de uitvoermap.
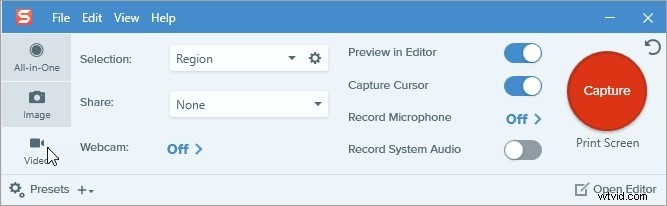
Stap 2: Wijzig op het tabblad Video-instellingen de framesnelheid en bitsnelheid en maak een opname-uitvoermap en bestandsnaam.
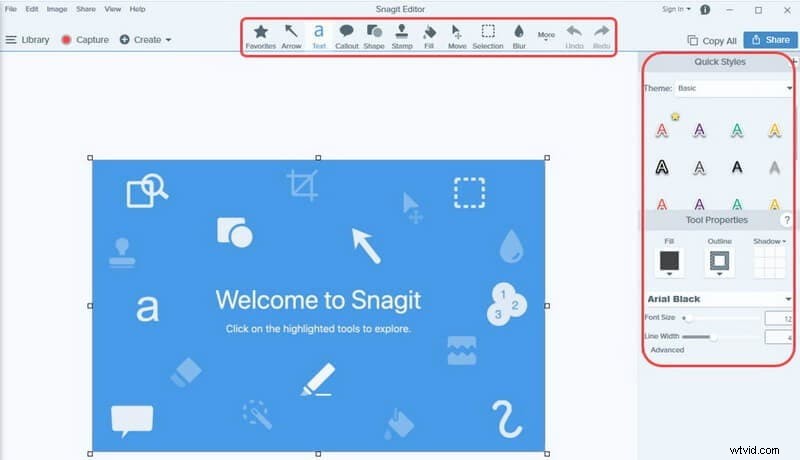
Stap 3: Log in op je Netflix-account en bekijk de film. Druk vervolgens op de REC-knop om nu Netflix op te nemen. Houd uw schermafbeeldingen bij.
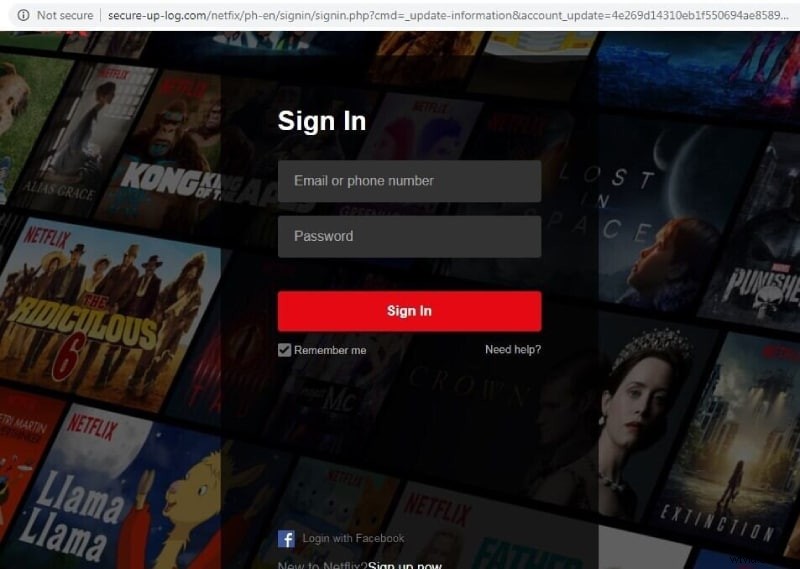
Conclusie
Netflix heeft een vreselijke reputatie voor het verwijderen van tv-afleveringen en films uit je wachtrij voordat je ze kunt bingewatchen. Netflix heeft een downloadfunctie toegevoegd waarmee je tv-programma's op je smartphone kunt opslaan om offline te kijken. De mogelijkheid is echter niet beschikbaar voor desktopgebruikers en bovendien verlopen deze downloads ook. Zo eenvoudig is het dus om Netflix-video's op te nemen. Netflix-films kunnen worden opgenomen in verschillende bestandsindelingen, waaronder MP4, WMV, AVI, 3GP en andere.
