In deze tijd van telewerken kan het zijn dat je de ene na de andere online meeting of online cursus moet bijwonen. Voor mensen die geen aantekeningen willen maken, kan het opnemen van de conferenties en lessen als video de handigste manier zijn. U hoeft alleen het scherm van uw apparaat en de audio tegelijkertijd vast te leggen, en u kunt met eenvoudige stappen een video met spraak maken.
Maar hoe een opname met spraak te screenen ? Een krachtige schermrecorder zal u helpen. Dit bericht introduceert de beste schermrecorder met stem op verschillende platforms en begeleidt je moeiteloos bij schermopname met voice-over. Kom en weet meer.
Hoe een opname te screenen met spraak op Windows
EaseUS RecExperts is dit jaar een van de meest populaire schermopnamesoftware en heeft veel aandacht van mensen getrokken. Deze krachtige software kan ook werken als scherm- en audiorecorder om verschillende soorten video's te maken. Met deze software kun je bijvoorbeeld je eigen reactievideo's en instructievideo's maken met gesproken tekst.
Daarnaast biedt EaseUS RecExperts u een video/audio trimmer waarmee u de opnames moeiteloos kunt bewerken. U hoeft geen tijd te verspillen aan het zoeken en downloaden van een bewerkingsprogramma van derden om de multimediabestanden te bewerken. Deze recorder helpt je zelfs om de openingstitel en de aftiteling toe te voegen, indien nodig.
Belangrijkste kenmerken:
- Scherm, audio en webcam opnemen in hoge resolutie
- Ondersteuning voor het toevoegen van geplande opnametaken
- Gratis video-opnamesoftware om live streaming video's vast te leggen
- Exporteer en bewaar uw opname in meer dan 10 formaten
EaseUS RecExperts is veelzijdig maar gebruiksvriendelijk, en zelfs beginners kunnen het gebruiken om video en audio op een computer vast te leggen en een unieke video te maken. Als deze software is wat u zoekt, klik dan op deze knop om deze gratis te downloaden.
Hier leest u hoe u schermopnames maakt met spraak door EaseUS RecExperts te gebruiken:
Stap 1. Configureer de opties voor schermopname
Open EaseUS RecExperts op uw computer en klik op "Volledig scherm" of "Regio" om het gebied op uw scherm te kiezen dat u wilt vastleggen. Selecteer vervolgens een audiobron door op het pictogram Geluid linksonder in het paneel te klikken. Klik indien nodig op het pictogram "Webcam" onderaan om een overlay van uw webcambeelden aan uw screencast toe te voegen.
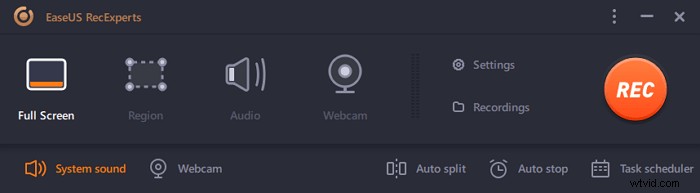
Als u het opgenomen bestand na de opname wilt splitsen, klikt u op "Auto splitsen", waarna uw opnamebestanden automatisch worden gesplitst volgens de bestandsgrootte of opnametijd die u hebt ingesteld.
Stap 2. Specificeer opname-instellingen
Nadat u de basisopname-opties hebt geconfigureerd, wilt u misschien de geavanceerde instellingen configureren.
Klik op "Instellingen" om het menu te openen. Selecteer in het volgende menu een indeling voor uw screencast en geef andere opties op die u geschikt acht. Klik vervolgens onderaan op "OK" om uw instellingen op te slaan.
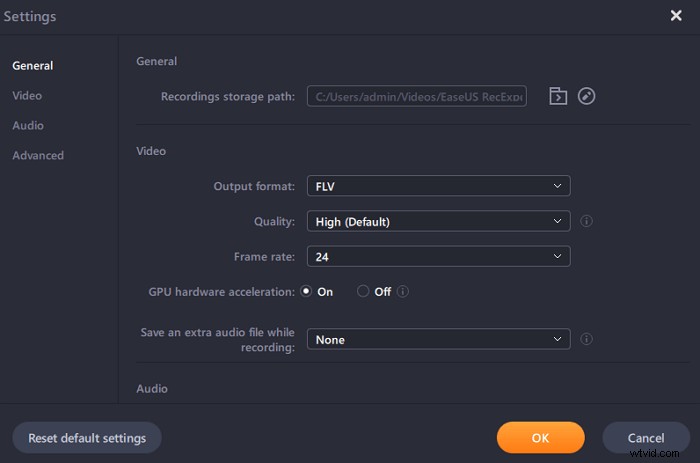
Stap 3. Start en stop met het maken van een opname
U zou nu terug moeten zijn naar de hoofdinterface. Open het scherm dat u wilt vastleggen en klik vervolgens op "REC" in de software. Daarna begint het met het opnemen van alles wat op uw scherm wordt weergegeven.
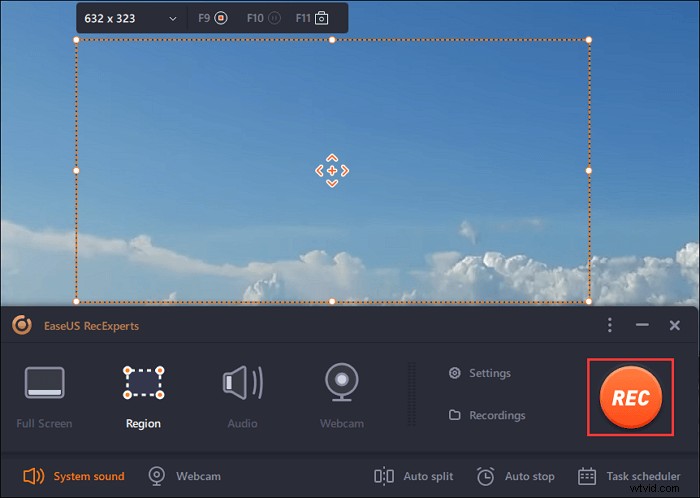
Vervolgens ziet u de werkbalk waar u de opname kunt pauzeren of stoppen, screenshots kunt maken tijdens het opnemen of een specifieke tijd kunt instellen om de opname te stoppen.
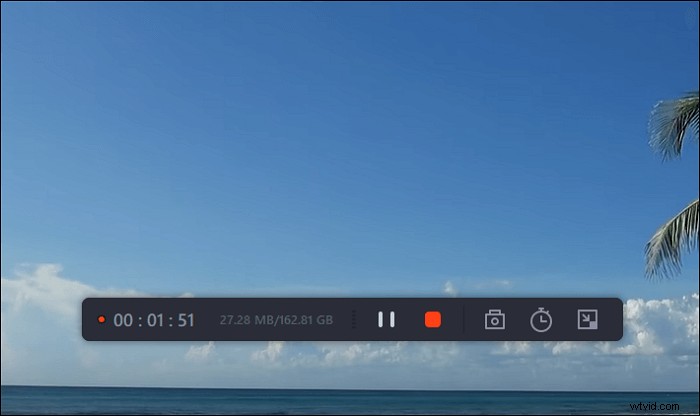
Stap 4. Bekijk al uw opnamen
Zodra de opname is voltooid, bewaart deze software al uw opnamen op één locatie die u kunt bekijken. U kunt het opgenomen bestand hier bekijken en bewerken.
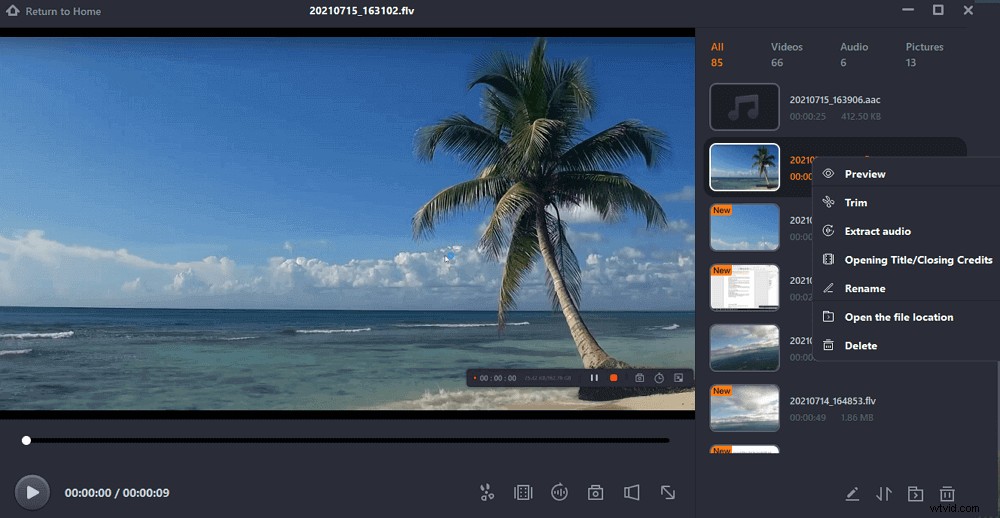
Hoe een scherm op een Mac op te nemen met voice-over
De meest bekende schermrecorder op Mac is misschien QuickTime Player. Dit is een ingebouwde tool voor Apple die bij elk Mac-apparaat wordt geleverd, en je kunt dit programma gebruiken om video en audio te bekijken en je scherm vast te leggen. Hoewel het opnemen ondersteunt, heeft het ook veel zwakke punten, zoals lage audio- en videokwaliteit, lage prestaties, enz.
Om dat probleem te voorkomen, moet je een alternatief voor dit programma vinden, zoals EaseUS RecExperts, een van de handigste opnametools die je op je MacBook kunt vinden. Met deze Mac-schermrecorder kun je je scherm, webcam en audio opnemen met simpele klikken en een intuïtieve workflow. Het ondersteunt het opnemen van audio van het systeem, de microfoon of een extern audioapparaat tijdens het opnemen van het scherm.
Belangrijkste kenmerken:
- Eenvoudige en intuïtieve gebruikersinterface
- Hiermee kunt u rechtstreeks interne audio op Mac opnemen
- Inschakelen om een webcam-overlay toe te voegen tijdens het opnemen van het scherm
- Opnamen automatisch starten, stoppen en splitsen
Aarzel niet om op de onderstaande knop te klikken om meer verbluffende functies te ontdekken.
Hoe stem opnemen in schermopname op Mac:
Stap 1. Download en start EaseUS RecExperts op uw Mac. Om het hele scherm vast te leggen, klikt u op de knop "Volledig scherm" in de hoofdinterface. Als u het opnamegebied wilt aanpassen, kiest u de knop "Regio".
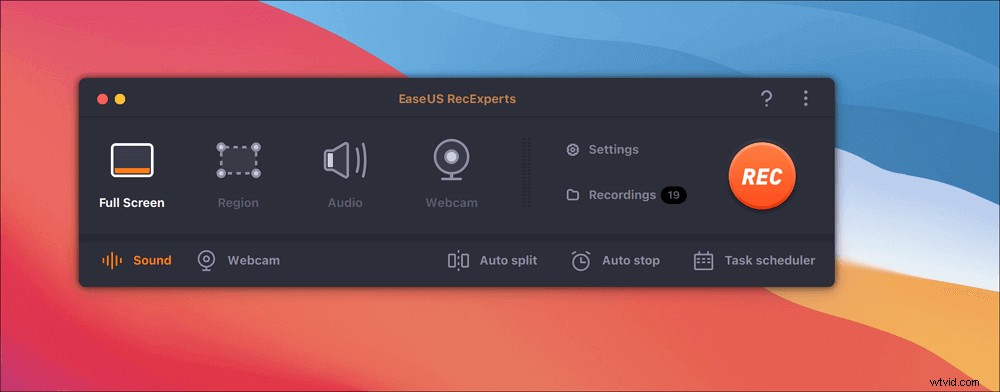
Stap 2. Om het scherm met audio op te nemen, klikt u op het pictogram Geluid linksonder op de werkbalk. De audiobronnen kunnen uw externe geluid of systeemaudio zijn. Schakel de doeloptie in op basis van uw behoeften.
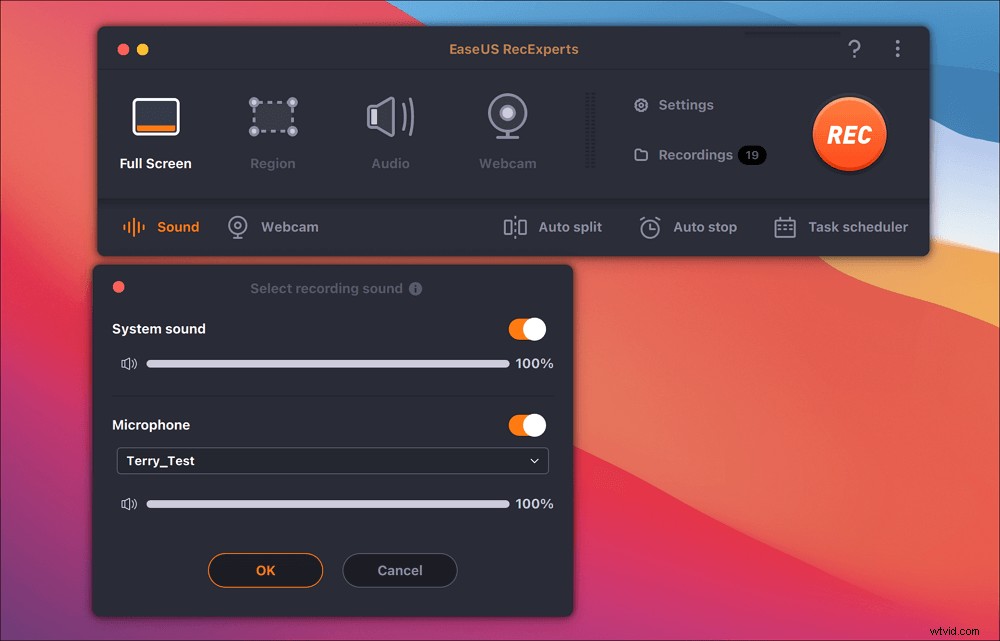
Stap 3. Voordat u gaat vastleggen, kunt u het uitvoerformaat van de opgenomen video wijzigen door in de hoofdinterface op "Instellingen" te klikken. Scroll vervolgens naar beneden in het menu van Uitvoerindeling voor video. Kies het uitvoertype zoals u wilt.
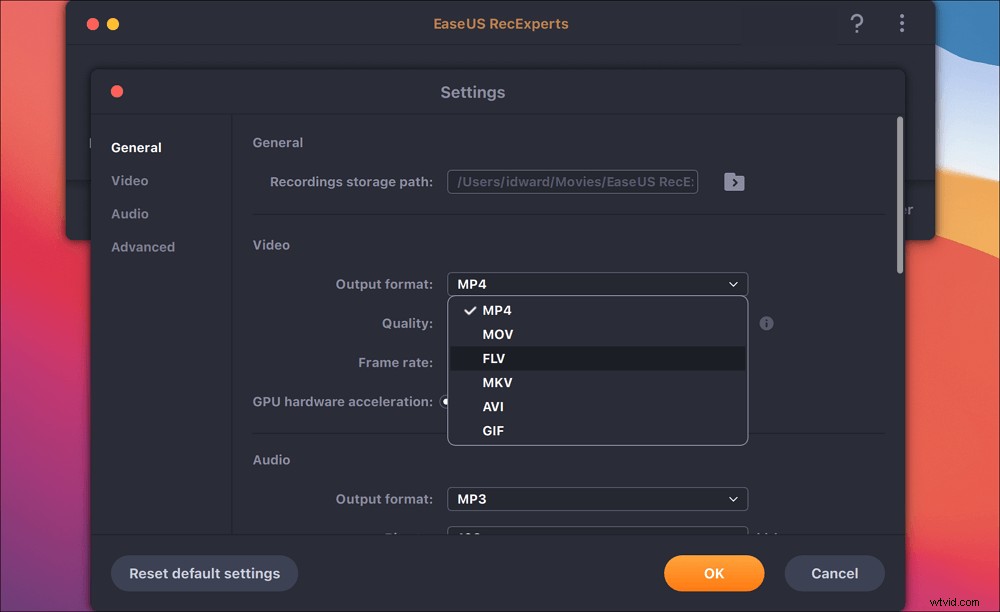
Stap 4. Als u klaar bent, klikt u op de REC-knop om de opname te starten. Het legt alles vast dat op uw Mac-scherm wordt weergegeven. Als u klaar bent, klikt u op de knop Stop. Vervolgens kunt u de opgenomen video bekijken via "Opnames".
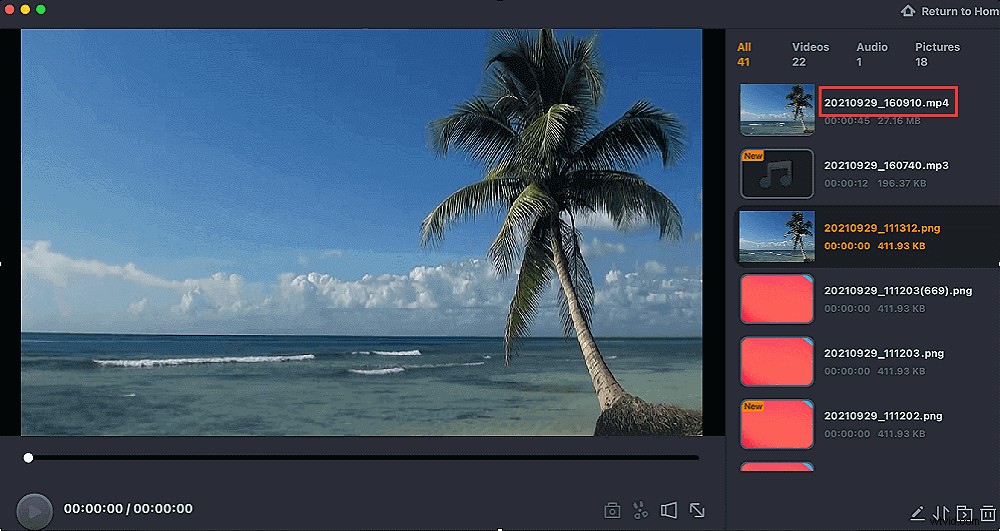
Hoe een opname op iPad/iPhone te screenen met spraak
Als je een aantal interessante video's of de stappen van de werking van sommige apps wilt delen met een vriend op de iPhone of iPad, is het opnemen van het scherm met je gesproken uitleg de beste manier! En u hoeft zelfs geen enkele recorder-app of software te installeren om uw geluid en scherm op uw telefoon vast te leggen. Omdat de iPhone een ingebouwde opnametool heeft, kun je eenvoudig je scherm en stem opnemen wanneer je Schermopname in het Control Center opent.
De stappen om een stem te krijgen in schermopname met iPhone:
Stap 1. Open het "Bedieningscentrum" en druk lang op de knop "Schermopnamepictogram" om de opnamefunctie te starten.
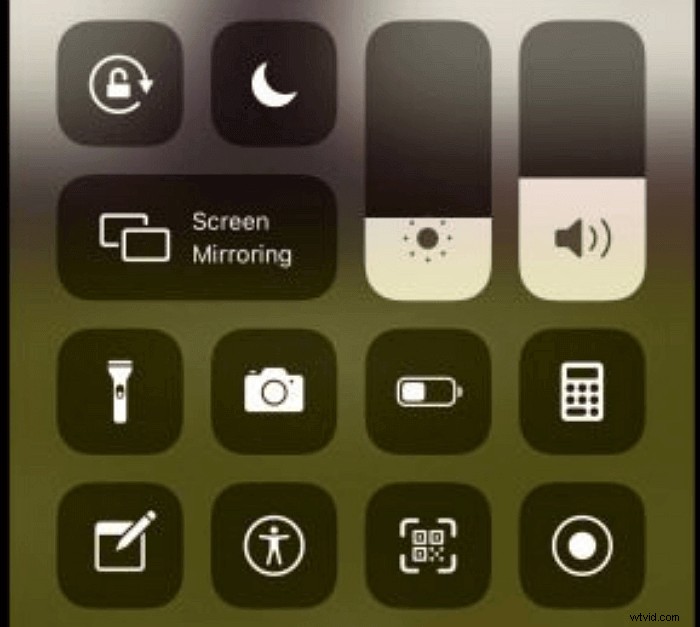
Stap 2. Selecteer de video of app die je wilt opnemen en klik op de knop "Microfoon" om je stem op te nemen.
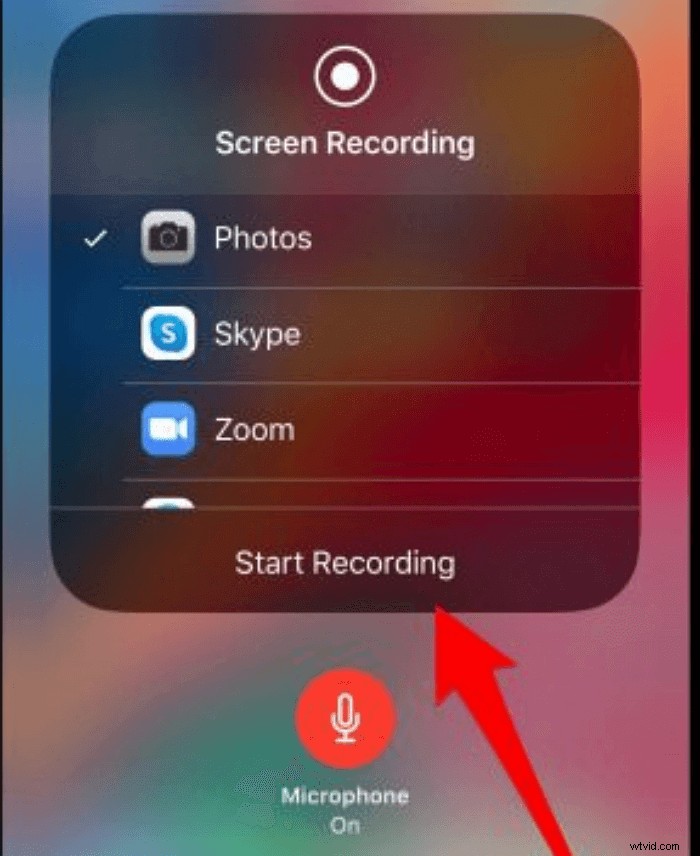
Stap 3. Klik vervolgens op "Start opname" zodat uw telefoon het scherm en de stem opneemt. Als u klaar bent met opnemen, tikt u op "Opname stoppen" om de bewerking te beëindigen en het opnamebestand op te slaan.
Conclusie
Samenvattend, dit bericht ging over de beste schermrecorder met spraak op Windows, Mac en iPhone en leerde je hoe je een schermopname kunt maken met spraak . U kunt de beste kiezen op basis van uw behoeften. EaseUS RecExperts is een waardige keuze voor beginners, omdat de gebruikersinterface het extreem gemakkelijk maakt om te gebruiken tussen die scherm- en audiorecorders.
