"Ik wil een instructievideo maken, maar er is te veel achtergrondgeluid in mijn opname. Hoe kan ik een schermopname maken zonder achtergrondgeluid?"
Als u scherm en geluid opneemt op een kantoor of op een lawaaierige plek, kan de kwaliteit van uw opname nadelig worden beïnvloed. Mogelijk vindt u veel achtergrondgeluid in uw opnamen en kunt u het niet eens duidelijk horen. Gezien het feit dat dit bericht enkele oplossingen zal bieden om u te helpen achtergrondruis bij schermopname te verwijderen. Laten we nu eens kijken hoe we een opname kunnen maken zonder achtergrondruis.
Hoe een opname te screenen zonder achtergrondgeluid op Windows 10
Als u achtergrondgeluiden wilt verwijderen bij schermopname op uw Windows-pc, kunt u kiezen voor EaseUS RecExperts. Het is een uitstekende scherm- en audiorecorder, waarmee je bijna alles op je scherm flexibel kunt vastleggen, met of zonder audio. U kunt indien nodig ook een webcam-overlay op uw scherm toevoegen.
Afgezien daarvan zijn er enkele nieuwe functies toegevoegd in de nieuwste versie, waaronder de annotatietools, ruisonderdrukking, microfoonversterkingsfunctie, enz. Dus als u het achtergrondgeluid moet verminderen of verwijderen tijdens het opnemen van video's of dialogen, kunt u de taak krijgen gedaan met een simpele klik door deze fantastische opnamesoftware te gebruiken. Als u een zelfstudie opneemt, kunt u zelfs de annotatietools gebruiken om tijdens het opnemen in realtime lijnen, pijlen, tekst, nummering en nog veel meer toe te voegen! Tot slot, het is een lichtgewicht maar krachtig schermopnameprogramma dat je kunt gebruiken.
Hoogtepunten:
- Opnamesysteemgeluid, microfoon of beide tegelijk toestaan
- Versterk uw microfoon met één klik
- Scherm opnemen met een resolutie tot 4K
- Ondersteunt verschillende uitvoerformaten
- Vaak geüpdatet
Hier leest u hoe u achtergrondgeluiden kunt verminderen bij schermopnamen in Windows 10:
Stap 1. Start EaseUS RecExperts en klik op "Instellingen"> "Geavanceerd" om de "Microfoonruisonderdrukking" in te schakelen. Indien nodig kunt u ook de functie "Microfoonversterking" inschakelen.
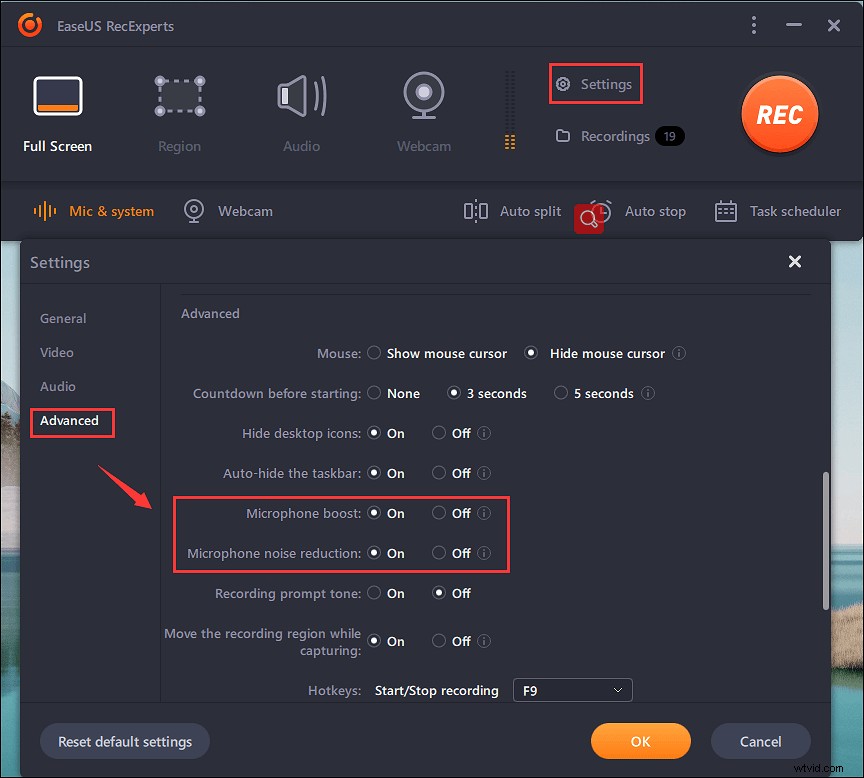
Stap 2. Ga terug naar de hoofdinterface en kies het opnamegebied. Als u het hele scherm wilt vastleggen, klikt u op "Volledig scherm". Als u een deel van het scherm wilt opnemen, selecteert u gewoon de optie "Regio". Selecteer vervolgens de audiobron.
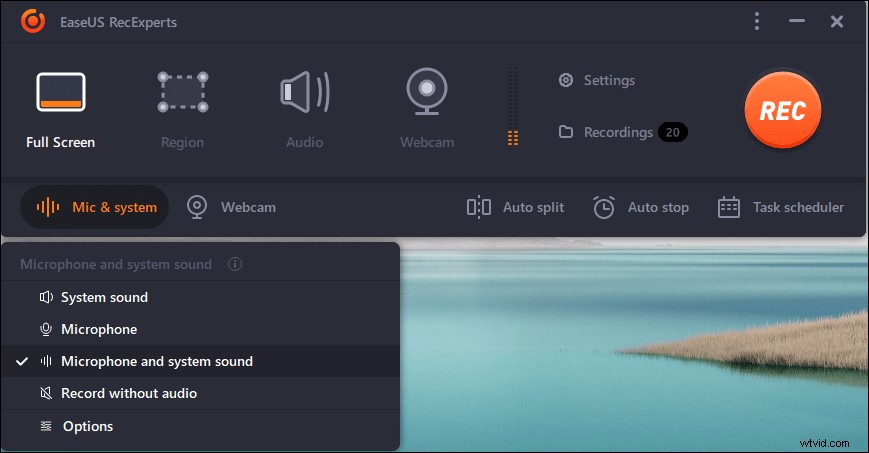
Stap 3. Selecteer het opnamegebied en klik op "REC" om uw opname te starten.
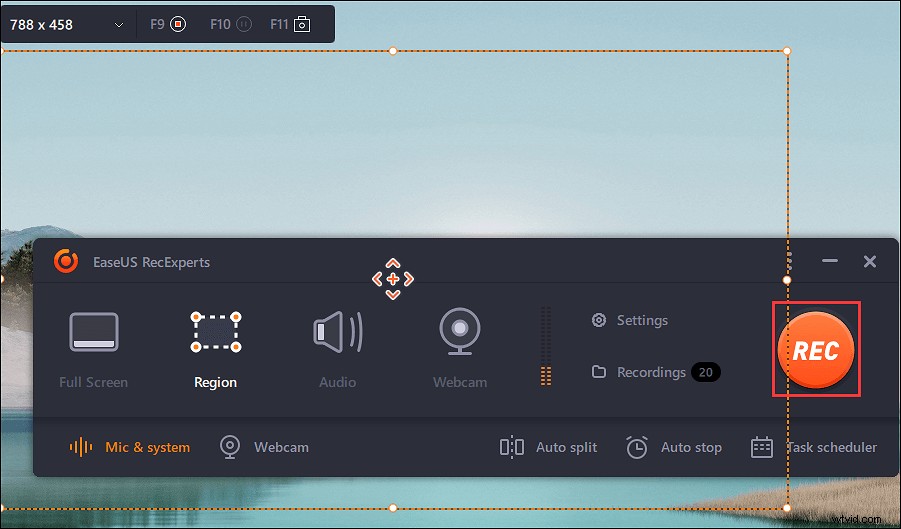
Stap 4. Tijdens het opnemen kun je het scherm annoteren met lijnen, pijlen, etc. Daarnaast kun je er zelfs voor kiezen om het systeemgeluid (microfoon) flexibel in of uit te schakelen.
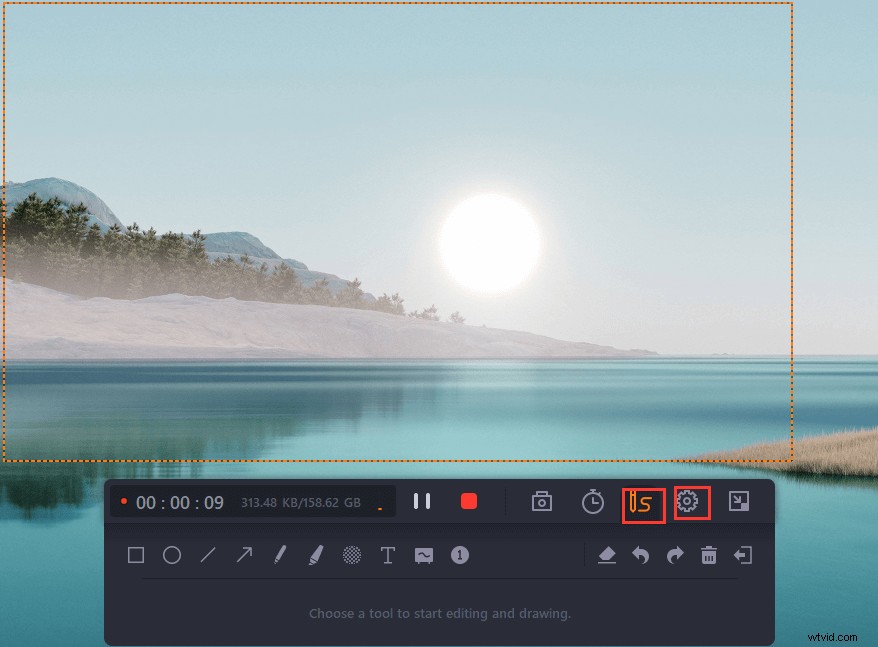
Stap 5. Als u klaar bent, klikt u op de knop 'Stoppen' om uw schermopname te beëindigen. Eindelijk kunt u het opgenomen bestand bekijken en bewerken volgens uw behoeften.
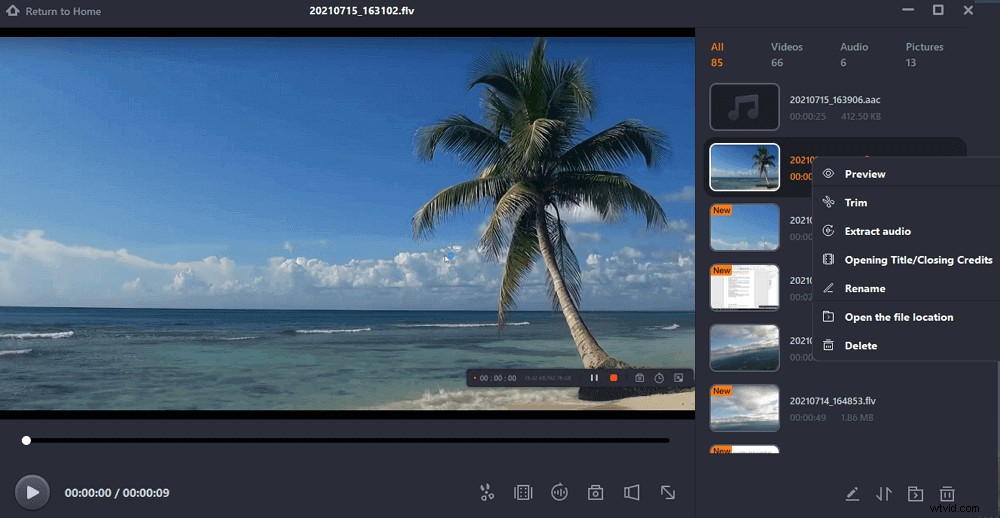
Hoe een opname op Mac te screenen zonder achtergrondgeluid
Als u een Mac-gebruiker bent, kiest u misschien liever voor QuickTime Player als uw eerste keuze tijdens het opnemen van het scherm, aangezien dit volledig gratis is. Met dit programma kun je moeiteloos het scherm en de stem van je microfoon vastleggen. Hoewel je het hebt over het verminderen van achtergrondgeluid bij schermopname, heb je misschien professionele ruisonderdrukkingssoftware zoals Krisp nodig, waarmee je kunt opnemen zonder ruis, maar achtergrondgeluid kunt dempen terwijl je telefoneert of via VoIP.
Met behulp van QuickTime Player en Krisp kun je gemakkelijk een schermopname op Mac maken zonder achtergrondgeluid. Laten we vervolgens eens kijken hoe ze werken voor het verminderen van ruis bij schermopname:
Stap 1. Download en installeer Krisp op uw Mac en stel het vervolgens in als uw standaard audiobron voor opname.
Stap 2. Open QuickTime Player en klik vervolgens op "Bestand"> "Nieuwe schermopname" op de bovenste werkbalk.
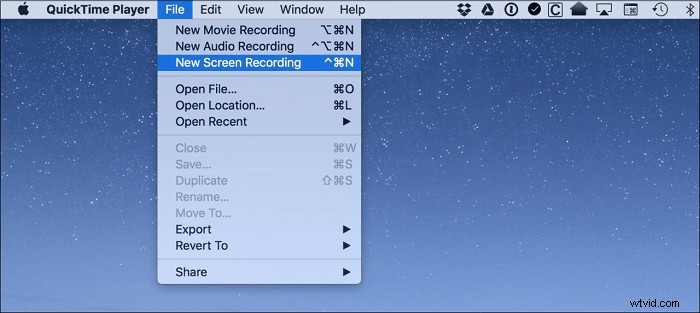
Stap 3. Druk op de naar beneden gerichte pijl om de audiobron te selecteren. Hier moet je de Krisp-optie kiezen.
Stap 4. Als alles er goed uitziet, klikt u op de knop "Opnemen" om uw opname te starten.
Tips voor het krijgen van achtergrondgeluid bij schermopname
U kunt niet alleen vertrouwen op de professionele software, maar u kunt ook het achtergrondgeluid in uw opname verwijderen door de onderstaande tips te volgen:
1. Creëer een rustige omgeving
De eenvoudigste manier om achtergrondgeluid te verminderen, is door een stille omgeving te creëren, aangezien dit de belangrijkste geluidsbron kan zijn. Dus als je thuis gaat opnemen, kun je de tv uitschakelen, of andere apparaten die geluid kunnen veroorzaken, zoals ventilatoren, airconditioning, enz. Sluit vervolgens alle deuren en ramen en begin met opnemen.
2. Gebruik de juiste microfoon
Meestal komt het geluid uit je microfoon. Meestal is de dynamische microfoon beter dan andere microfoons omdat deze door het ontwerp van de capsule over het algemeen minder gevoelig is voor omgevingsgeluiden. Deze onderdrukking van achtergrondgeluid maakt hem ideaal voor podcasts en streaming in de thuisomgeving. Dus als je al in een stille omgeving bent, kun je de dynamische microfoon gebruiken.
3. Plaats de microfoon op de juiste plaats
Door de microfoon op een standaard te plaatsen, wordt de trilling verminderd. Vergeleken met de microfoon in je hand, zal hij tijdens de opname de beweging van je vingers niet oppikken. Bovendien moet je ervoor zorgen dat de afstand geschikt is.
Waar het op neerkomt
Dit bericht toont u enkele werkbare manieren om een scherm zonder achtergrond op te nemen, van het veranderen van de fysieke omgeving tot het gebruik van professionele software. U kunt iemand kiezen om te beginnen met opnemen op basis van uw behoeften. Rekening houdend met het gemak, raden we EaseUS RecExperts hier ten zeerste aan. Hiermee kunt u met één simpele klik een scherm opnemen zonder achtergrondgeluid. Download het en je zult nooit teleurstellen!
