Meta:op zoek naar de beste schermrecorder om de schermactiviteiten op MacBook vast te leggen? Hier is de lijst met de top 10 beste macOS-schermrecorders.
Wil je een instructievideo opnemen en je gameplay op Mac vastleggen? Wilt u een webinar of vergadering opnemen zodat u deze in de toekomst kunt terugkijken? Misschien wilt u ook een bepaalde video opnemen van een online platform dat u op geen enkele manier kunt downloaden. In al deze scenario's, schermopname op Mac met audio en je hebt een schermrecorder van goede kwaliteit nodig.
U kunt QuickTime Player gebruiken om uw scherm op te nemen of een externe schermrecorder voor Mac gebruiken. Als u zowel uw scherm als uw webcam tegelijkertijd wilt opnemen, kunt u dit eenvoudig doen en een perfecte professionele video maken om op elk platform te delen. In dit artikel laten we zien hoe je een schermopname op Mac kunt maken en geven we een lijst van de top tien beste schermrecorders voor Mac.
Manier 1. Eenvoudigste manier om op Mac te screenenWay 2. Populaire schermrecorder voor MacDeel 1. Eenvoudigste manier om opnames te screenen op Mac
De eenvoudigste tool voor het screenen van records in MacBook is QuickTime Player. QuickTime is voorgeïnstalleerd op Mac en is de standaard mediaspeler. Het is echter een geweldige schermrecorder en u kunt uw schermactiviteiten gratis in eenvoudige stappen vastleggen. Dit zijn de stappen die u moet volgen om uw schermactiviteiten op Mac vast te leggen met QuickTime.
Stap 1:Start QuickTime Player en ga naar Bestand> Nieuwe optie voor schermopname.
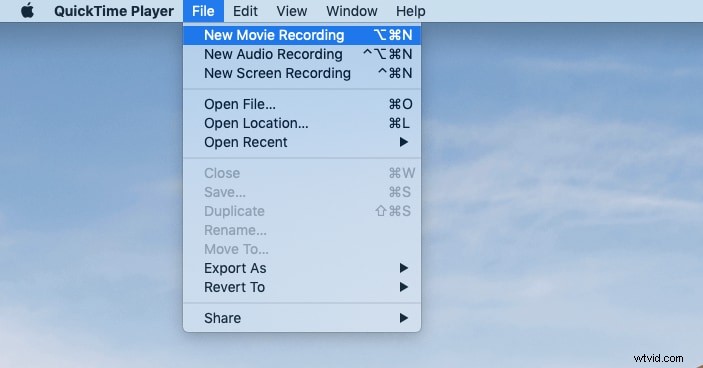
Stap 2:Klik op het pijlpictogram en stel de configuraties in.
Stap 3:U kunt de opname starten door op de opnameknop te drukken.
Stap 4:Als u klaar bent met opnemen, drukt u op de knop Stop.
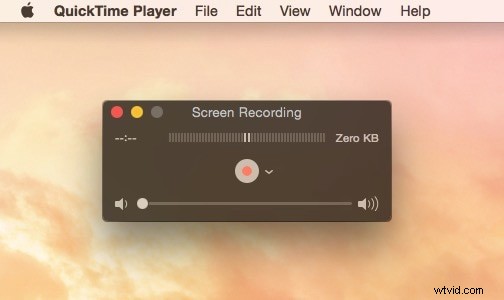
Stap 6:U kunt naar de optie Bestand> Opslaan gaan om het opgenomen videobestand op te slaan.
De gemakkelijkste manier is misschien niet altijd de beste manier. Er zijn enkele problemen waarmee u te maken kunt krijgen tijdens het opnemen van het scherm op uw Mac. De audio wordt mogelijk niet duidelijk opgenomen en er kunnen problemen met de prestatievertraging zijn. Daarom zetten we de meest populaire schermrecorders voor Mac op een rij.
Deel 2. Populaire schermrecorder voor Mac
Hier is de lijst met de tien beste Mac OS-schermrecorders en we hebben deze schermrecorders bekeken en voor uw oordeel op hun voor- en nadelen gewezen.
1. Filmora Schermrecorder
De beste schermopnamesoftware voor MacBook is Wondershare Filmora. Je kunt je scherm opnemen met een resolutie van 4K en 120 frames per seconde. Daarom zal de videokwaliteit van topklasse zijn. Er is geen prestatievertraging op de applicatie of game die u wilt opnemen. U kunt zowel uw scherm als webcam opnemen met geluid. Bovendien kun je live tekeningen en teksten toevoegen.
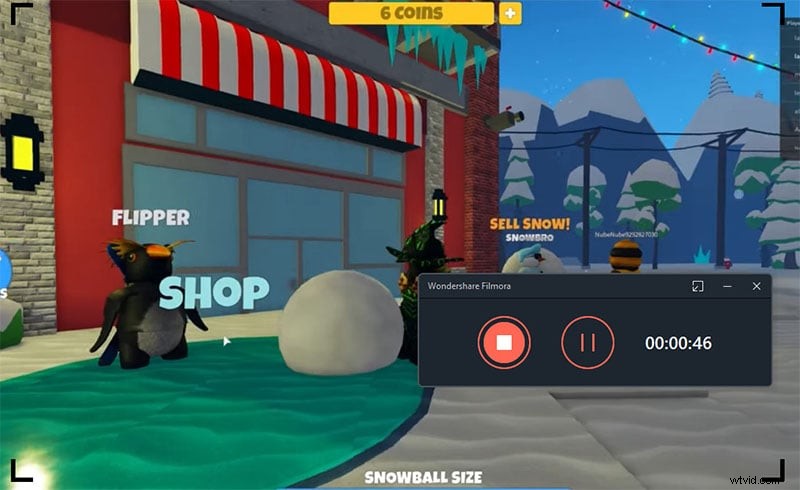
Niet alleen als schermrecorder, Filmora is ook populair als geweldige video-editor. Wanneer je je scherm opneemt en een video maakt, heb je een video-editor nodig om de video te bewerken en de onnodige delen weg te snijden. Bovendien moet u mogelijk bijschriften, overgangen, video-effecten toevoegen en de achtergrond van het groene scherm wijzigen. Al deze bewerkingsopties zijn direct beschikbaar op Filmora. Hier zijn de voor- en nadelen van Filmora waarvan je op de hoogte moet zijn.
Voordelen
-
Scherm opnemen met de hoogste resolutie en framesnelheid.
-
Scherm en webcam afzonderlijk en tegelijkertijd opnemen.
-
Neem zowel individueel als gelijktijdig systeemgeluid en microfoon op.
-
Pas het schermopnamegebied aan en exporteer in meerdere bestandsindelingen.
-
Video knippen, bijsnijden, bijsnijden en schalen.
-
Voeg tekst, overlays en annotaties toe.
-
Prachtige video-effecten en overgangen.
nadelen
-
Gratis versie heeft een watermerk
2. VLC-mediaspeler
Na QuickTime Player is VLC Media Player de meest geprefereerde mediaspeler onder Mac-gebruikers. Als je je afvraagt Hoe kan ik gratis opnemen op een Mac, dan kun je VLC Player zeker uitproberen. Dit kan voor velen als een verrassing komen, maar je kunt je scherm opnemen op VLC.
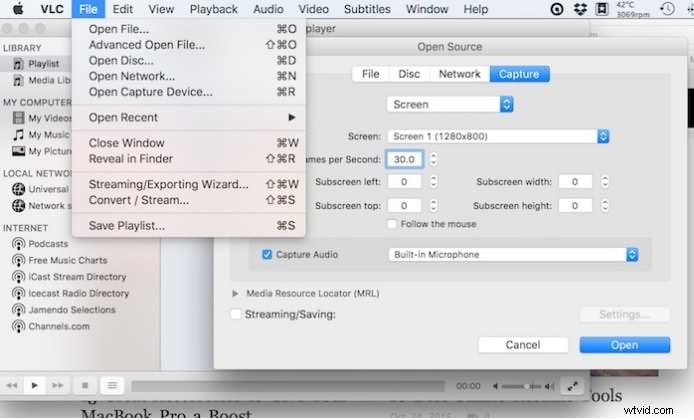
Het is volledig gratis en open-source software en het kan bijna alle populaire video- en audioformaten afspelen. Ook al is het niet de krachtigste gratis Mac-schermrecorder, het is nog steeds een handig hulpmiddel om je scherm op Mac op te nemen.
Voordelen
-
Leg het Mac-scherm vast met hoge resolutie.
-
Selecteer de gewenste videokwaliteit en framesnelheid.
-
Staat bediening toe met behulp van sneltoetsen.
-
Vereist geen codec-installatie voor zowel video- als audiobestanden.
-
Ingebouwde equalizer voor uitstekende muziekkwaliteit.
-
Mogelijkheid om meerdere bestandsformaten af te spelen.
-
Hiermee kunt u de instellingen aanpassen aan uw persoonlijke voorkeur.
nadelen
-
Beperkte aanpassingsopties voor schermopname.
-
Geen basisbewerkingsopties voor opgenomen video.
3. OBS Studio
OBS is een gratis Mac-schermrecorder en is enorm populair bij videomakers die het platform gebruiken voor live videostreaming. Het is echter geweldige software voor schermopname en er zijn geavanceerde functies beschikbaar voor professionele opnames. Je kunt tegelijkertijd live streamen en opnemen. Bovendien kun je scherm opnemen met webcam en audio van verschillende bronnen. Er is een ruisonderdrukkingsfunctie voor audio en een videostabilisator voor een betere video-opname. Hier zijn de voor- en nadelen van OBS waarvan u op de hoogte moet zijn.
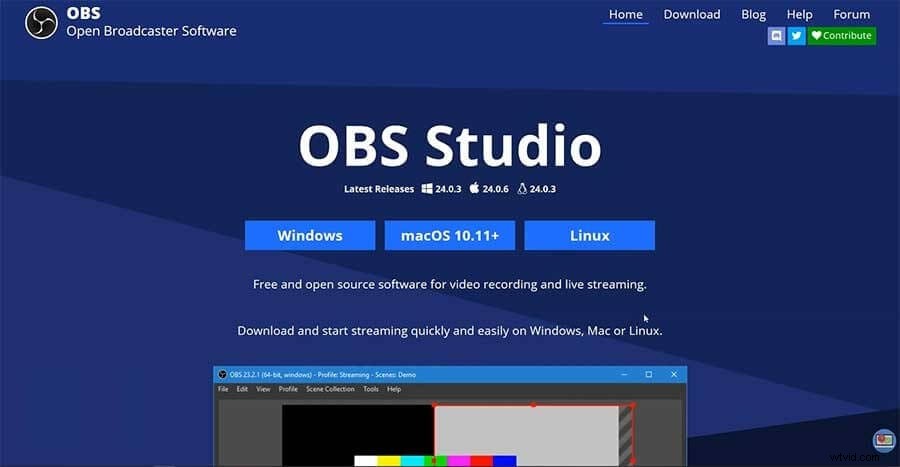
Voordelen
-
Scherm vastleggen met hoge resolutie en framesnelheid.
-
Scherm en webcam vastleggen met videostabilisator.
-
Schone en heldere audio-opname met ruisonderdrukking.
-
Perfect platform voor livestreaming en opname.
-
Verschillende bestandsformaten voor exporteren en importeren
-
Geavanceerde functies gratis beschikbaar.
nadelen
-
Moeilijk voor beginners om aan de software te wennen.
-
Kan de prestaties en middelen onder druk zetten.
4. Screencast-o-Matic
Screencast-o-Matic is een handige MacBook-schermopnamesoftware waarmee je je opgenomen video perfect kunt bewerken. Het is een hybride van online- en desktopsoftware en het vertraagt de prestaties niet tijdens het opnemen. U kunt ook een scherm vastleggen met een webcam. De gebruikersinterface is zeer eenvoudig te gebruiken en u kunt in- en uitzoomen op specifieke gebieden. Dit zijn de sterke en zwakke punten van Screencast-o-Matic.
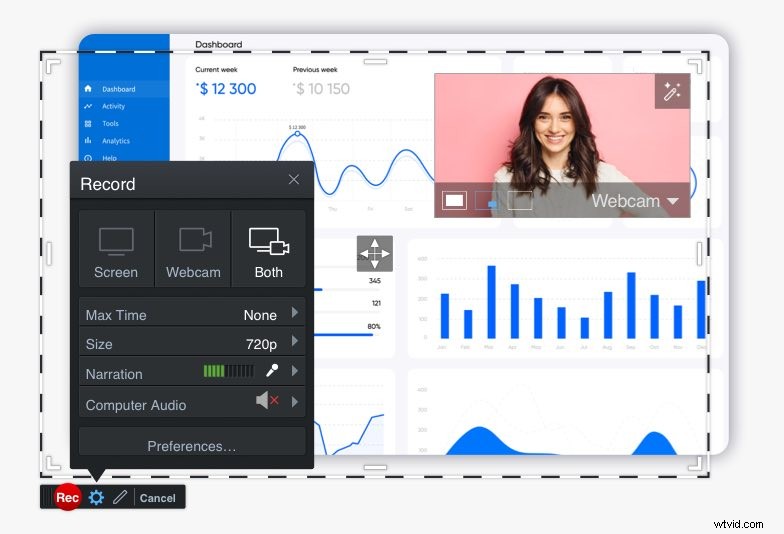
Voordelen
-
Pas de grootte van het opnamescherm aan.
-
Opnamescherm en webcam.
-
Voeg teksten en tekeningen toe tijdens het opnemen.
-
Krachtige bewerkingsopties.
-
Kan zonder enige installatie worden gebruikt.
-
Optie om video's in verschillende bestandsindelingen op te slaan.
nadelen
-
Beperkte opnametijd voor gratis versie.
-
Geen opname zonder internetverbinding.
5. Apowersoft Schermrecorder
Apowersoft Screen Recorder is een van de beste online schermrecorders op Mac. De gebruikersinterface is heel eenvoudig en daarom geven velen er de voorkeur aan boven anderen. U kunt uw scherm opnemen en screenshots maken. U kunt uploaden en delen op verschillende platforms zodra u klaar bent met het opnemen van uw scherm. U kunt ook een opname plannen voor automatische opname tijdens uw afwezigheid. Je kunt ook webcam en audio vastleggen en hier zijn de voor- en nadelen van Apowersoft Screen Recorder.
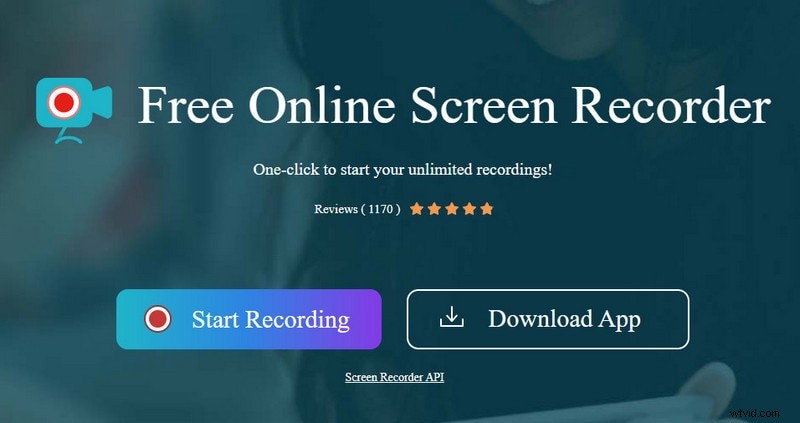
Voordelen
-
Maakt tegelijkertijd opnamescherm en audio mogelijk.
-
Opnemen in meerdere modi en aangepast schermformaat.
-
Geplande taken om het scherm op te nemen.
-
Exporteer het opgenomen bestand in verschillende bestandsformaten.
-
Verschillende bewerkingsopties beschikbaar en gebruiksvriendelijke interface.
-
Neem rechtstreeks op vanaf de webcam via GTalk, Skype en MSN.
nadelen
-
Het kan af en toe crashen, zoals gemeld door sommige gebruikers.
-
Ontbreekt geavanceerde instellingen en parameters.
6. Snagit
Snagit is een zeer populaire Mac-schermrecorder. Het is een complete recorder waarmee je scherm, webcam, audio-geanimeerde GIF's en zelfs iOS-schermen kunt opnemen. U kunt ook videoclips inkorten. U kunt het opnamegebied aanpassen en screenshots maken. U kunt met succes scrollen en lange chats vastleggen zonder iets te missen. U kunt informatie uit schermopname kopiëren en opnieuw typen is niet nodig. Hier zijn de voor- en nadelen van Snagit door TechSmith.
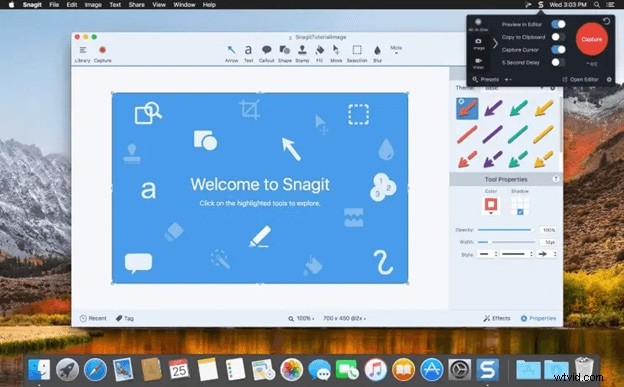
Voordelen
-
Scherm en webcam afzonderlijk en tegelijkertijd opnemen.
-
Vooraf gemaakte lay-outs en sjablonen voor professionele video-opnames.
-
Leg elk deel van het scherm vast en met 30 FPS.
-
Direct kopiëren van tekst op het scherm van schermafbeeldingen.
-
Sla de opgenomen video op in verschillende bestandsformaten.
-
Eenvoudig bewerken met bijsnijden, markeren en annoteren.
nadelen
-
Teksteditor is niet perfect.
-
Kan crashen tijdens het vastleggen van high-end games.
-
Mist geavanceerde functies en parameters.
7. Screenflick
Screenflick is een geweldig hulpmiddel om opnames op Mac met audio te screenen. U kunt uw scherm opnemen met een hoge framesnelheid en een hoge videoresolutie. U kunt ook een webcam met scherm vastleggen in de PIP-modus. Bovendien kunt u zowel systeemaudio als microfoonaudio opnemen. De timelapse-opnameoptie is best handig, samen met muisklikken met hoogtepunten. U kunt zelfs tijdens het opnemen op het scherm tekenen. Hier is de lijst met de voor- en nadelen van Screenflick.
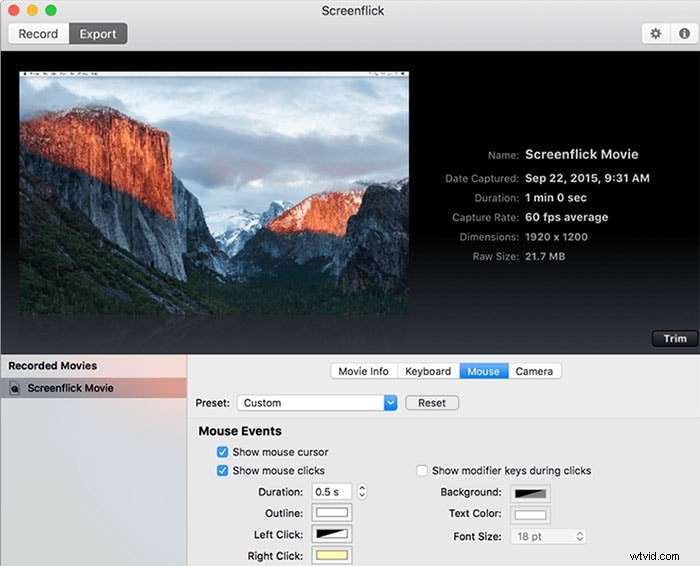
Voordelen
-
Volledige resolutie op retina-display voor verbeterde videokwaliteit.
-
Maakt het opnemen van gameplay tot 60 FPS mogelijk.
-
Scherm en webcam opnemen in PIP.
-
Volg de cursormodi en muisklikken.
-
Time-lapse-functie voor interessante schermopname.
-
Afstandsbediening vanaf iPhone en verschillende exportvoorinstellingen.
nadelen
-
Watermerk in de gratis versie.
-
Komt niet met veel bewerkingsfuncties.
8. Monosnap
Monosnap is een basistool om video op Mac op te nemen. Hiermee kunt u zowel schermafbeeldingen als schermvideo maken. U kunt sneltoetsen gebruiken om de opname te starten en te stoppen, wat erg handig is. Naast video's kun je GIF's maken en deze direct overal delen. U kunt ook het opnameschermgebied aanpassen en er zijn basisbewerkingsopties beschikbaar. U kunt annotaties toevoegen, delen vervagen en nog veel meer. U kunt de opgenomen video van online opslagplatforms direct uploaden. Hier zijn de voor- en nadelen van Monosnap waarvan je op de hoogte moet zijn.
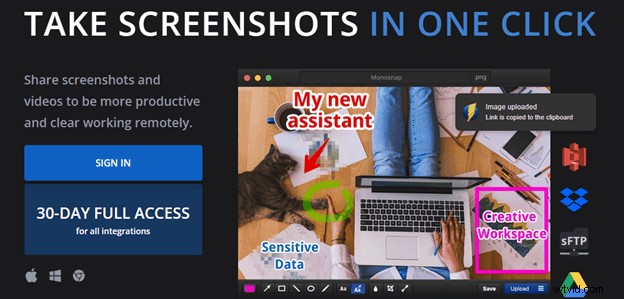
Voordelen
-
Leg schermvideo en screenshot vast, evenals GIF's.
-
Leg volledig scherm en specifiek schermgedeelte vast.
-
Diverse handige videobewerkingsfuncties aanwezig.
-
De meeste functies zijn gratis beschikbaar.
-
Verschillende instellingen beschikbaar voor snelle aanpassing.
-
Direct uploaden van verschillende opslagplatforms.
nadelen
-
Gratis versie geeft toegang tot beperkte bestandsformaten.
-
Er zijn soms klachten over bepaalde storingen.
9. ScreenFlow
ScreenFlow is een populaire tool om opnames op Mac met audio te screenen. Je kunt video opnemen via de camera en je video bewerken als een professional. Het maakt gelijktijdige opname van uw scherm en webcam mogelijk. Er zijn verschillende videofilters beschikbaar en u kunt geavanceerde parameters aanpassen voor het opnemen van de vereiste video. U kunt de opgenomen video direct delen op sociale mediaplatforms. Dit zijn de voor- en nadelen van ScreenFlow.
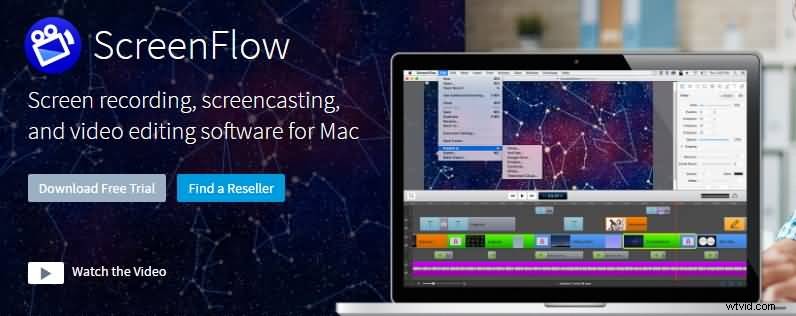
Voordelen
-
Superieure video-opnamekwaliteit.
-
Gelijktijdige opname van scherm en webcam.
-
Brede verzameling audio, video en afbeeldingen in de bibliotheek.
-
Krachtige videobewerkingsopties met animaties en afbeeldingen.
-
Verschillende vooraf ingestelde instellingen voor het exporteren van de opgenomen video.
-
Maak geanimeerde GIF-bestanden en publiceer ze rechtstreeks op populaire platforms.
nadelen
-
Overgangseffecten zijn zeer beperkt.
-
Frequente updates kunnen vervelend zijn.
10. Weefgetouw
Last but not least, Loom is een geweldige online recorder op Mac waarmee je zowel je scherm als webcam kunt opnemen. Het beste is dat je je video direct kunt opnemen en delen. Daarom biedt het u een effectievere manier van persoonlijke en professionele communicatie. De online tool is ontworpen voor bedrijfsteams om waar nodig via video's te communiceren. Afgezien van Mac is de software compatibel met iOS, Windows en Android. Dit zijn de sterke en zwakke punten van Loom.
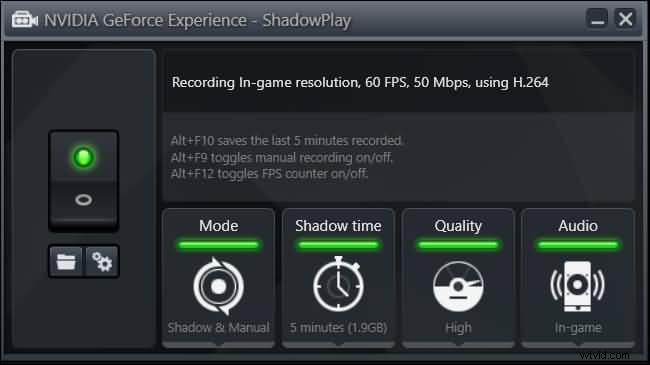
Voordelen
-
Opnamescherm en webcam met geluid.
-
Pas de schermgrootte en instellingen en configuraties aan.
-
Maakt het mogelijk opgenomen bestanden direct overal in te sluiten met weblinks.
-
Eenvoudige mappenstructuur om te delen binnen teamleden en klanten.
-
De basisversie is gratis en de premiumversie is zakvriendelijk.
nadelen
-
Geen basisbewerkingsopties beschikbaar.
-
De functie voor het bijsnijden van video's is onderontwikkeld.
-
Brengt geen video's over tussen werkruimten.
Waar het op neerkomt
Om video op Mac op te nemen, heb je een schermrecorder nodig. Er zijn gratis en premium recorders beschikbaar om uit te kiezen. QuickTime is de gemakkelijkste, terwijl Filmora de beste Mac OS-schermrecorder is. We hebben de meest populaire schermrecorders op Mac bekeken en hun voor- en nadelen opgesomd. Je kunt ze gemakkelijk beoordelen en de perfecte tool kiezen voor je schermopname-activiteiten.
