Macs hebben een ingebouwde screenshot-tool, maar - laten we eerlijk zijn - het is vrij eenvoudig.
Het is moeilijk om precies het gebied te selecteren dat je wilt vastleggen, en als je eenmaal je screenshot hebt gemaakt, zijn je opties voor het toevoegen van annotaties en notities beperkt.
Gelukkig is er een betere manier! We zullen je door de stappen leiden die nodig zijn om schermopnamen te maken op macOS, annotaties en effecten toe te voegen en eenvoudig je schermafbeeldingen te delen.
Bovendien laten we u de snelste en meest efficiënte manier zien om uw schermopnamen op te slaan en te ordenen.
Hoe maak je een screenshot op een Mac
Onze schermopnamesoftware voor Mac is TechSmith Snagit. Je kunt hier een gratis proefversie downloaden om geweldige screenshots te maken!
Stap 1:Selecteer welk type afbeelding u wilt vastleggen
Open eerst Snagit en klik op de rode knop Capture. U kunt dit ook doen via het Snagit-pictogram in uw werkbalk.

Van daaruit, om uw scherm vast te leggen, klikt u op Alles-in-één of Afbeelding. All-in-One geeft u de mogelijkheid om een afbeelding, video of panoramische opname te kiezen nadat u uw opnamegebied hebt geselecteerd. Dit is geweldig als je niet precies weet welk type opname je nodig hebt.
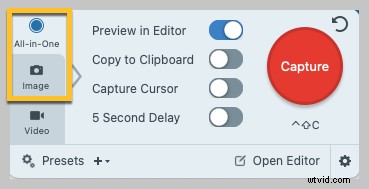
De instelling Afbeelding toont uw opties voor een stilstaand screenshot, inclusief panoramisch, venster, volledig scherm en meer. Bekijk de video hieronder voor een video-uitsplitsing van Snagit-opname-opties.
Voor nog snellere toegang tot Snagit kun je ook sneltoetsen of sneltoetsen instellen om het opnameproces te versnellen.
Laten we voor deze tutorial de All-in-One opname-instelling gebruiken.
Stap 2:Gebruik het vizier
De kruiscursorfunctie van Snagit maakt het eenvoudig om alleen het gebied te selecteren dat u wilt vastleggen, tot op de pixel. Beweeg over vensters of regio's om het gebied automatisch te selecteren, of klik en sleep over een regio om een aangepaste selectie te maken.
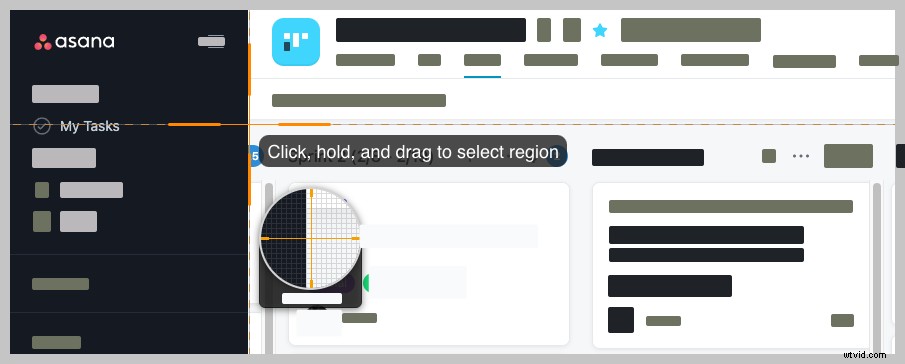
Stap 3:bekijk een voorbeeld van uw geselecteerde regio
Laat het vizier los om een voorbeeld van uw selectie te bekijken. Gebruik indien nodig de handvatten aan de randen om aanpassingen te maken.
Als u klaar bent, klikt u op het camerapictogram in de werkbalk om uw scherm vast te leggen.
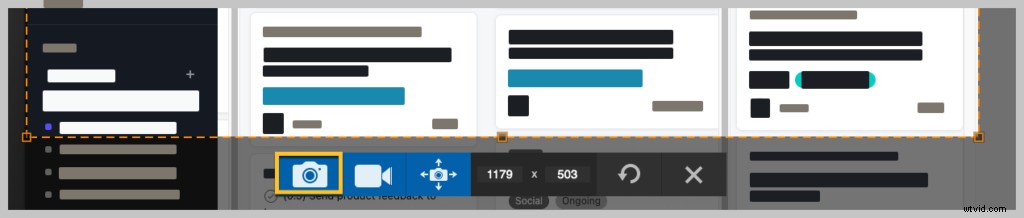
Hoe u uw scherm opneemt op een Mac
Geïnteresseerd in het opnemen van uw scherm in plaats van een stilstaand beeld vast te leggen? Snagit kan ook als schermopnamesoftware fungeren! Met Snagit kun je systeemaudio, microfoon en video tegelijkertijd opnemen.
📚 Aanbevolen literatuur: Uitgebreide gids voor het opnemen van uw scherm MacSelecteer Video in plaats van Alles-in-één of Afbeelding te selecteren in de vastlegopties. Volg daarna dezelfde stappen als voor het maken van een screenshot.
TechSmith maakt ook Camtasia, een geavanceerdere tool voor schermopname en video-editor. Met Camtasia krijgt u de mogelijkheid om professionelere schermopnamen op te nemen en te produceren.
Dit is geweldig voor snelle videotutorials, livestreaming en het opnemen van webinars.
Je kunt TechSmith schermrecorders voor mac hier vergelijken.
Annotaties en effecten toevoegen aan schermafbeeldingen op een Mac
Nadat je je screenshot hebt gemaakt, wordt je opname automatisch geopend in de Snagit-editor. Van daaruit heb je de mogelijkheid om verschillende annotaties en effecten toe te voegen, zoals tekstopmerkingen, symbolen, vervaging en meer.

Snagit maakt het ook gemakkelijk om je schermafbeelding bij te snijden en de grootte ervan te wijzigen.
Je kunt hier meer diepgaande tutorials vinden over het bewerken en toevoegen van effecten aan Snagit-schermafbeeldingen.
Schermopnamen delen op een Mac
Snagit maakt het gemakkelijk om schermafbeeldingen te delen met elk platform, of zelfs te kopiëren en te plakken in een e-mail- of chattool.
Om een screenshot op uw computer, een netwerkschijf of een hostingplatform op te slaan of te delen, klikt u op de Share-knop in de rechterbovenhoek. Kies vervolgens uit een van de vooraf geladen opties of voeg uw eigen opties toe.
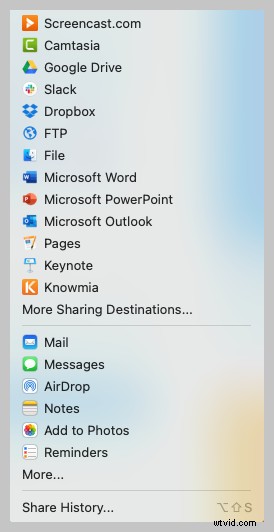
Om uw schermopname te kopiëren en te plakken, klikt u met de rechtermuisknop op uw voltooide afbeelding en selecteert u kopiëren. Van daaruit kun je je screenshot plakken waar je maar wilt!
U kunt uw schermafbeelding zelfs naar vele andere toepassingen slepen en neerzetten, waaronder Google Documenten, Microsoft Word, Microsoft PowerPoint, e-mailtoepassingen en meer.
Hoe u uw schermafbeeldingen opslaat en organiseert
Met Snagit hoef je je bureaublad niet vol te proppen met schermafbeeldingen of een heleboel mappen te maken. In plaats daarvan worden uw opnamen en opnamen automatisch opgeslagen in de Snagit-bibliotheek!
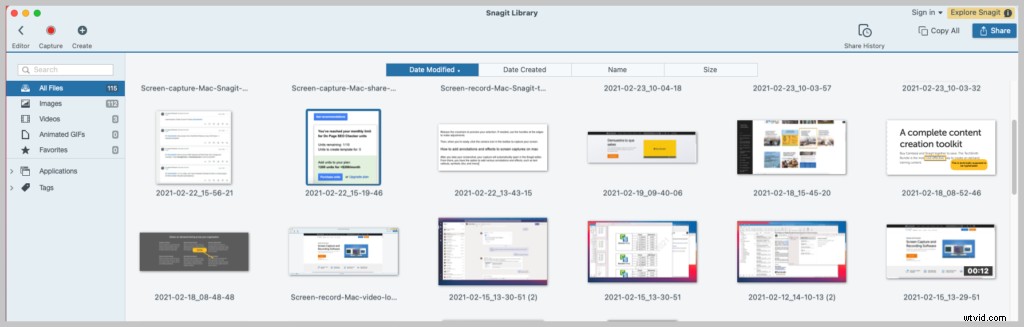
Screenshots kunnen worden georganiseerd op type opname, datum, applicaties, vensters en meer. U kunt ook aangepaste tags maken om uw schermopnamen te ordenen.
Zo ben je een Mac-schermopname-professional! Anderen zullen zo onder de indruk zijn van hoe duidelijk en gemakkelijk te volgen je screenshots zijn. Nu heeft u de mogelijkheid om altijd en overal duidelijk informatie te communiceren!
Bekijk deze video voor een geweldige video-doorloop van de instructies in dit bericht:
Klaar om aan de slag te gaan met schermopname? Download een gratis proefversie van Snagit!
Veelgestelde vragen:
Kun je audio en video tegelijkertijd opnemen op Mac?Ja, dat kan! Met Snagit en Camtasia kun je beide tegelijkertijd je scherm en je audio opnemen.
Hoe kan ik mijn volledige scherm vastleggen op Mac?Gebruik Snagit om de instellingen aan te passen om Volledig scherm te selecteren, of sleep het dradenkruis om het gebied te selecteren dat u wilt vastleggen.
Hoe kan ik een scrollend scherm op Mac vastleggen?Gebruik Snagit en selecteer Panoramische opname om te scrollen en het gewenste gebied vast te leggen.
Kan ik een screenshot op Mac bijsnijden?Absoluut! Maak gewoon je screenshot met Snagit, waarmee de editor wordt geopend, en klik en sleep de randen van je afbeelding om deze bij te snijden.
