Ingebouwde hulpprogramma's voor het vastleggen van schermen voor Windows, zoals Knipprogramma, kunnen soms aan uw basisbehoeften voor screenshots voldoen.
Maar wat als u uw computerscherm met meer detail wilt vastleggen, of extra annotaties en effecten wilt toevoegen die verder gaan dan het absolute minimum?
Er is een betere manier!
Dankzij de functies van Snagit is dit de beste software voor het vastleggen van schermen voor Windows 10. Van geavanceerde effecten en bewerkingstools tot gedetailleerde opnametechnieken, Snagit kan je helpen verbluffende schermopnamen te maken met de kracht om eenvoudig details te communiceren en kennis te delen.
Lees verder voor een eenvoudig te volgen overzicht van hoe u schermopnamen maakt in Windows, plus hoe u uw schermafbeeldingen opslaat en ordent.
Hoe u uw scherm kunt vastleggen op Windows
Wanneer het tijd is om verder te gaan dan standaard screenshots, combineert TechSmith Snagit krachtige functies met een gebruiksvriendelijke interface. Je kunt hier een gratis proefversie downloaden om geweldige screenshots te maken!
Stap 1:Selecteer welk type afbeelding u wilt vastleggen
Open eerst Snagit en klik op de rode knop Capture. U kunt dit ook doen via het Snagit-pictogram in uw werkbalk.
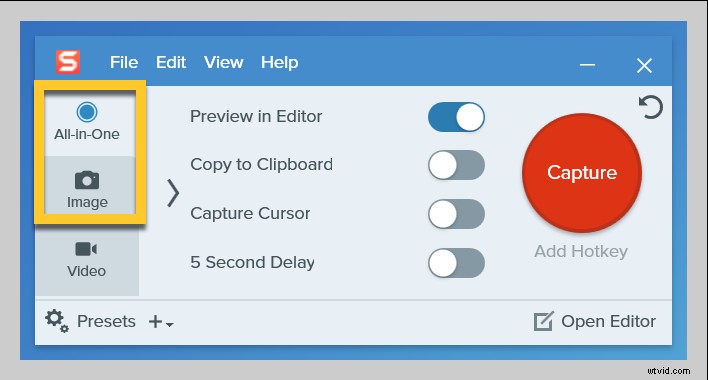
Selecteer vervolgens Alles-in-één of Afbeelding om uw scherm vast te leggen. Nadat u uw opnamegebied hebt gekozen, biedt All-in-One u de mogelijkheid om een afbeelding, video of panoramische opname te selecteren. Dit is een geweldige optie als je niet precies weet welk type opname je nodig hebt.
De instelling Afbeelding toont uw opties voor een stilstaand screenshot, inclusief panoramisch, venster, volledig scherm en meer. Bekijk de onderstaande video voor een overzicht van de opname-opties van Snagit.
Om sneller toegang te krijgen tot Snagit, kunt u sneltoetsen of sneltoetsen programmeren om het opnameproces te versnellen.
Laten we voor deze tutorial de All-in-One opname-instelling gebruiken.
Stap 2:Gebruik het vizier
De kruiscursorfunctie van Snagit maakt het gemakkelijk om het gebied te selecteren dat u wilt vastleggen en de rest weg te laten. Beweeg over vensters of regio's om het gebied automatisch te selecteren, of klik en sleep over een deel van uw scherm om een aangepaste selectie te maken.
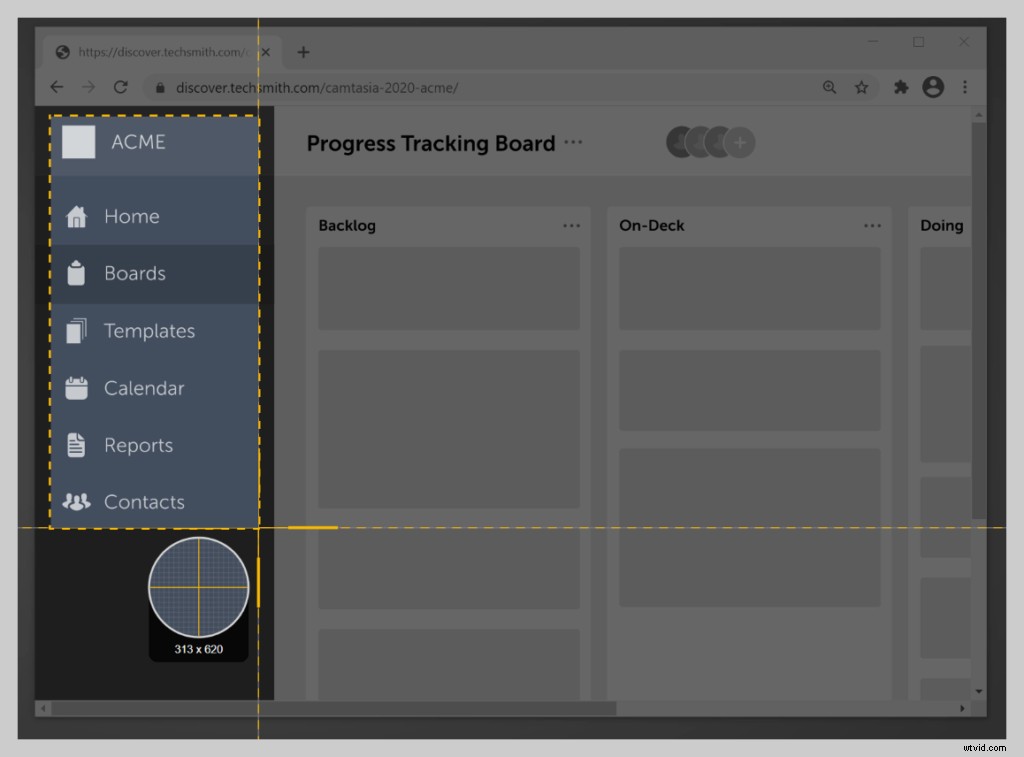
Stap 3:bekijk een voorbeeld van uw geselecteerde regio
Laat het vizier los om een voorbeeld van uw selectie te bekijken. Gebruik indien nodig de handvatten aan de randen om aanpassingen te maken.
Als u klaar bent, klikt u op het camerapictogram in de Snagit-werkbalk om uw scherm vast te leggen.
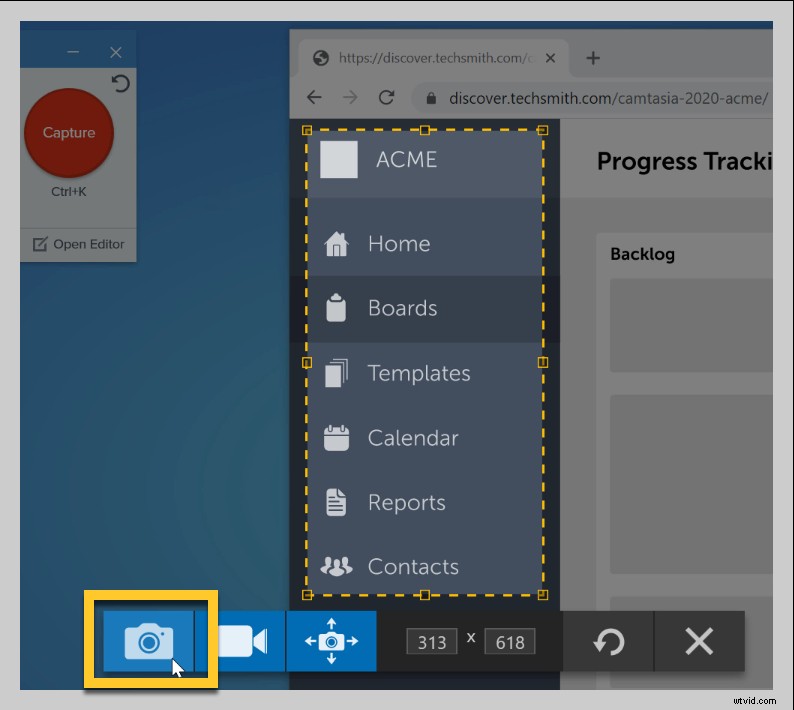
Hoe u uw scherm opneemt op Windows 10
Wilt u een video van uw scherm opnemen in plaats van een stilstaand beeld in Windows? Snagit maakt het opnemen van uw scherm ongelooflijk eenvoudig. Het kan zelfs audio en video tegelijkertijd opnemen.
📚 Aanbevolen literatuur: Uitgebreide handleiding voor het screenen van record WindowsU kunt Alles-in-één of Video selecteren bij de opname-opties. Volg vanaf daar dezelfde stappen als voor het vastleggen van uw scherm.
Wanneer u uw schermopname naar een hoger niveau moet tillen, biedt TechSmith Camtasia meer tools voor annotaties, beeld-in-beeld met uw webcam en nog veel meer. Vergelijk hier de schermopname- en opname-opties van TechSmith.
Lees een uitgebreide tutorial over hoe u uw scherm kunt opnemen op een Windows-computer.
Annotaties en effecten toevoegen aan schermafbeeldingen in Windows
Nadat je je scherm hebt vastgelegd, worden je afbeeldingen en video's automatisch geopend in de Snagit-editor. Vervolgens heb je de mogelijkheid om verschillende annotaties en effecten toe te voegen, zoals tekstopmerkingen, symbolen, vervaging en meer.

Snagit maakt het ook gemakkelijk om je schermafbeelding bij te snijden en de grootte ervan te wijzigen.
Je kunt hier meer diepgaande tutorials vinden over het bewerken en toevoegen van effecten aan Snagit-schermafbeeldingen.
Hoe schermafbeeldingen en schermopnamen te delen op Windows
Met Snagit is het eenvoudig om schermafbeeldingen te delen met elk platform, of zelfs te kopiëren en te plakken in een chat- of e-mailtoepassing.
Om een screenshot op uw computer, een netwerkstation of een hostingplatform op te slaan of te delen, klikt u op de Share-knop in de rechterbovenhoek van de Snagit-editor. Kies vervolgens uit een van de vooraf geladen opties of voeg uw eigen opties toe.
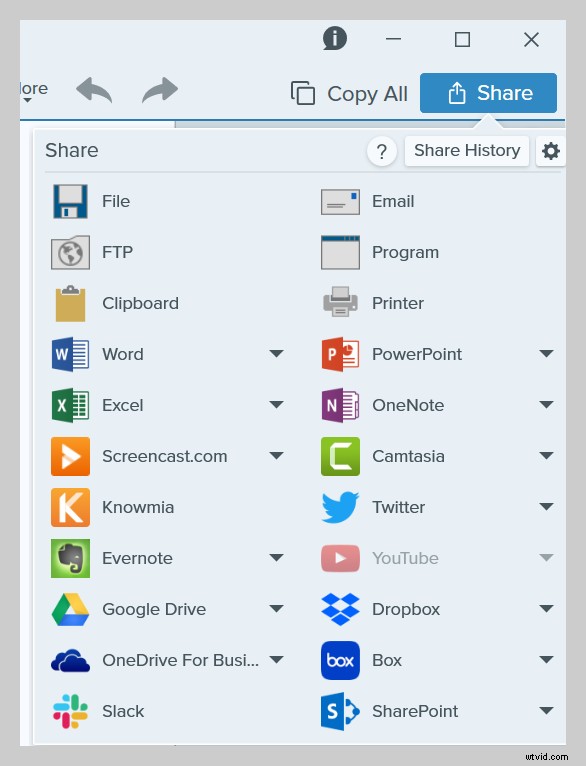
Om uw schermopname te kopiëren en te plakken, klikt u met de rechtermuisknop op uw voltooide afbeelding en selecteert u kopiëren. Van daaruit kun je je screenshot plakken waar je maar wilt!
U kunt uw schermafbeelding zelfs naar verschillende andere toepassingen slepen en neerzetten, waaronder Google Docs, Microsoft Word, Microsoft PowerPoint en meer.
Hoe u uw schermafbeeldingen opslaat en organiseert
Het is niet nodig om uw bureaublad vol te proppen met schermafbeeldingen of een heleboel mappen te maken. In plaats daarvan worden alle opnamen die met Snagit zijn gemaakt automatisch opgeslagen in de Snagit-bibliotheek!
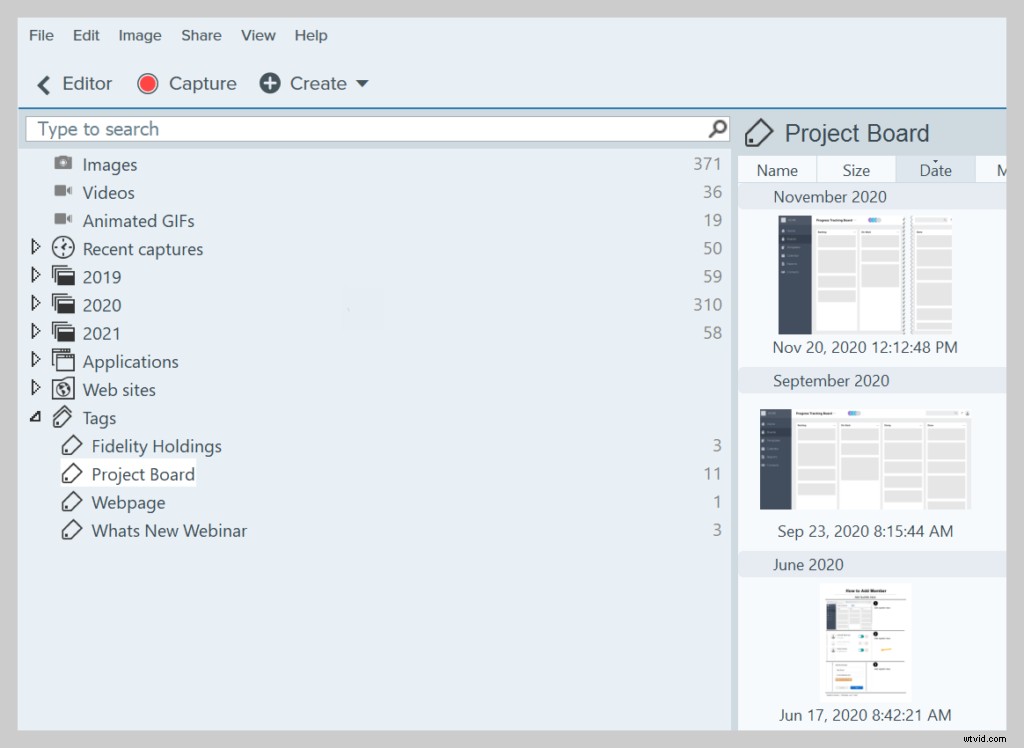
Schermopnames kunnen worden georganiseerd op type opname, datum, applicaties, vensters en meer. U kunt zelfs aangepaste tags maken om uw schermopnamen te ordenen.
Het is zo makkelijk! Je bent binnen de kortste keren een professional op het gebied van schermafbeeldingen.
Maak je klaar om je collega's en vrienden te verbazen met je duidelijke, gemakkelijk te volgen screenshots en annotaties. U heeft nu de mogelijkheid om altijd en overal duidelijk informatie te communiceren!
Bekijk deze video voor een geweldige video-doorloop van de instructies in dit bericht:
Klaar om aan de slag te gaan met schermopname? Download een gratis proefversie van Snagit!
Veelgestelde vragen
Waar worden schermafbeeldingen opgeslagen op Windows 10?Met Snagit gaan alle schermopnamen rechtstreeks naar de Snagit-bibliotheek voor gemakkelijke toegang en organisatie.
Kun je tegelijkertijd audio en video opnemen op Windows?Ja, dat kan! Met zowel Snagit als Camtasia kunt u uw scherm en uw audio tegelijkertijd opnemen.
Kan ik vastgelegde video's en screenshots op Windows bijsnijden?Ja! Leg uw scherm vast of neem het op met Snagit. Hierdoor wordt de editor automatisch geopend, waarna u op de randen van uw afbeelding of video kunt klikken en deze kunt slepen om deze bij te snijden.
