Er kunnen momenten zijn waarop u wilt dat uw computer het scherm en de audio automatisch opneemt, vooral wanneer u geplande gesprekken, online educatieve lessen en eigenlijk alles hebt dat op een bepaald tijdstip begint. Als u een timerrecorder op uw apparaat krijgt en opnametaken instelt volgens de tijdsindeling, wordt alles wat u wilt vastleggen moeiteloos op uw pc/MacBook opgeslagen.
Hier zijn enkele handige tools om opnames te plannen op de opgegeven tijdsperiode (Windows en Mac).
Top 6 schermrecorder met timer:
- Bovenste 1. EaseUS RecExperts
- Bovenste 2. Bandicam
- Bovenste 3. Icecream-schermrecorder
- Bovenste 4. Iris
- Top 5. Flashback-recorder
- Bovenste 6. Debuutvideo-opname
Bovenste 1. EaseUS RecExperts (Windows en macOS)
EaseUS RecExperts is precies de voordelige software voor schermopname die helpt bij het uitvoeren van geplande opnames. Om deze functie te gebruiken, klikt u op de optie Taakplanner. Voeg vervolgens een nieuwe taak toe aan de lijsten. U kunt uw taaknaam, de starttijd en wanneer de taak moet eindigen, instellen. Bovendien kan je met deze functionele tool zelfs kiezen om deze missie dagelijks of wekelijks te herhalen. Uw automatische opname wordt een gemakkelijke taak bij het gebruik van deze tool. U kunt computeraudio en microfoon, uw computerscherm en tegelijkertijd uw webcam opnemen.
Met deze tool kunt u niet alleen uw schermopname effectief plannen, maar u kunt ook enkele functies uitvoeren. U kunt met deze recorder ook leren hoe u Zoom-vergaderingen zonder toestemming kunt opnemen.
Belangrijkste kenmerken:
- Specificeer meerdere opnameschema's
- Vrij aanpasbaar opnamegebied
- Verschillende audiobronnen zijn optioneel
- Webcam opnemen terwijl u het scherm vastlegt
- Eenvoudig al uw planningen vanaf één plek te maken en te beheren
Al zijn functies kunnen veel helpen bij het opnemen van wat je nodig hebt van je apparaat. Aarzel dus niet om deze geweldige recorder te downloaden voor getimede opnames.
Hier zijn eenvoudige stappen om u te begeleiden bij het instellen van een opnametaak met deze schermrecorder met timer.
Stap 1. Maak een getimede opnametaak
Download en start de software op uw computer. Klik vervolgens op "Taakplanner" rechtsonder in de hoofdinterface.
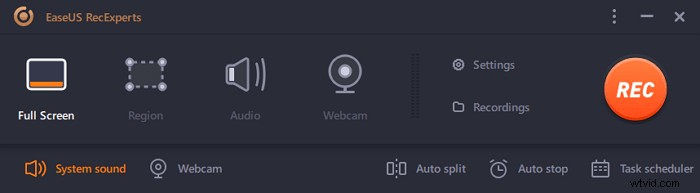
Selecteer vervolgens de "Nieuwe taak" optie om een nieuw schema aan het programma toe te voegen.
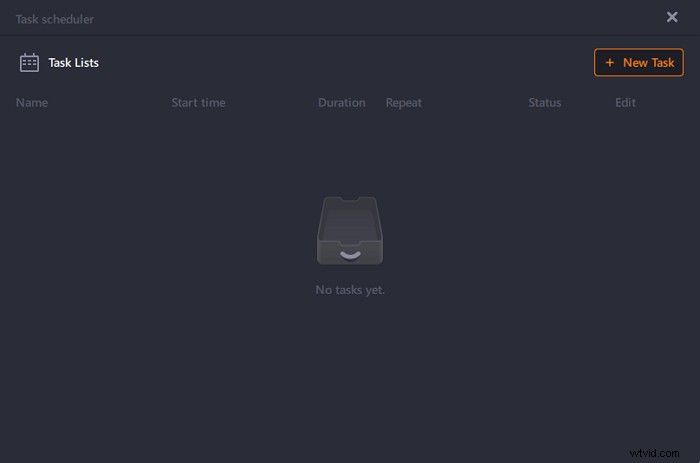
Stap 2. Configureer de geplande opnametaak
Op het volgende scherm moet u een taaknaam instellen en definiëren hoe uw scherm moet worden opgenomen.
- Geef op het tabblad 'Taaktijd' een starttijd op en selecteer een eindtijd .
- Selecteer op het tabblad "Opname-instelling" het opnamegebied , kies de audio-ingang en geef andere opties op. Druk vervolgens op "OK".
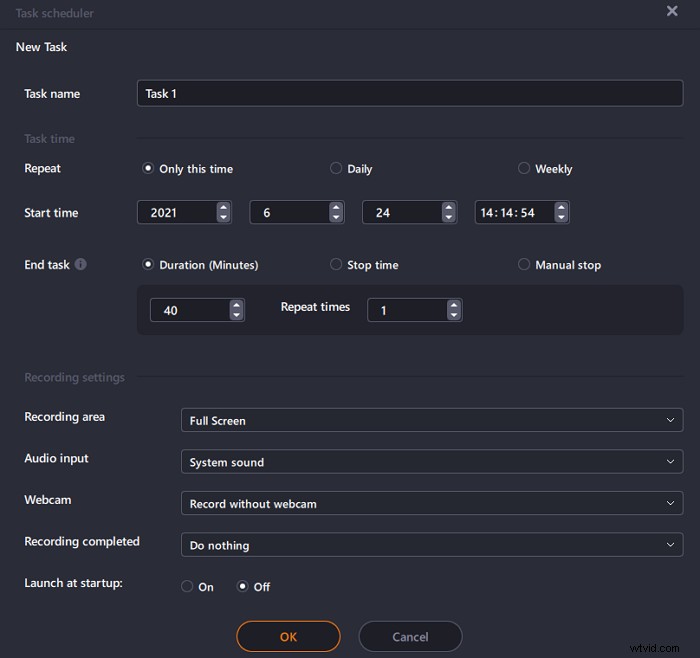
Stap 3. Een geplande opname bewerken of verwijderen
Als u van gedachten verandert en de geplande opnametijd of andere opties wilt wijzigen, of als u het schema helemaal wilt verwijderen, kunt u dat eenvoudig doen. Ga terug naar het scherm "Taakplanner" en klik op de "Bewerken" of "Verwijderen" icoon.
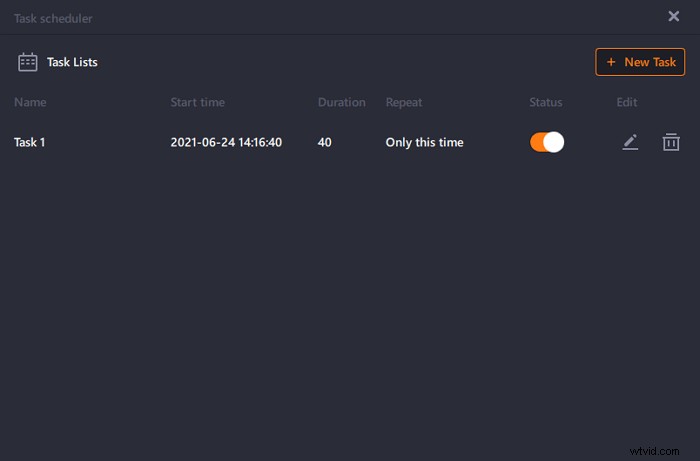
Stap 4. Bekijk uw geplande schermopnamen
Zodra uw geplande tijd is verstreken, zal de software uw videobestand met schermopname vastleggen en opslaan. U kunt dit bestand openen door op de optie "Opnames" . te klikken op de hoofdinterface van de software. Alle opnamen die u met deze tool maakt, worden hier opgeslagen.
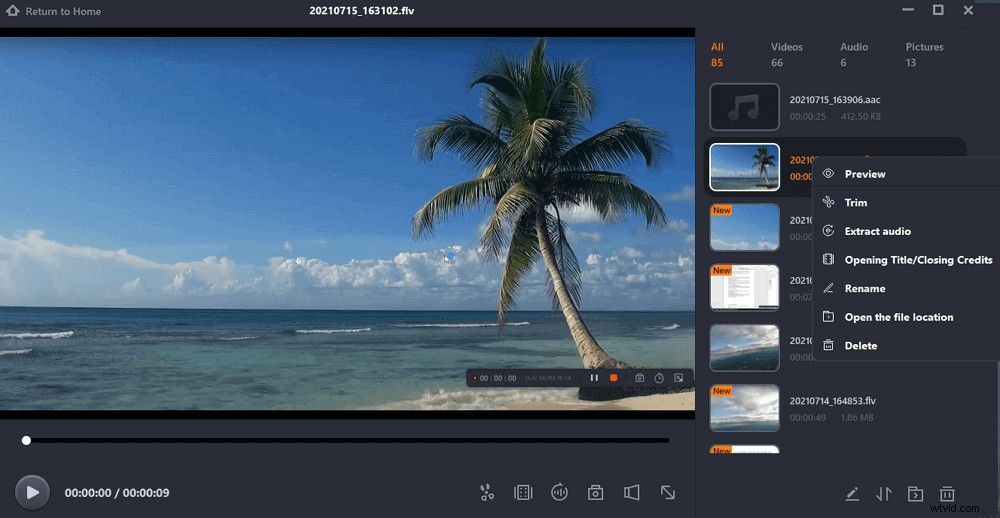

Top 6 Timelapse-schermrecorder om automatisch op te nemen
Dit bericht introduceert de tools en methoden voor automatisch opnemen op Mac. Klik erop om meer te weten.

Bovenste 2. Bandicam (Windows 10/8/7)
Als je ooit hebt geprobeerd een tool te vinden om schermopnames op je computer te plannen, ben je waarschijnlijk bekend met de Bandicam-software. Deze getimede videorecorder heeft tal van opties om u te helpen het scherm van uw computer vast te leggen. Het kan u helpen bij het plannen van het opnamescherm op Windows 10 pc zonder veel moeite.
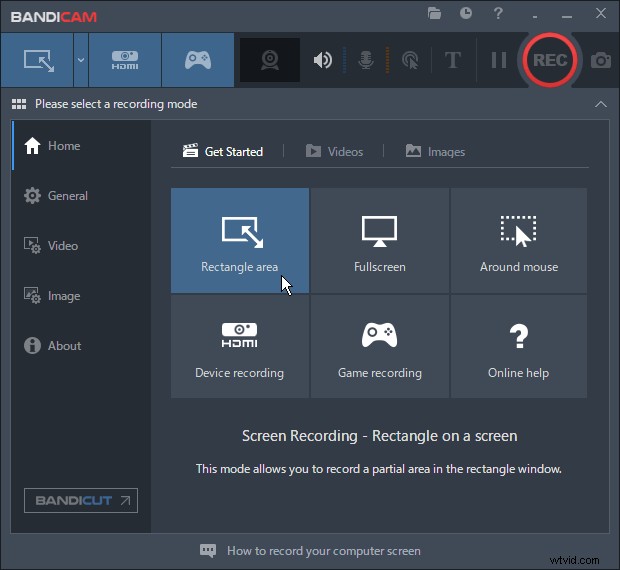
Pluspunten:
- U een opnametimer aanbieden
- U kunt eenmalige, dagelijkse en wekelijkse schema's toevoegen
- Aangepaste opties voor hoe het scherm moet worden opgenomen
Nadelen:
- De gratis versie voegt een watermerk toe aan je opnamen
- Geen bewerkingsopties
Hoe de opnametimer van Bandicam te gebruiken:
Stap 1. Start het programma en klik op het Planning-pictogram bovenaan om de planningsopties te bekijken.
Stap 2. Klik op de knop 'Toevoegen' om een nieuw schema aan de tool toe te voegen.
Stap 3. Specificeer op het volgende scherm de opties voor uw geplande opname. Klik vervolgens op "OK" onderaan.
Stap 4. De tool zal beginnen met opnemen het scherm wanneer uw opgegeven tijd komt.
Top 3. Icecream Screen Recorder (Windows en macOS)
Icecream Screen Recorder is een ander leuk hulpmiddel om automatisch schermopnames op uw computer te plannen. Behalve dat u uw opnamegebied en andere opties kunt aanpassen, kunt u hiermee ook een opnametaak vrijelijk instellen op Windows en Mac. U kunt de optie Taken gebruiken om al uw opnameschema's te specificeren en te automatiseren.
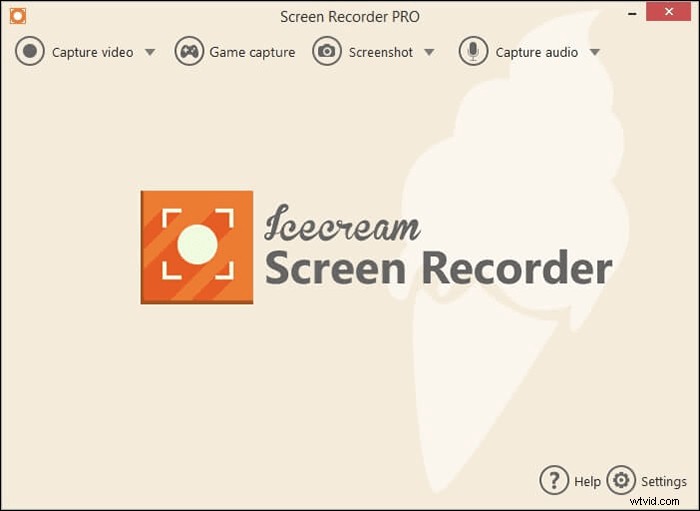
Pluspunten:
- Eenvoudig nieuwe planningstaken toe te voegen
- Nette, schone en georganiseerde gebruikersinterface
- Alle schema's in één keer wissen
Nadelen:
- Niet veel opties om aan te passen voor geplande opnames
- Met de gratis versie kun je maximaal vijf minuten opnemen
Hoe Icecream Screen Recorder te gebruiken voor getimede opname:
Stap 1. Open de tool op uw computer en selecteer de optie die zegt "Taken" bovenaan.
Stap 2. Klik op de "+" (plus) pictogram op het volgende scherm om een nieuwe geplande taak toe te voegen naar de tool.
Stap 3. Voer de opties voor uw nieuwe geplande opname in en klik op 'Opslaan' onderaan.
Stap 4. Uw taak wordt uitgevoerd op het opgegeven tijdstip. Je kunt het bewerken en beheren op het scherm "Taken".
Bovenste 4. Iris (macOS)
Iris is een app die is gebouwd voor Apple's Mac-machines waarmee je je scherm kunt opnemen en geplande opnamefuncties kunt gebruiken. De belangrijkste focus van deze app is om u te helpen snel en eenvoudig nieuwe schermopnamen te maken, dus de opties die u ziet, zullen dit weerspiegelen.
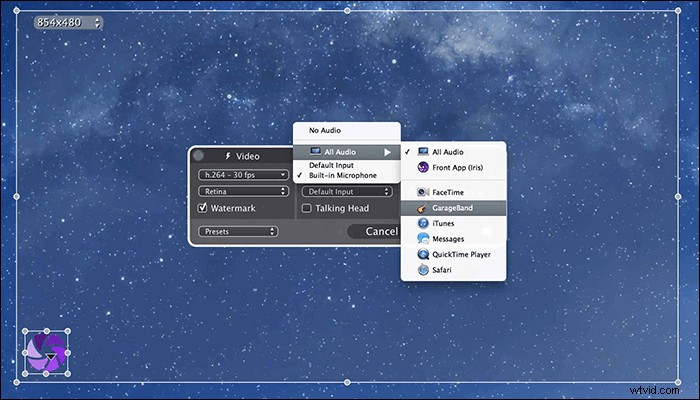
Pluspunten:
- Eenvoudig om de opnameschema's te configureren
- Betere en aanpasbare opties voor bestandsnaamgeving
- Voeg een webcam-overlay toe aan uw opnamen
Nadelen:
- U kunt niet meerdere schema's maken en beheren voor schermopname
- Af en toe crashes
Hoe een Mac schermopname plannen met Iris:
Stap 1. Klik op het app-pictogram in de menubalk en selecteer "Nieuwe opname" .
Stap 2. Klik op het timerpictogram op de hoofdinterface om een nieuw schema toe te wijzen.
Stap 3. Selecteer een optie uit de "Start opname" en "Stop opname" vervolgkeuzemenu's.
Stap 4. Klik op de "Opnemen" knop, en de app begint op het opgegeven tijdstip met opnemen.
Boven 5. FlashBack-recorder (Windows 7/8.1/10)
FlashBack Recorder is uw volledige oplossing voor alles met betrekking tot schermopname. Van het opnemen van uw scherm, het bewerken van de opname tot het eindelijk delen van uw opgenomen video's, het helpt u om al deze dingen probleemloos te doen. Deze getimede videorecorder heeft een mooi ontworpen opnameschemafunctie om uw schermopname op een bepaald tijdstip te beginnen of te beëindigen.
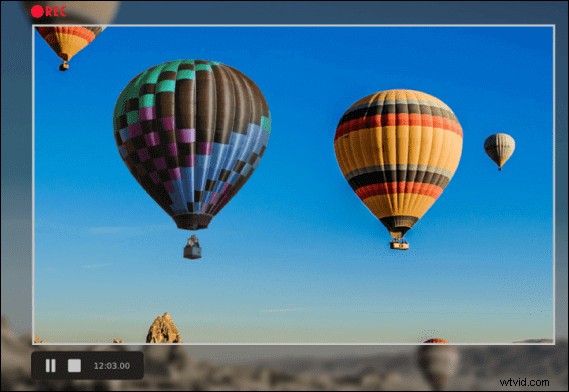
Pluspunten:
- Ondersteunt getimede opname op Windows-pc
- Bewerken van meerdere sporen voor uw opgenomen video's
- Snel je opnamen uploaden naar YouTube
Nadelen:
- Je krijgt een watermerk in je opnamen in de gratis versie
- Het wordt van tijd tot tijd traag
- Heeft alleen basisbewerkingsopties
Opnemen op een specifiek tijdstip met Timer Recorder :
Stap 1. Start de tool en klik op de "Geplande/onbeheerde opname" optie in het planningsmenu.
Stap 2. Schakel de optie in die zegt 'Gebruik planning voor de volgende opname' .
Stap 3. Specificeer zowel begin- als eindtijden in de velden op uw scherm.
Stap 4. Ga terug naar de hoofdinterface en klik op "Opnemen" . Het zal uw scherm opnemen op de opgegeven tijd.
Top 6. Debuut video-opname (Windows en macOS)
Debuut Video Capture-software biedt eigenlijk alles wat je nodig hebt tijdens het opnemen van je computerscherm. Met deze software kun je je scherm opnemen, uitgebreid bewerken met ingebouwde opties en de opname exporteren in het door jou gekozen bestandsformaat. De planningsfunctie werkt geweldig om u uw opnamen te laten starten wanneer uw computer onbeheerd is.
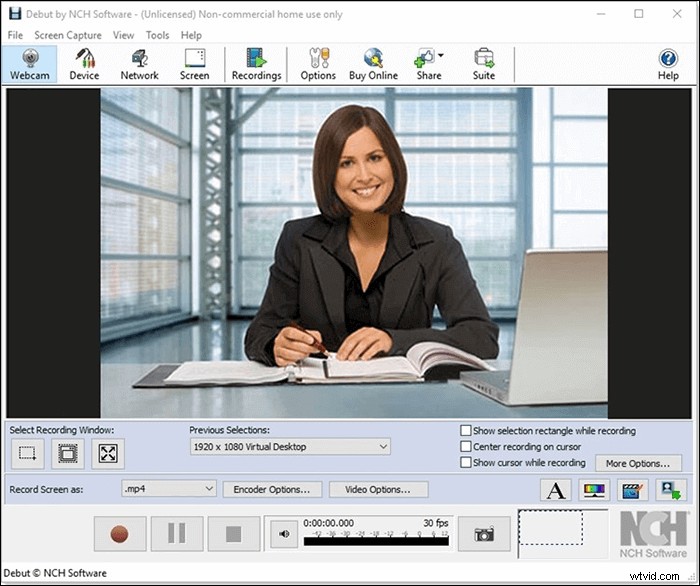
Pluspunten:
- Meerdere aanpasbare opties voor geplande opnames
- Veel bewerkingstools
- Ondersteuning voor bijna alle video-indelingen
Nadelen:
- Je kunt video's niet rechtstreeks uploaden naar sites zoals YouTube
- Soms wordt het verwarrend omdat er heel veel opties zijn
- De gratis versie heeft beperkte functies
Debuutvideo-opname gebruiken voor getimede opname :
Stap 1. Open de tool op uw computer en klik op "Opties" op de hoofdinterface.
Stap 2. Vul de details in voor uw schema op het volgende scherm.
Stap 3. Wanneer het schema loopt, zal de tool een bericht weergeven op je scherm.
Conclusie
Gebruikers verwachten dat een geplande schermrecorder-tool gemakkelijk te gebruiken en te configureren is, en dat is wat de meeste van de bovenstaande opties zijn. EaseUS RecExperts is de beste tool om schermopnames te plannen, aangezien het maar een paar klikken kost om te configureren en het registreert uw scherm precies zoals u de instellingen beschrijft. De andere tools zijn ook goed. Zorg ervoor dat u de meest geschikte selecteert voor de getimede opname op uw apparaat.
Veelgestelde vragen over opname plannen
Dit bericht kan de meeste van uw problemen oplossen over het automatisch opnemen van het scherm. U kunt echter last hebben van andere problemen. De antwoorden in dit deel kunnen je helpen.
Hier zijn de stappen om automatisch te beginnen met opnemen met Windows Taakplanner:
Stap 1. Start de software op uw pc.
Stap 2. Klik op de "Takenplanning" knop op de hoofdinterface. Klik vervolgens op "+ Nieuwe taak" om naar een andere interface te gaan waar u de opnametaak vrij kunt configureren.
Stap 3. Stel de starttijd in en stoptijd/duur voor de opnametaak en selecteer "Geen" uit het vervolgkeuzemenu "Opnamegebied". Selecteer vervolgens de audio-ingang die u wilt opnemen.
Stap 4. Tik op "OK" om de instellingen op te slaan. En deze software voert de opnametaak automatisch uit.
Ja, de EaseUS RecExperts voor Mac kan dat voor je doen.
Stap 1. Start het programma en klik op het "Scherm" knop.
Stap 2. Andere instellingen configureren voor de opname, zoals het videoformaat, de videokwaliteit, enzovoort.
Stap 3. Klik op het timerpictogram en stel de starttijd en duur van de opname in. Druk op "Gereed" om de instellingen op te slaan.
Stap 4. Houd de software draaiende, en de opname zal automatisch starten op het juiste moment.
