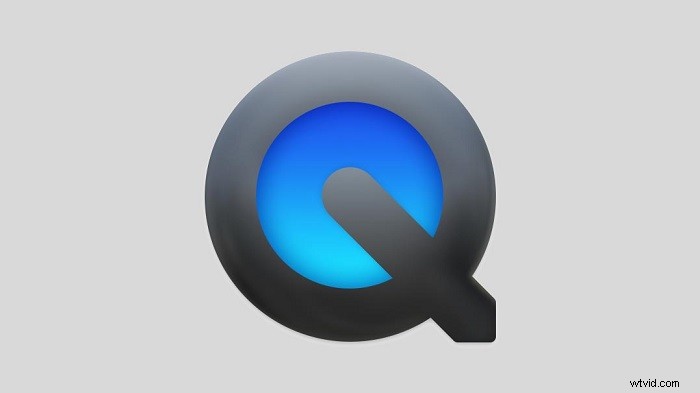
Mac-scherm en audio opnemen met QuickTime:
Stap 1. Download en installeer Soundflower.
Stap 2. Start QuickTime Player en selecteer "Soundflower (2ch)" als audiobron.
Stap 3. Navigeer naar 'Bestand'> 'Nieuwe schermopname' om de opname te starten.
Stap 4. Wanneer u de opname moet opslaan...>> Verder lezen
Tegenwoordig vinden mensen het moeilijk om veel interessante video's of GIF's van internet te downloaden. Hoe deel je dan een video met onze familie en vrienden? Het opnemen van uw scherm kan een haalbare manier zijn om de taak te voltooien.
Dit artikel biedt je de beste schermrecorders en de methoden voor Windows- en MacBook-schermopname met audio . Welke recorder past het beste bij jou? Blijf lezen om ze in detail te leren kennen.
Deel 1. Hoe een opname op Mac met audio te screenen
Mac-gebruikers hebben een enorme vraag naar opnameschermen met audio op hun computers. Hier zijn vier tools waarmee je Mac-scherm en audio kunt opnemen. U kunt er een kiezen volgens uw behoefte.
1. Hoe een opname op Mac met audio te screenen met behulp van EaseUS RecExperts
Voor Mac-gebruikers die een alles-in-één schermrecorder willen vinden die schermen kan opnemen en audio van meerdere bronnen kan vastleggen, is EaseUS RecExperts de beste keuze. U kunt ervoor kiezen om uw Mac-scherm op te nemen met het systeemgeluid, audio van de microfoon of beide.
Als u bereid bent om spraak op te nemen met professionele apparatuur, maakt de goede compatibiliteit van EaseUS RecExperts het voor u mogelijk om een externe microfoon te installeren en de audio erdoor op te nemen in slechts een paar klikken.
Belangrijkste kenmerken:
- Volledige ondersteuning voor high-definition video's:4K/1080P
- Scherm automatisch opnemen met de taakplanner
- Ondersteunt meer dan 10 uitvoerformaten
- Trim of bekijk de opnamen met ingebouwde tools
Deze lichtgewicht maar veelzijdige Mac-schermrecorder is de beste keuze voor het vastleggen van een Mac-scherm met audio. Klik op de knop om het op je Mac te krijgen. Registratie is niet nodig .
Stappen om scherm op te nemen met audio op Mac met EaseUS RecExperts:
Als je tegelijkertijd video's en audio op Mac wilt vastleggen, volg dan nu deze handleiding.
Stap 1. Download en start EaseUS RecExperts op uw Mac. Om het hele scherm vast te leggen, klikt u op de knop "Volledig scherm" in de hoofdinterface. Als u het opnamegebied wilt aanpassen, kiest u de knop "Regio".
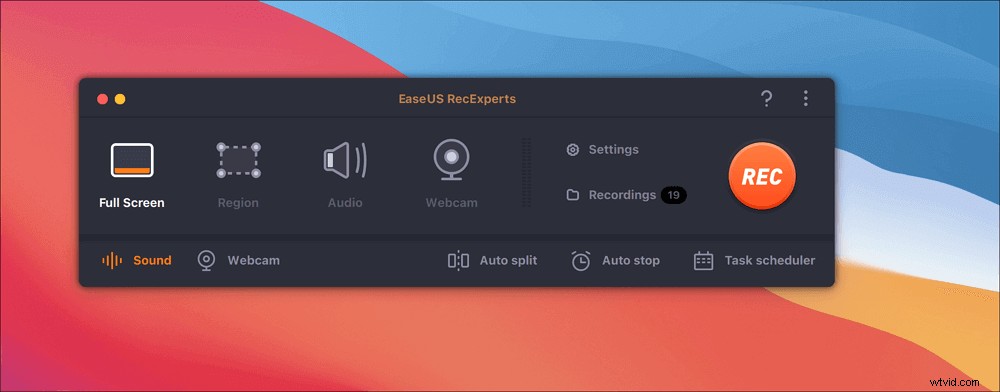
Stap 2. Om het scherm met audio op te nemen, klikt u op het pictogram Geluid linksonder op de werkbalk. De audiobronnen kunnen uw externe geluid of systeemaudio zijn. Schakel de doeloptie in op basis van uw behoeften.
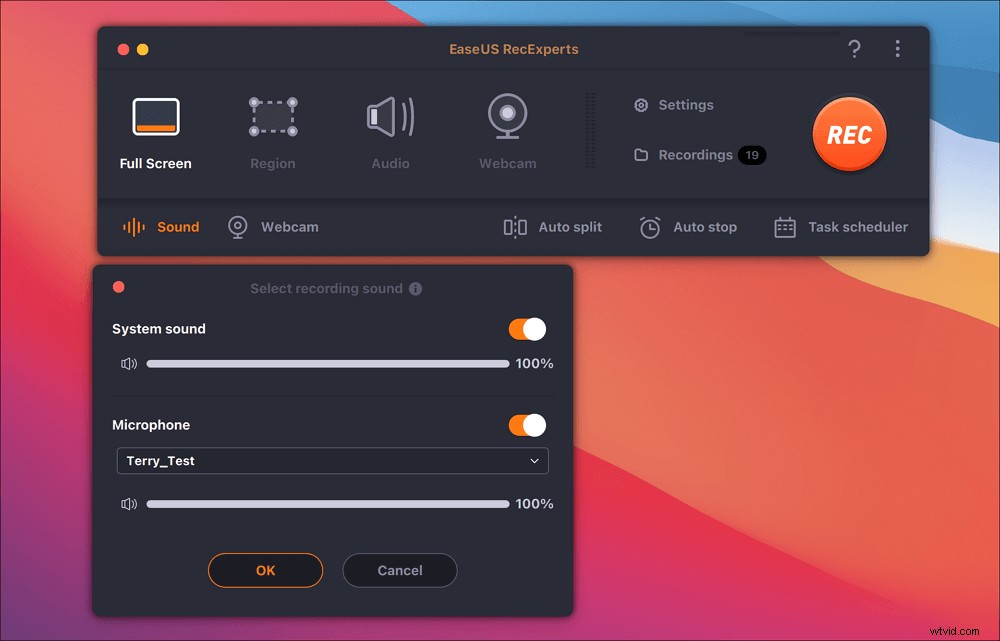
Stap 3. Voordat u gaat vastleggen, kunt u het uitvoerformaat van de opgenomen video wijzigen door in de hoofdinterface op "Instellingen" te klikken. Scroll vervolgens naar beneden in het menu van Uitvoerindeling voor video. Kies het uitvoertype zoals u wilt.
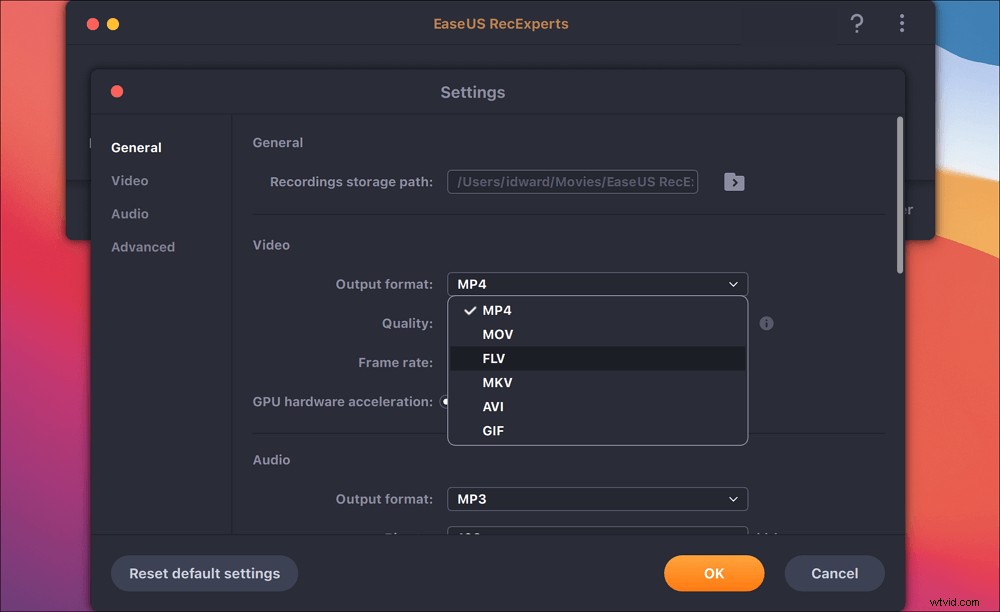
Stap 4. Als u klaar bent, klikt u op de REC-knop om de opname te starten. Het legt alles vast dat op uw Mac-scherm wordt weergegeven. Als u klaar bent, klikt u op de knop Stop. Vervolgens kunt u de opgenomen video bekijken via "Opnames".
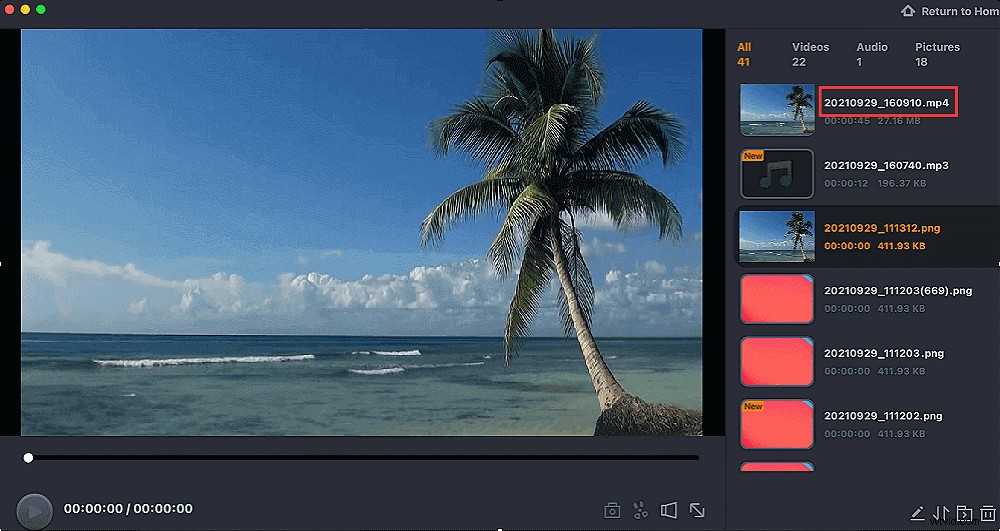
2. Hoe een opname op MacBook Pro met geluid te screenen met behulp van OBS Studio
OBS Studio is een gratis en open source schermrecorder voor video-opname en livestreaming. Het is compatibel met Windows, Mac en Linux. OBS is in staat om real-time video/audio vast te leggen. En na het opnemen worden er scènes gemaakt die uit meerdere bronnen bestaan, waaronder vensteropnamen, afbeeldingen, tekst, webcams en meer.
Nadat je een scherm hebt opgenomen, kun je OBS gebruiken om de video die je hebt te bewerken. U kunt bijvoorbeeld verschillende overgangen tussen de videoclips toevoegen om het intrigerender te maken of tekst en afbeeldingen aan uw video toevoegen. Kortom, deze software kan u helpen bij het opnemen van het scherm en het bewerken van de opgenomen video. Het enige wat u hoeft te doen is de onderstaande stappen te volgen.
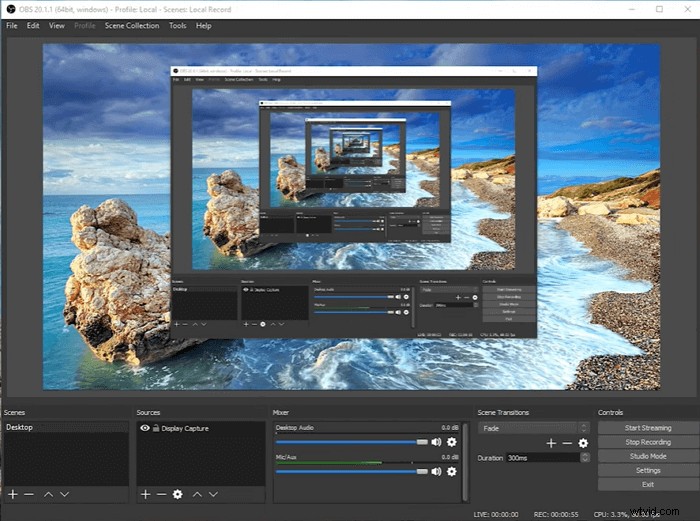
Methode van MacBook-schermopname met audio met behulp van OBS:
Stap 1. Start OBS Studio, klik op het "+" teken. De standaardinstelling is het opnemen van het scherm met audio. Je moet het houden zoals het was.
Stap 2. Klik op 'Opname weergeven' en geef de nieuwe opname een naam onder 'Nieuwe maken'.
Stap 3. Daarna leidt het programma u naar de volgende pagina. Hier kunt u de beeldverhouding van de op te nemen video aanpassen.
Stap 4. Laat het programma het scherm voor je opnemen. Wanneer het proces is voltooid, kun je de video vinden door op 'Bestand' te klikken.
3. Mac-scherm en audio opnemen met QuickTime Player
QuickTime Player is een bekende mediaspeler, die bijna elk bestandsformaat kan afspelen. Behalve een speler is het ook een handig scherm en audiorecorder. Als u het gebruikt, kunt u schermopnamen maken zonder andere software van derden te downloaden of te installeren. Als u tegelijkertijd scherm en geluid wilt opnemen, controleert u de volgende stappen.

Hoe een opname op MacBook Pro met geluid te screenen met QuickTime:
Stap 1. Download en installeer Soundflower en start uw systeem ermee opnieuw op.
Stap 2. Start QuickTime Player en klik op de pijl-omlaag om "Soundflower (2ch)" als audiobron te kiezen. Ga dan naar de Geluidsinstellingen en selecteer dezelfde "Soundflower (2ch) optie.
Stap 3. Klik op "Bestand"> "Nieuwe schermopname" om uw opname te starten, waarbij zowel video als audio in één opname worden vastgelegd.
4. Scherm en geluid tegelijkertijd opnemen op Mac met Fluvid
Fluvid is een online tool waarmee u eenvoudig uw scherm kunt opnemen. Het is een van de beste alles-in-één online software voor het vastleggen van schermen, video-opnames en streaming die gratis beschikbaar is. Met dit programma kun je scherm en webcam opnemen zonder software te downloaden. Je moet het toevoegen aan Chrome zodat je het gemakkelijk kunt vinden op je computer.
Hoewel het online werkt, ondersteunt het videobewerking zoals andere schermrecorders. Nadat de opname is voltooid, leidt het programma u naar een andere pagina om alle opgenomen video's te bekijken. Nu kunt u uw video's inkorten en bijsnijden. Daarna kunt u het delen met uw familie en vrienden via Thumbnails. We bieden je de gedetailleerde tutorial hieronder.
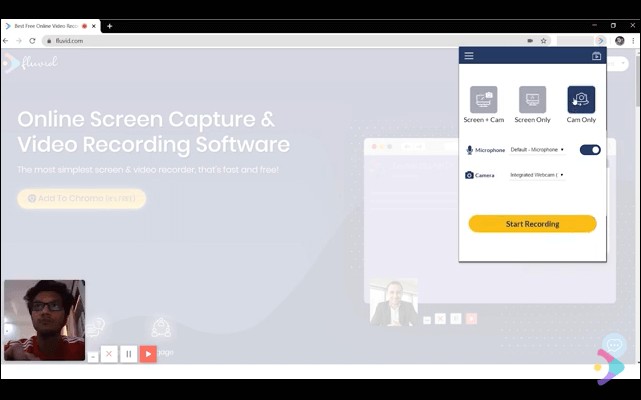
Hoe een opname op een Mac met audio te screenen met Fluvid:
Stap 1. Start dit programma in Chrome. U kunt ervoor kiezen om "Screen + Cam", "Screen Only" of "Cam Only" op te nemen.
Stap 2. Schakel "Microfoon" in zodat het programma ook audio opneemt.
Stap 3. Nadat u de instellingen hebt aangepast, klikt u op 'Opname starten'. Na opname wordt het videobestand opgeslagen op de officiële website van Fluvid.
Deel 2. Scherm en geluid tegelijk opnemen Windows
In dit deel wordt één voor één software voor het opnemen van 4 schermen met audio aanbevolen. Volg de stappen om het scherm met audio op te nemen op een Windows-pc.
1. Schermopname doen met audio op Windows met behulp van EaseUS RecExperts
EaseUS RecExperts is een nieuw uitgebracht schermopnameprogramma van EaseUS. Met deze schermrecorder om het scherm op te nemen, kunt u ervoor kiezen om het volledige scherm, een vast gebied, een geselecteerd gebied of een vergrendeld venster op te nemen. Naast het opnemen van het scherm, kun je ook audio opnemen, webcam opnemen en gameplay opnemen zoals je wilt.
Met deze beste gratis schermrecorder kun je ervoor kiezen om video op te nemen met of zonder audio. Bovendien, als u scherm en stem tegelijkertijd wilt opnemen, kunt u ervoor kiezen om alleen systeemgeluid op te nemen, een microfoon op te nemen of beide op te nemen. Na de opname kunt u de video direct bewerken. Maar als je wat geavanceerde bewerkingen wilt doen, heb je een professionele video-editor nodig zoals EaseUS Video Editor.
Dit scherm en de audiorecorder zijn gratis te downloaden. U kunt het proberen door op de onderstaande knop te klikken.Hier zijn stappen om scherm en audio op te nemen met EaseUS RecExperts.
Stap 1. Start EaseUS RecExperts. Er zijn twee verschillende opties voor schermopname, namelijk 'Volledig scherm' en 'Regio' . Als u "Volledig scherm" selecteert, legt u het hele scherm vast.
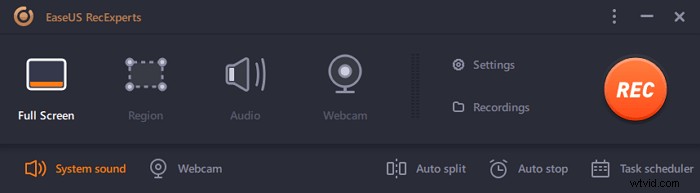
Stap 2. Als u de "Regio" . selecteert optie, zal deze software u vragen om het opnamegebied aan te passen . Zorg ervoor dat alles wat u wilt vastleggen binnen de grenzen van het selectievak valt.
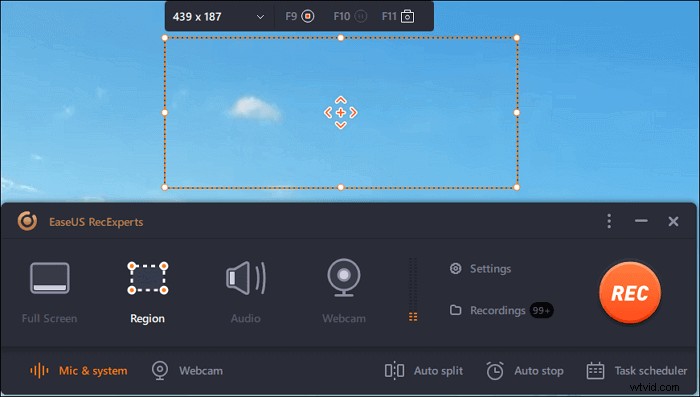
Stap 3. Tik op de knop linksonder van de hoofdinterface, en er zijn veel opties die u kunt selecteren. Deze recorder ondersteunt het afzonderlijk of gelijktijdig opnemen van microfoon- en systeemgeluid. De "Opties" knop is om het volume en de microfoon aan te passen.
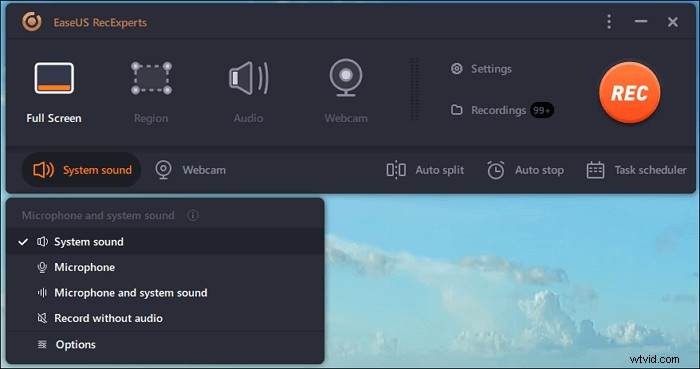
Stap 4. Om de webcam tegelijkertijd op te nemen, klik je op het "Webcam"-pictogram onderaan de interface . Tik op de knop om de webcamopname in te schakelen en er zal een vervolgkeuzemenu zijn om het opnameapparaat te selecteren. Klik op "OK" om uw instellingen te bevestigen.
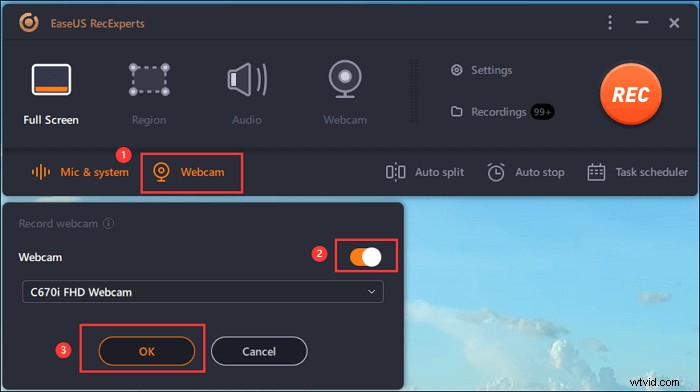
Stap 5. Wanneer u terugkeert naar de hoofdinterface,klikt u op de knop "REC" om te beginnen met opnemen. Een zwevende werkbalk biedt u knoppen om te pauzeren of stop de opname tijdens het opnameproces. Bovendien is het camerapictogram kan worden gebruikt om schermafbeeldingen te maken, en het timerpictogram kan helpen het automatisch te stoppen.
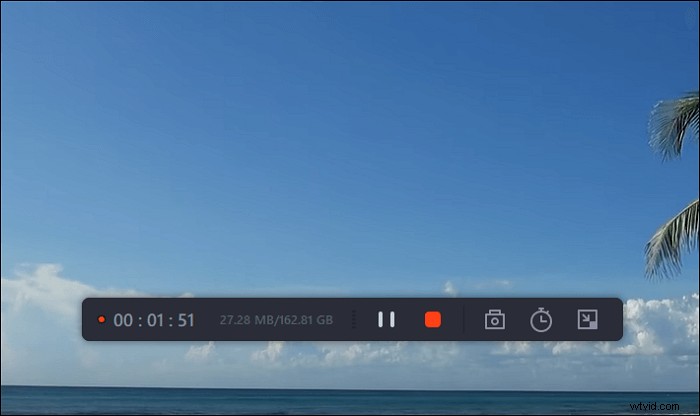
Stap 6. De opgenomen videoclips worden op uw computer opgeslagen. Wanneer de mediaspeler verschijnt, ziet u een reeks hulpmiddelen die u kunt gebruiken om bij te snijden de opnames, audio extraheren , en voeg openingstitel en aftiteling toe naar de besparingen.
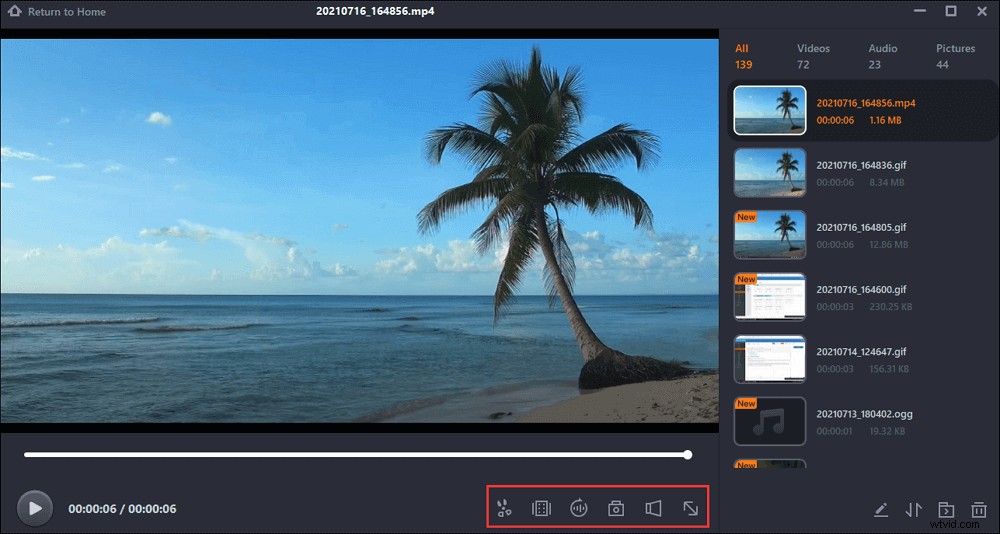
2. Hoe een opname te screenen op Windows 10 met audio met Bandicam
Bandicam is een lichtgewicht scherm- en audiorecorder voor Windows. Het legt uw computerscherm vast en slaat het op als een videobestand (AVI, MP4) of afbeeldingsbestand. Met deze software kun je verschillende 2D/3D-games opnemen met 4K UHD-video's en 480 FPS-video's vastleggen. Je kunt het ook gebruiken om externe video-apparaten op te nemen, zoals een webcam, Xbox, IPTV, enz.
Bovendien helpt Bandicam je bij het maken van een schermopname met een hoge compressieverhouding met behoud van een relatief hoge videokwaliteit. Na de opname kunt u een voorbeeld van de opgenomen video bekijken. Als je tevreden bent, kun je het uploaden naar mediaplatforms zoals YouTube en Vimeo. Om je te helpen dit programma te gebruiken, bieden we je hieronder een tutorial aan.
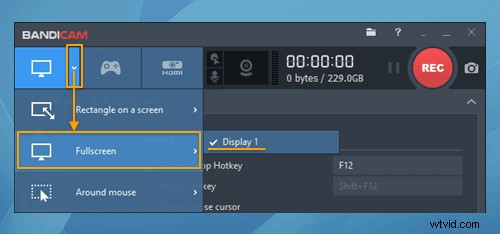
Stap 1. Start Bandicam en voer het project uit dat u wilt opnemen.
Stap 2. Selecteer het opnamegebied onder "Selecteer een opnamemodus". Klik op het audioteken om het scherm met geluid op te nemen.
Stap 3. De opgenomen video wordt onder "Video" geplaatst. Mogelijk vindt u uw video en kunt u deze bekijken voordat u deze exporteert.
3. Gebruik Snagit om scherm en audio op te nemen in Windows
Met Snagit kun je snel een scherm met audio vastleggen, je uitleg toevoegen en visuele instructies maken. Deze schermrecorder kan uw hele bureaublad, een regio op uw scherm, een specifiek venster of een scrollend scherm vastleggen. Je kunt een van deze modi kiezen zoals je wilt.
Bovendien kunt u na het opnemen van uw scherm de tekst uit een schermopname of bestand extraheren en deze snel in een ander document plakken. Op deze manier kunt u gemakkelijk informatie kopiëren zonder alle tekstwoorden opnieuw te typen. Het is volledig compatibel met macOS Catalina en Windows 10/8.1/7. Nu geven we je een tutorial over hoe je Snagit kunt gebruiken om schermen met audio op te nemen.
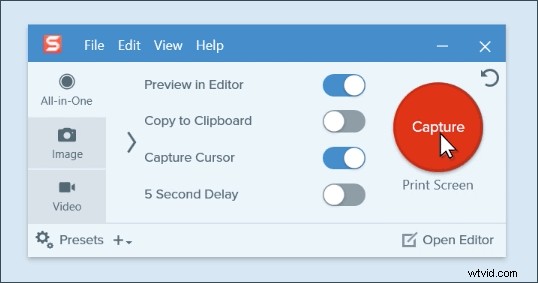
Stap 1. Klik op de rode "Capture"-knop om de opname te starten. Vergeet niet om "Microfoon opnemen" of "Systeemaudio opnemen" in te schakelen op basis van uw behoeften.
Stap 2. Gebruik het dradenkruis om te selecteren wat u wilt vastleggen. U kunt het volledige scherm, een geselecteerd gebied of een vast venster opnemen.
Stap 3. U kunt kiezen of u een afbeelding, video of panoramische opname wilt starten vanuit de Opnamewerkbalk.
Stap 4. Wanneer het scherm is opgenomen, opent u het menu "Delen" en kiest u uit vele bestemmingen. Hiermee kunt u uw bestand opslaan op uw computer of een netwerkstation.
4. Scherm opnemen met audio met Camtasia
Camtasia kan alle scherm- en audio-activiteiten op uw computer opnemen en opslaan als een AVI-videobestand. Bovendien kan het zijn ingebouwde SWF Producer gebruiken om die AVI's om te zetten in Streaming Flash-video's (SWF's), als je wilt. Al deze beginnen nu met het opnemen van uw scherm. Nadat u een video heeft opgenomen, kunt u deze ook bewerken omdat deze een videobewerkingsfunctie heeft.
Met deze software kun je video-tutorials maken voor school- of universiteitslessen; of u kunt het gebruiken om een terugkerend probleem met uw computer vast te leggen, zodat u technische ondersteuning kunt tonen; u kunt op video gebaseerde informatieproducten maken die u kunt verkopen; je kunt het zelfs gebruiken om iets interessants op te nemen, zodat je het kunt delen met je familie en vrienden. Deze applicatie is voornamelijk ontworpen voor professionals. Het is dus niet zo eenvoudig te gebruiken. Hier geven we u de bedieningsstappen om u te begeleiden bij het gebruik ervan.

Stap 1. Start Camstudio, klik op "Nieuwe opname" in het opstartdialoogvenster om uw scherm op te nemen.
Stap 2. Klik op 'Opnemen' en kies het gebied dat u wilt opnemen onder 'Gebied selecteren'. U kunt ervoor kiezen om de camera en audio in of uit te schakelen. Hier moet je 'Audio' inschakelen.
Stap 3. Kies "Systeemaudio opnemen" of "Microfoon" in de instellingen.
Stap 4. Klik op de "rec"-knop om de opname te starten. Na de opname wordt de video opgeslagen in "Media", u kunt deze vinden en bewerken zoals u wilt.
Conclusie
Samenvattend:veel recorders zijn handig voor Windows- en MacBook-schermopnamen met audio . Voor zowel Windows-gebruikers als Mac-gebruikers is EaseUS RecExperts ongetwijfeld de beste keuze. Als u niet wilt worden tegengehouden door ingewikkelde instellingen en bedieningsstappen, raden we u ten zeerste aan EaseUS RecExperts te downloaden van de officiële website.
