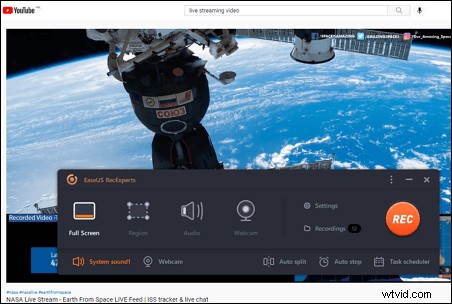
Snelle toegang - Een live streaming video opnemen op Windows 10?
Stap 1. Download de videorecorder en open vervolgens de online streamingvideo.
Stap 2. Klik op "Regio" om het opnamegebied aan te passen. Klik vervolgens op het geluidspictogram om de audiobron te selecteren.
Stap 3. Als u klaar bent, klikt u op... >> Meer lezen
Live streaming-shows zijn bijna overal te vinden op sociale mediaplatforms zoals YouTube, Facebook Live, enz. Die video's kun je een bepaalde periode bekijken. Maar als je het opnieuw wilt bekijken of er offline van wilt genieten, is de beste oplossing om het vast te leggen met een streaming videorecorder. Hoe kun je dan streaming video opnemen? Dit bericht biedt vier betrouwbare oplossingen om het vast te leggen op Windows, Mac, mobiele apparaten en online.
- Deel 1. Live streaming video opnemen op Windows 10
- Deel 2. Streaming video opnemen op Mac
- Deel 3. Streamingvideo's opnemen op iPhone/iPad
- Deel 4. Streaming video online rippen
Live streaming video opnemen op Windows 10
Voor Windows-gebruikers zijn er verschillende opties. Hier wordt de beste gratis video-opnamesoftware aan u voorgesteld. Het bevat EaseUS RecExperts en VLC-mediaspeler.
1. Streaming video opnemen met EaseUS RecExperts (functioneel) ★★★
EaseUS RecExperts voor Windows is een handige tool voor het opnemen van een streamingprogramma. Met een gebruiksvriendelijke interface kun je met een paar klikken een scherm vastleggen, computeraudio opnemen en zelfs een webcam bedienen.
Om het op een specifiek tijdstip vast te leggen, helpt de planningsopnamefunctie ook veel. U hoeft alleen maar een nieuwe taak toe te voegen en de duur in te stellen. Vervolgens legt het uw favoriete programma's vast als een hoogwaardige video. Het is erg handig als u niet thuis bent. Na het vastleggen kunt u de opgeslagen streamingvideo bewerken met een ingebouwde trimmer.
Prachtige eigenschappen van deze beste streaming videorecorder:
- Het volledige scherm of een geselecteerd gebied vastleggen
- Kies ervoor om de systeemaudio of een microfoongeluid vast te leggen
- Exporteer de video in verschillende formaten, zoals MP4, AVI, MOV, enz.
- De opgenomen video's automatisch splitsen
- YouTube-video en andere sociale-mediaplatforms opnemen
Voordat u de onderstaande stappen volgt om streaming video's op Windows 10 vast te leggen, moet u deze krachtige tool nu downloaden!
Stapsgewijze handleiding voor het opnemen van een live streaming video op Windows 10, met behulp van EaseUS RecExperts.
Stap 1. Start EaseUS RecExperts op uw computer. De eerste optie, "Volledig scherm" , kan u helpen alles op uw scherm vast te leggen. Als je de streamingvideo in de modus volledig scherm afspeelt, is dit geschikt voor jou.
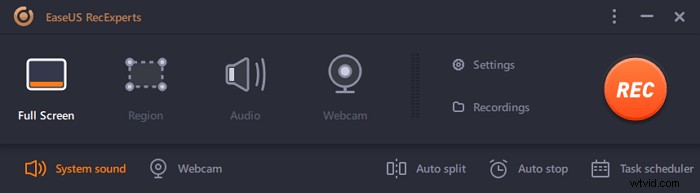
Stap 2. Als u de streamingvideo in een venster afspeelt, is het beter om de 'Regio' te selecteren optie om alleen het specifieke gebied op te nemen .
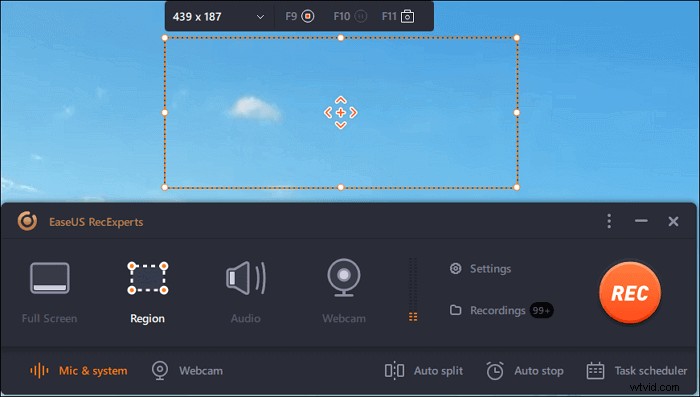
Stap 3. Zorg ervoor dat u zich in de modus "Regio" bevindt. Klik vervolgens op de knop in de rechterbenedenhoek om een geschikt geluid te selecteren bron en het volume aanpassen . Klik daarna op de "REC"-knop om de opname te starten.

Stap 4. Er zal een zwevende werkbalk op uw scherm zijn wanneer u de video opneemt. De twee knoppen erop kunnen u helpen pauzeren of stop de opname.
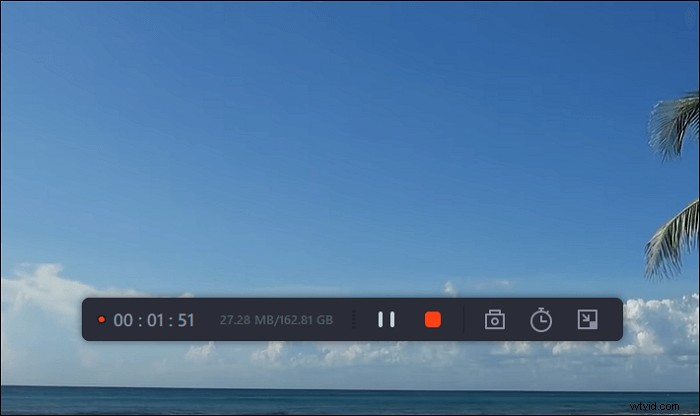
Stap 5. Als u op de rode stopknop klikt, wordt de opname beëindigd en wordt de vastgelegde video opgeslagen op uw computer . Wanneer de ingebouwde mediaspeler verschijnt, kun je de opname bekijken en tools gebruiken om bij te snijden it, audio extraheren ervan, of voeg een begin- en eindgedeelte toe .
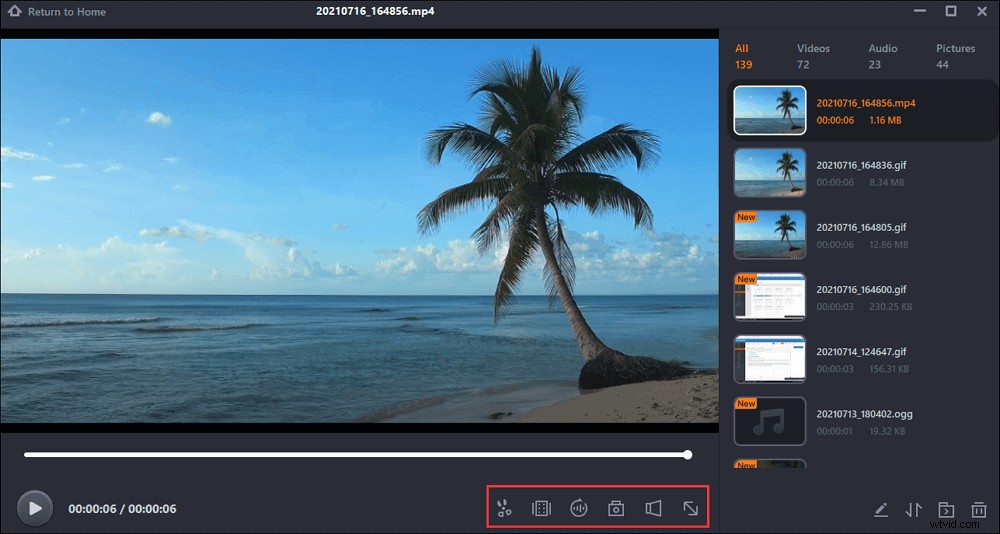
2. Een streamingvideo opnemen via VLC Media Player
VLC Media Player is een gratis en open-source mediaspeler die helpt bij het afspelen en converteren van mediabestanden op Windows en Mac. Bovendien helpt het om gemakkelijk audio vast te leggen en video's te streamen.
Om een online show vast te leggen in deze stream capturer, mag je een URL gebruiken. Wanneer u een netwerk-URL invoert in het netwerkprotocol, wordt er opgenomen terwijl de live-uitzending wordt gesynchroniseerd.
Hier volgt een handleiding voor het vastleggen van online streaming-shows van YouTube met VLC Media Player:

Stap 1. Start VLC en open het. Klik op 'Netwerkstream openen'> 'Netwerk' om de show op te nemen vanaf sociale-mediaplatforms zoals YouTube.
Stap 2. Er verschijnt een nieuw venster en je moet een URL plakken van de streamingshow die je wilt vastleggen in het vak en op 'Afspelen' klikken.
Stap 3. Klik op de rode knop om uw vastlegtaak te starten. Zodra u het wilt stoppen, klikt u nogmaals op dezelfde knop.
Stap 4. Kies "Media"> "Recente media openen". Hier bekijk je de opgeslagen streaming video op je computer.
Hoe streaming video op Mac op te nemen
Voor Mac-gebruikers zijn er ook twee handige streaming-showrecorders. De ene is de standaardtool op macOS en de andere is een programma van derden. De tweede is voordeliger omdat het systeemgeluid op Mac aankan.
1. Leg Live Streaming Show vast via QuickTime Player
Deze tool is een veelzijdig programma omdat je verschillende mediabestanden kunt afspelen en moeiteloos basisformaten kunt converteren. Er is ook een fantastische functie in QuickTime Player - opnamescherm met audio op Mac.
Hiermee kunt u moeiteloos uw live streaming-programma opnemen. De enige beperking is dat het moeilijk is om systeemstem vast te leggen tijdens gebruik. Laten we nu eens kijken hoe we de streamingshow kunnen rippen met QuickTime Player op macOS.
Een streamingvideo opslaan met QuickTime Player op Mac:
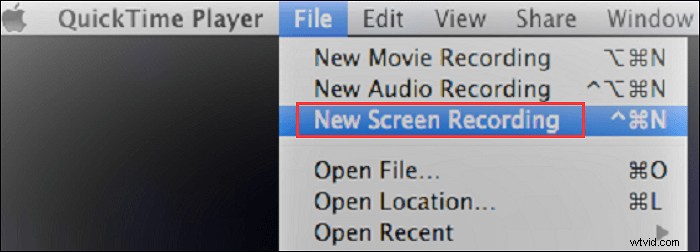
Stap 1. Open de video die je leuk vindt en voer QuickTime Player uit. Klik vervolgens op 'Bestand' > 'Nieuwe schermopname' en de bedieningselementen voor schermopname verschijnen.
Stap 2. Klik op een driehoek om het optiemenu te openen. Kies in het vervolgkeuzemenu de "Ingebouwde microfoon" en u kunt ook de bestemming kiezen waar uw opgenomen video wordt opgeslagen.
Stap 3. Klik op de rode stip in het midden van het schermopnamevak om uw streamingprogramma af te handelen. Bovendien kun je het gebied aanpassen dat je wilt vastleggen.
Stap 4. Als u klaar bent, klikt u op de stopknop. Klik vervolgens op 'Bestand' > 'Exporteren' om je opgenomen video op te slaan.
2. Streamingshow opnemen via EaseUS RecExperts voor Mac (ondersteuning systeemgeluid)
Om het scherm en de audio op de Mac beter vast te leggen, wordt er een handige tool aan je voorgesteld. EaseUS RecExperts is lichtgewicht video- en audio-opnamesoftware die is ontworpen voor gewone gebruikers.
Wanneer u van plan bent een streamingvideo op te slaan, hoeft u alleen een geschikt opnamegebied en een geschikte audiobron te selecteren en vervolgens de taak te starten door op "REC" te klikken. Ondertussen zijn er nog meer functies die u kunt ontdekken.
Belangrijkste kenmerken van deze streaming video capturer op Mac:
- Maak streaming video's samen met audio
- Audio opnemen op de Mac, inclusief interne geluiden en microfoongeluiden
- Ondersteun een Taakplanner voor het automatisch vastleggen van video's
- Ondersteunt meerdere uitvoerbestandsindelingen, zoals MP4, MOV, FLV, enz.
- Video's opnemen in 4K, 1080P, 720P, enzovoort
Deze uitgebreide tool is geschikt voor meerdere gelegenheden. Gebruik het op het werk, voor entertainment of voor uw e-learning. In de proefversie hoeft u geen account te registreren. Probeer het!
Hoe u een streamingprogramma van internet kunt opnemen op de Mac:
Stap 1. Open de streamingvideo die u wilt vastleggen. Start vervolgens EaseUS RecExperts om te wennen aan de interface op uw Mac. Als u het hele scherm wilt opnemen, kunt u op de optie 'Volledig scherm' klikken. Als u het opnamegebied wilt aanpassen, klikt u op 'Regio'. Selecteer vervolgens het opnamegebied met uw muis.
Tegelijkertijd, om het scherm met geluid vast te leggen, klik je gewoon op het Geluidspictogram in de linker benedenhoek.
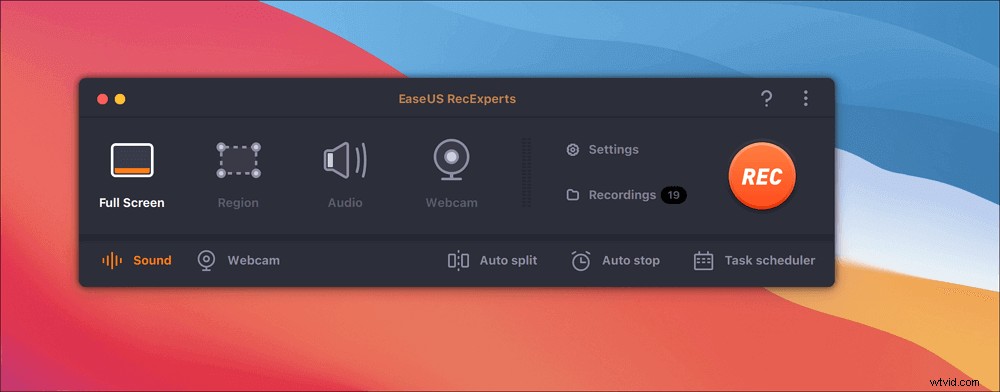
Stap 2. Klik op 'Instellingen' om meer opties toe te passen, waaronder het wijzigen van het uitvoerformaat van de video, de kwaliteit, enzovoort.
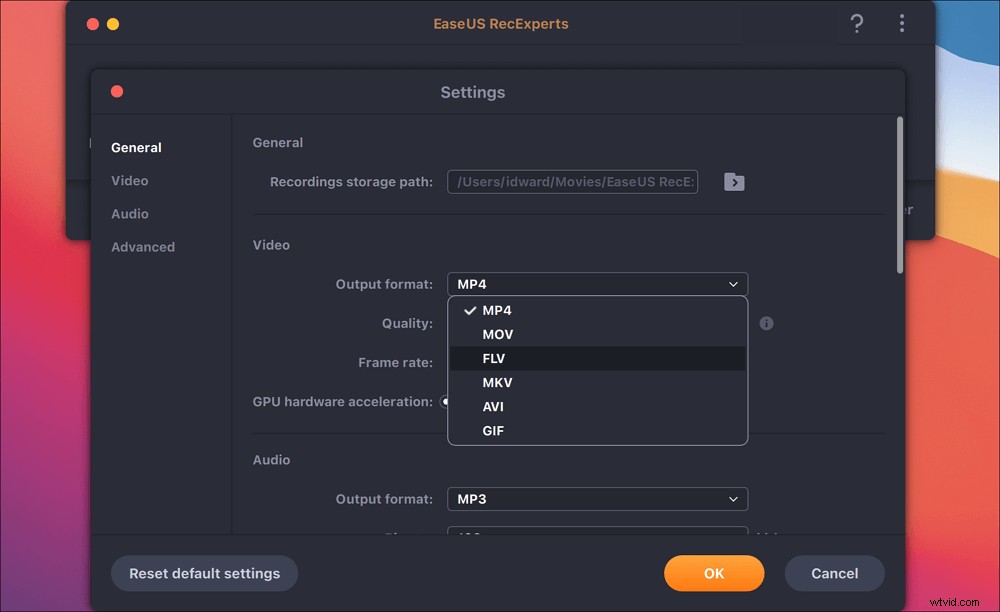
Stap 3. Als u tevreden bent met de instellingen, gaat u terug naar het hoofdscherm en klikt u op het pictogram Geluid. Schakel vervolgens het systeem- of microfoongeluid in als u tegelijkertijd audio en scherm wilt opnemen. Klik op "OK" om zeker te zijn van de audio-opties. Druk daarna op "REC" om de opname te starten.

Stap 4. Druk op het Stop-pictogram als u de opnametaak wilt beëindigen. Bekijk vervolgens de opgenomen video in "Opnames". De knop is te vinden in de hoofdinterface. U kunt de doelbesparing bekijken in de lijsten.
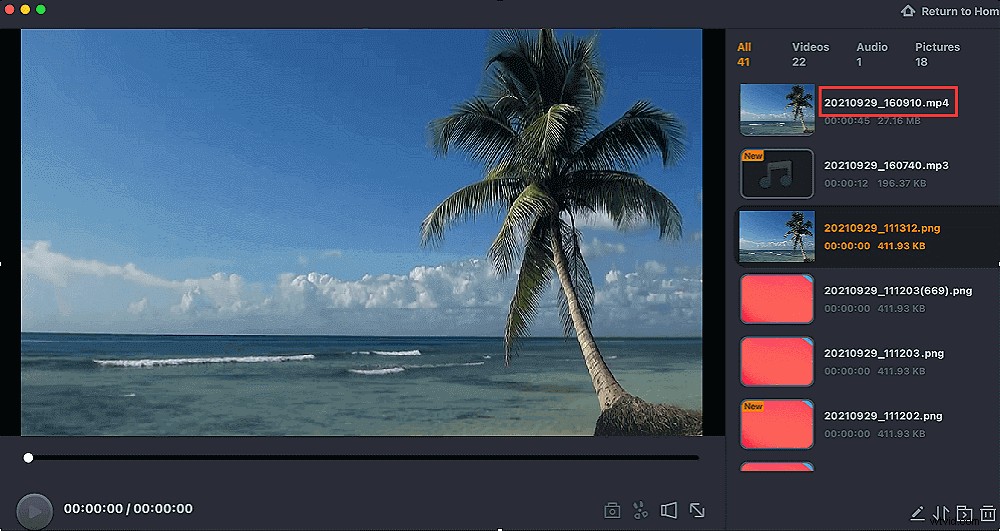
Hoe streaming video's op iPhone/iPad op te nemen
Om deze taak op uw iPhone uit te voeren, kunt u de ingebouwde iOS-recorder kiezen. Zorg ervoor dat uw iPhone of iPad de iOS 11-versie of hoger gebruikt. De reddende live streaming-show wordt opgeslagen op de foto's.
Voordat u gaat vastleggen, moet u deze tool installeren via Instellingen. Controleer de onderstaande afbeelding om het te vinden.

Een online streaming video opnemen met de iOS-schermopname:
Stap 1 . Veeg voor iPhone X of nieuwere versies omlaag vanaf de rechterbovenhoek. Druk op de knop Schermopname. Als het rood wordt, geeft dit aan dat de schermopname is ingeschakeld.
Stap 2. Om het geluid vast te leggen, zet je ook de microfoon aan. Open vervolgens een livevideo die u wilt vastleggen.
Stap 3. Om het te stoppen, drukt u op de rode knop bovenaan. En de opgenomen video wordt opgeslagen in de "Foto's".
Hoe streaming video online te rippen
Video Grabber is een uitstekende ripper voor videostreaming. Met zijn hulp kun je streaming-shows downloaden van bijna alle populaire video-hostingplatforms, zoals YouTube, Vimeo, enz.
De stappen zijn eenvoudig en je hoeft alleen de URL van de video te kopiëren. Deze tool kan de link analyseren en de gerelateerde video downloaden. Zelfs als het niet kon worden gedownload, zou een ingebouwde tool streaming video online vastleggen.
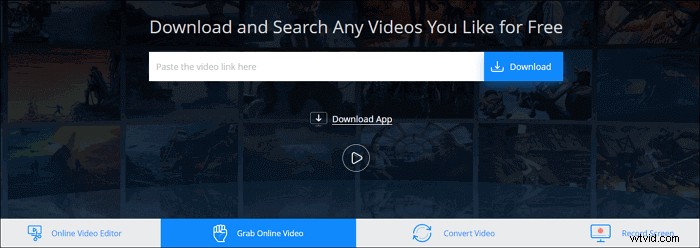
De streaming video-downloader gebruiken om video's vast te leggen:
Stap 1. Kopieer de URL van de livestream die je wilt opslaan.
Stap 2. Open Video Grabber en plak de URL in het invoervak.
Stap 3. Klik op "Downloaden". Selecteer de gewenste kwaliteitsoptie en klik op 'Downloaden' in het pop-upvenster.
Conclusie
We hebben verschillende live streaming-recorders besproken om u te helpen uw favoriete streamingvideo's op deze pagina vast te leggen. Voor het vastleggen van video's op Windows 10 is EaseUS RecExperts uw beste keuze.
Je kunt er elke video en audio mee opnemen. Bovendien ondersteunt het veel formaten, wat betekent dat je de opgenomen video's op de meeste spelers en apparaten kunt afspelen.
Veelgestelde vragen over het opnemen van streaming video
Er zijn enkele gerelateerde vragen. Als je er meer over wilt weten, lees dan verder!
U kunt gratis gebruikmaken van een gratis scherm en audiorecorder.
- EaseUS RecExperts
- VLC-mediaspeler
- QuickTime Player
- ...
Ja, je kunt het opnemen op je computer met de software voor schermopname. Je kunt omgaan met het scherm, systeemgeluid en een externe stem als een microfoon. Ga naar Deel 1 voor gedetailleerde informatie.
Ja, u kunt dit doen op een Windows-pc, Mac, iPhone of iPad met de software voor het vastleggen van video-streaming.
