Ustream is een van de populaire live interactieve uitzendplatforms. Hiermee kan iedereen met een internetverbinding videostreams uitzenden en delen met vrienden, familie en fans. Ustream-uitzendingen variëren van grote politieke evenementen tot concerten of conferenties, filmpremières, sportevenementen en interactieve games.
Maar elke keer dat we Ustream live willen bekijken, moeten we ervoor zorgen dat de internetverbinding stabiel en beschikbaar is. Dus wil je Ustream-video's offline afspelen en hoe je ze op je computer kunt opslaan? Verspil geen tijd en kijk hoe u Ustream-video's opneemt.
Zie ook :Udemy-video gemakkelijk downloaden
Hoe u Ustream-video opneemt op Windows 10/8/7
EaseUS RecExperts is een van de meest populaire schermrecorders, waarmee u eenvoudig uw scherm kunt vastleggen. Als veelzijdige software voor het vastleggen van schermen kan het online video vastleggen van verschillende bronnen met de beste kwaliteit, waaronder Ustream.
Daarnaast kun je computeraudio opnemen, een webcam vastleggen en zelfs je gameplay opnemen om tutorials te maken. Tijdens het opnemen kunt u screenshots maken of de opgegeven tijd instellen om de opname te stoppen zoals u wilt. Last but not least kun je enkele bewerkingstools vinden om de opgenomen video's te bewerken, zoals bijsnijden, audio extraheren, enz.
Belangrijkste kenmerken:
- Ondersteunt meerdere video- en audioformaten, bitrates en codecs
- Bewerk de opgenomen video door Intro &Outro bij te snijden of toe te voegen
- Extra audio uit de opgenomen video en sla het met één klik op als een extra audiobestand
- bied een opnamefunctie aan om de opname automatisch te starten of te stoppen
Laten we het downloaden en kijken hoe we er precies een Ustream-video mee kunnen opnemen.
Stap 1. Start EaseUS RecExperts op uw computer. De eerste optie, "Volledig scherm" , kan u helpen alles op uw scherm vast te leggen. Als je de streamingvideo in de modus volledig scherm afspeelt, is dit geschikt voor jou.
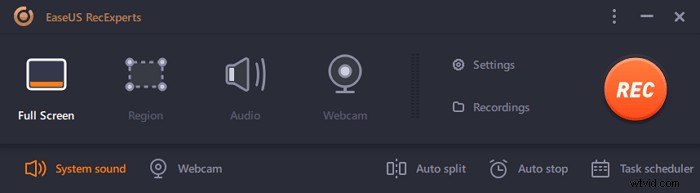
Stap 2. Als u de streamingvideo in een venster afspeelt, is het beter om de 'Regio' te selecteren optie om alleen het specifieke gebied op te nemen .
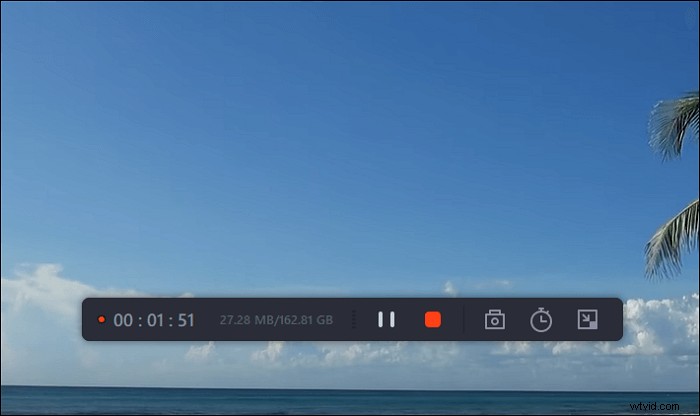
Stap 3. Zorg ervoor dat u zich in de modus "Regio" bevindt. Klik vervolgens op de knop in de rechterbenedenhoek om een geschikt geluid te selecteren bron en het volume aanpassen . Klik daarna op de "REC"-knop om de opname te starten.
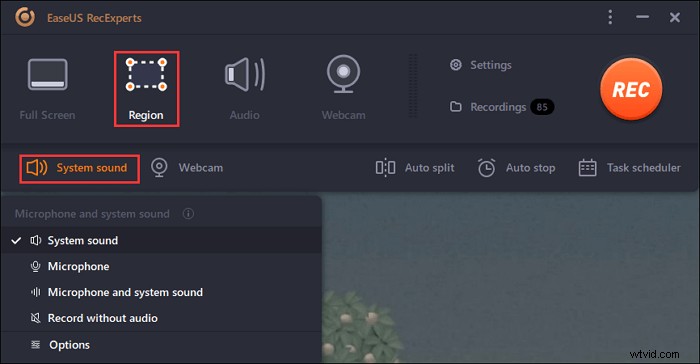
Stap 4. Er zal een zwevende werkbalk op uw scherm zijn wanneer u de video opneemt. De twee knoppen erop kunnen u helpen pauzeren of stop de opname.
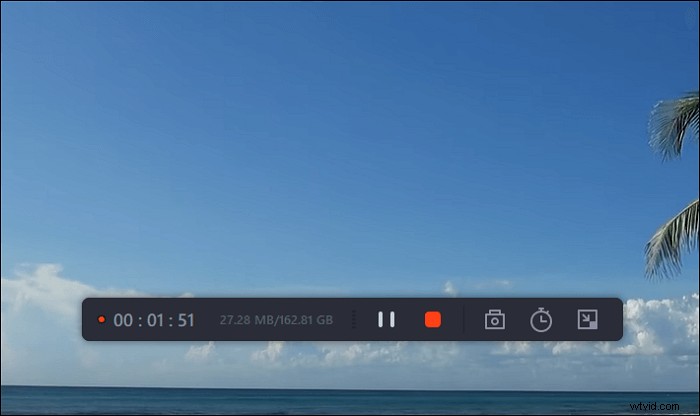
Stap 5. Als u op de rode stopknop klikt, wordt de opname beëindigd en wordt de vastgelegde video opgeslagen op uw computer . Wanneer de ingebouwde mediaspeler verschijnt, kun je de opname bekijken en tools gebruiken om bij te snijden it, audio extraheren ervan, of voeg een begin- en eindgedeelte toe .
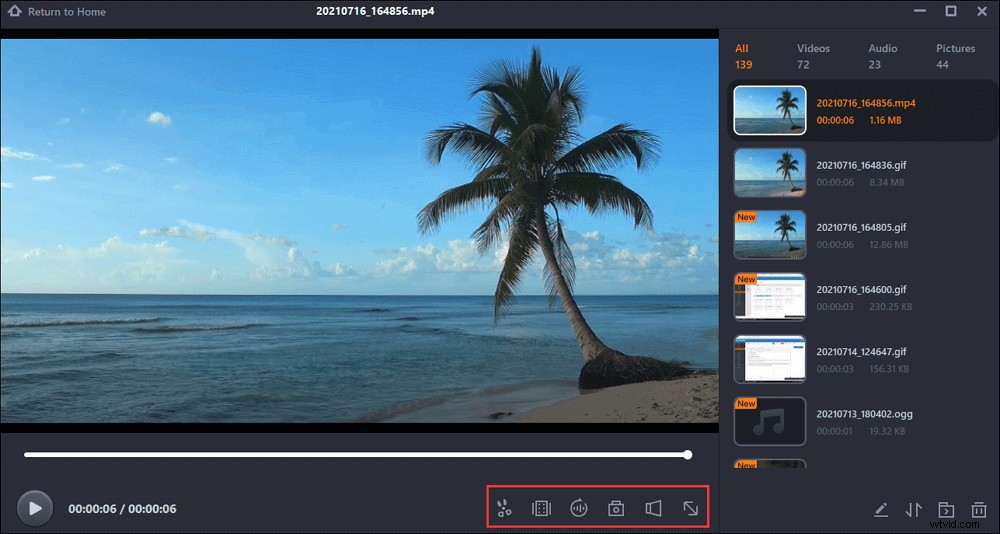
Ustream-video opnemen op Mac
Met de gratis applicatie OBS Studio, beschikbaar voor macOS 10.13 en nieuwer, kun je eenvoudig je favoriete Ustream-video opnemen op je computer. Het biedt ook livestreaming tijdens de opname. Je kunt livestreamen op Ustream, Twitch of YouTube. Deze lichtgewicht en veelzijdige video-opnamesoftware is de oplossing voor veel livestreamers. Naast live streamen met een camera, kun je hem ook gebruiken om je desktop te streamen, een videogame op te nemen of je computerscherm op te nemen als mp4.
Kenmerken:
- U kunt uw audio in realtime mixen om een dynamische, professioneel ogende uitzending te creëren
- U kunt naar meerdere bestemmingen streamen
- Heb volledige controle over de videokwaliteit
- Bied verschillende scène-overgangen aan
OBS gebruiken om een Ustream-video op te nemen:
Stap 1. Nadat u uw OBS t hebt geïnstalleerd, moet u met de rechtermuisknop op het pictogram klikken en vervolgens selecteert het vervolgkeuzemenu de optie om het als beheerder uit te voeren.
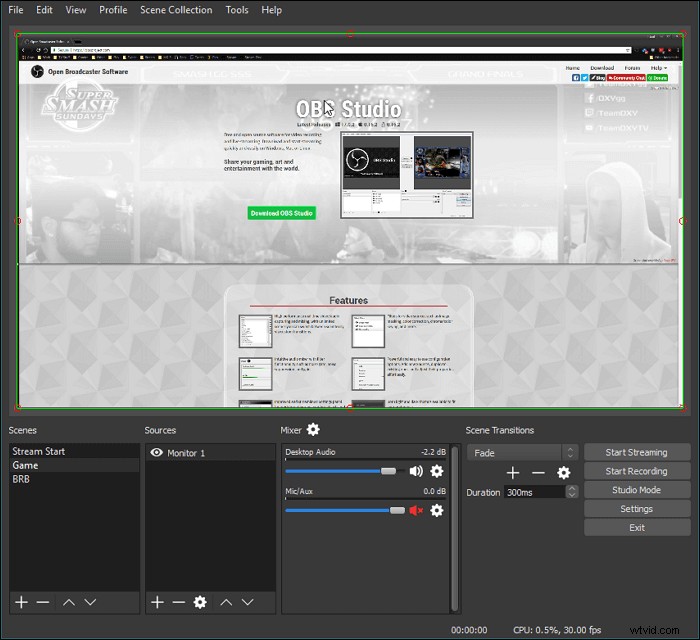
Stap 2. Navigeer nu naar de opties voor uitzendinstellingen.
Stap 3. Selecteer in het nieuwe instellingenvenster uw streamingdienst -Ustream. Klik vervolgens op de optimalisatie-optie die beschikbaar is in de linkerbenedenhoek van het menu.
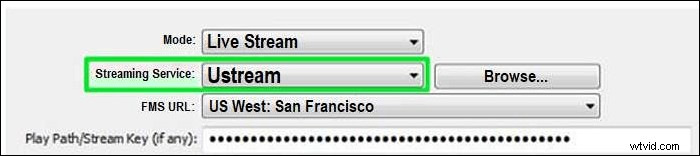
Stap 4. Nadat u de bovenstaande instellingen hebt voltooid, keert u terug naar het Ustream-dashboard en kiest u de streamsleuteloptie. U moet de komende aanwijzingen volgen om uw speciale streamingcode te krijgen. Kopieer nu de ontvangen code en plak deze in het streamsleutelvak dat beschikbaar is in het venster met uitzendinstellingen. Klik hierna op "OK".
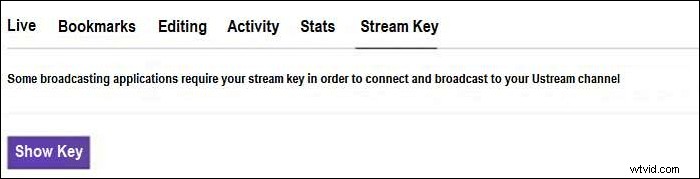
Ustream-video opnemen met Chrome Screen Recorder
Of je nu een gloednieuwe videomaker bent, je kunt Screencastify gebruiken om Ustream-video's vast te leggen. Afgezien van het opnemen van video's, kunt u uw webcam overal insluiten of vertellen met uw microfoon. Je kunt zelfs offline opnemen (dus geen internet nodig). Nadat je je meesterwerk hebt opgenomen, kun je het aan de wereld laten zien. Screencastify zorgt ervoor dat opnamen automatisch worden opgeslagen in uw Google Drive, rechtstreeks naar YouTube worden geüpload en geëxporteerd als MP4, geanimeerde GIF of MP3.
Kenmerken:
- In enkele seconden HD-video's opnemen, bewerken en delen
- Activeer je camera om jezelf vast te leggen op het scherm
- Screencasts worden opgeslagen in je Google Drive als je Drive hebt geselecteerd bij het installeren van de extensie
Stap 1. Zoek Screencastify in de Chrome Web Store en voeg het toe aan Chrome.
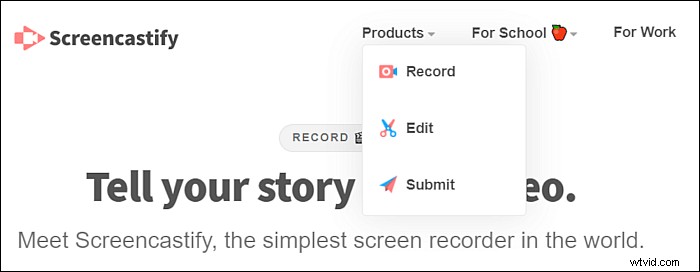
Stap 2. Als Screencastify met succes is geïnstalleerd, verschijnt het pictogram op het lint. Navigeer naar de video om Screencastify op te nemen en te openen.
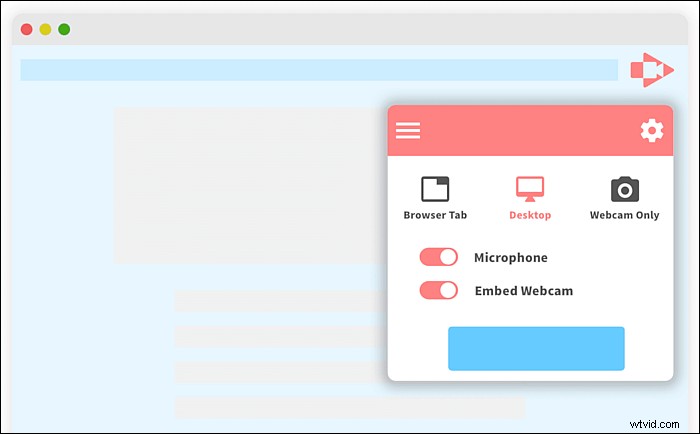
Stap 3. In Record Screencast moet je de videobron en andere opties bepalen. Screencastify ondersteunt het opnemen van websites en desktops. Als u een Ustream-video wilt opnemen, moet u Tab selecteren. Vink vervolgens de vakjes Microfoon en Tab-audio aan.
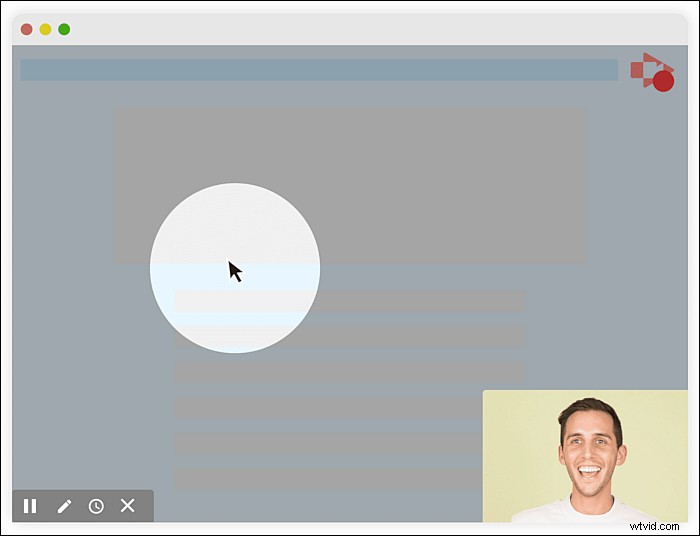
Stap 4. Speel het om vast te leggen en klik op de knop Opname starten in het venster Screencast opnemen.
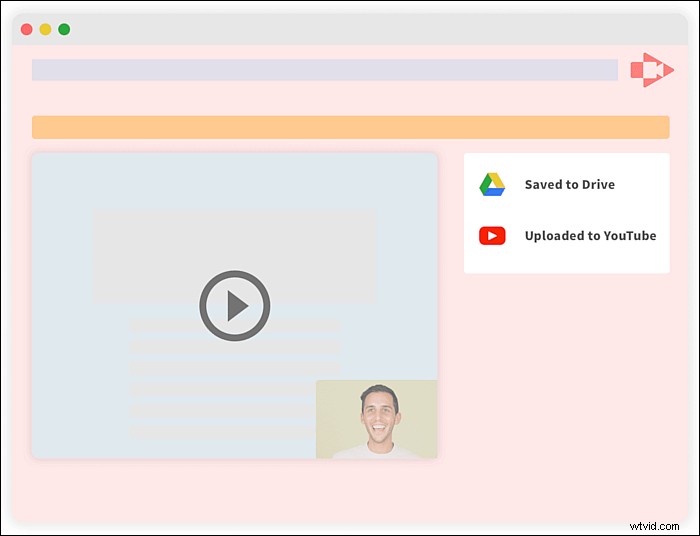
Stap 5. Klik na het opnemen op Opname stoppen om de opgenomen video op uw computer op te slaan.
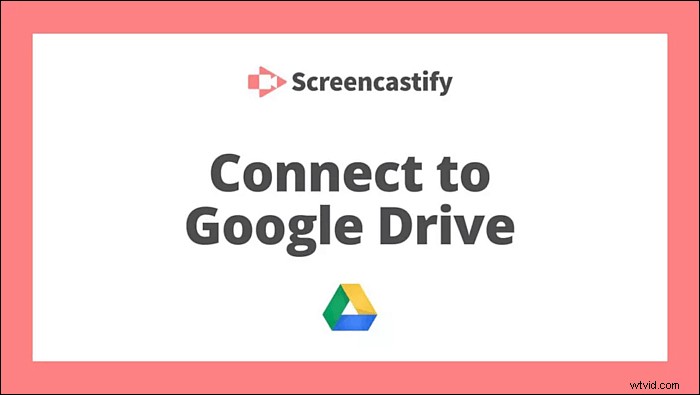
Conclusie
Op basis van dit artikel begrijp je misschien hoe je Ustream-video's op 3 verschillende manieren kunt opnemen:op Windows- en Mac-computers of met een Chrome-extensie. Van die schermrecorders raden we EaseUS RecExperts ten zeerste aan als uw eerste optie. Het kan schermen opnemen, screenshots maken en de opnames snel in verschillende formaten bewerken en exporteren.
