VLC is een gratis en open-source platformonafhankelijke mediaspeler. Het zit boordevol talloze bewerkingsfuncties. Kan VLC video's inkorten/knippen? Dit bericht laat zien hoe je video kunt knippen in VLC en hoe je video kunt knippen in VLC alternatief - MiniTool MovieMaker.
Hoewel VLC een mediaspeler is voor het afspelen van video en audio, kun je het gebruiken om video's te bewerken. Een van de voordelen van VLC is dat het video's kan knippen/bijsnijden. Hoe video knippen in VLC? Laten we in dit bericht duiken en het antwoord vinden!
Video knippen in VLC op Windows
Hier leest u hoe u een video knipt in VLC op Windows.
Stap 1. Ga naar de officiële VLC-website, download en installeer VLC op uw Windows-computer.
Stap 2. Open VLC, klik op Media in de linkerbovenhoek van het venster en kies Bestand openen... Dan zal VLC de video automatisch afspelen. Druk op de spatiebalk om de video te pauzeren.
Stap 3. Klik in de menubalk op Bekijken> Geavanceerde bediening en je zult serval geavanceerde besturingsopties zien boven de Afspelen knop.
Stap 4. Verplaats de schuifregelaar naar waar u wilt beginnen met opnemen en druk op de rode Opnemen knop.
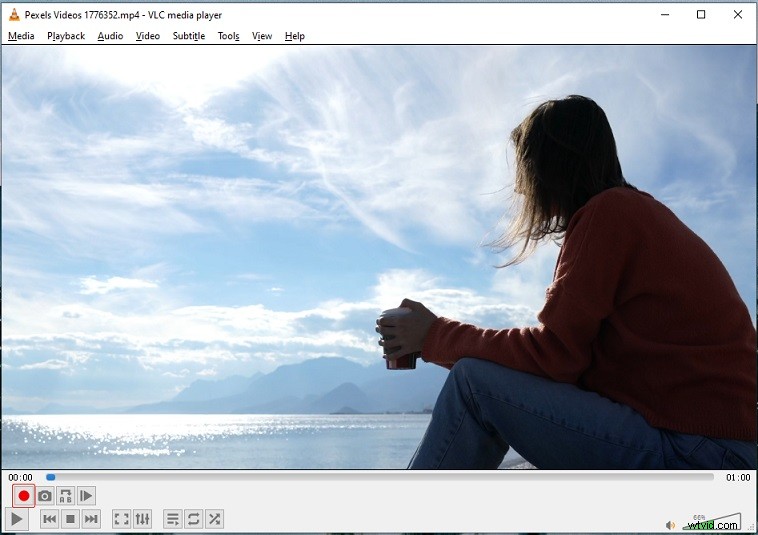
Stap 5. Klik op de Afspelen knop om de video af te spelen. Als je de video wilt knippen, klik je op de rode Opnemen knop om de opname te stoppen.
Stap 6. Ga naar Deze pc> Video's om de videoclip te vinden.
Video knippen in VLC op Mac
Hier leest u hoe u een video knipt in VLC op Mac.
Stap 1. Start VLC nadat u het op uw pc hebt geïnstalleerd.
Stap 2. Open de video die je wilt knippen.
Stap 3. Verplaats het startpunt van de video naar waar je de clip wilt starten en pauzeer de video.
Stap 4. Vervolgens kunt u de standaardmaplocatie opgeven voordat u de video knipt. Ga naar VLC> Voorkeuren> Invoer / Codecs en klik op Bladeren onder Record directory of bestandsnaam om een map te selecteren om opnamen op te slaan.
Stap 5. Navigeer naar Bekijken> Geavanceerde bediening .
Stap 6. Druk op de Opnemen knop en speel de video af. Als u de opname wilt stoppen, drukt u op Opnemen knop.
Stap 7. Open de opslagmap en je zult de opgenomen videoclip vinden.
Alternatieve methode:een video knippen met MiniTool MovieMaker
Als VLC een videoclip niet met succes kan opnemen, kunt u een video-editor gebruiken om uw video te knippen. Hier raden we het beste VLC-alternatief aan - MiniTool MovieMaker. Het is een eenvoudige video-editor met alle benodigde videobewerkingsfuncties, zoals video knippen, video bijsnijden, video samenvoegen, video omkeren, video versnellen, video inzoomen en nog veel meer.
Hier leest u hoe u een video knipt in MiniTool MovieMaker.
Stap 1. Download en installeer MiniTool MovieMaker. Voer vervolgens het programma uit.
Stap 2. Klik op Mediabestanden importeren om de video te importeren die u wilt knippen. Sleep het naar de tijdlijn.
Stap 3. Verplaats de afspeelkop naar de plaats waar u wilt knippen en klik op de Splitsen pictogram op de afspeelkop.
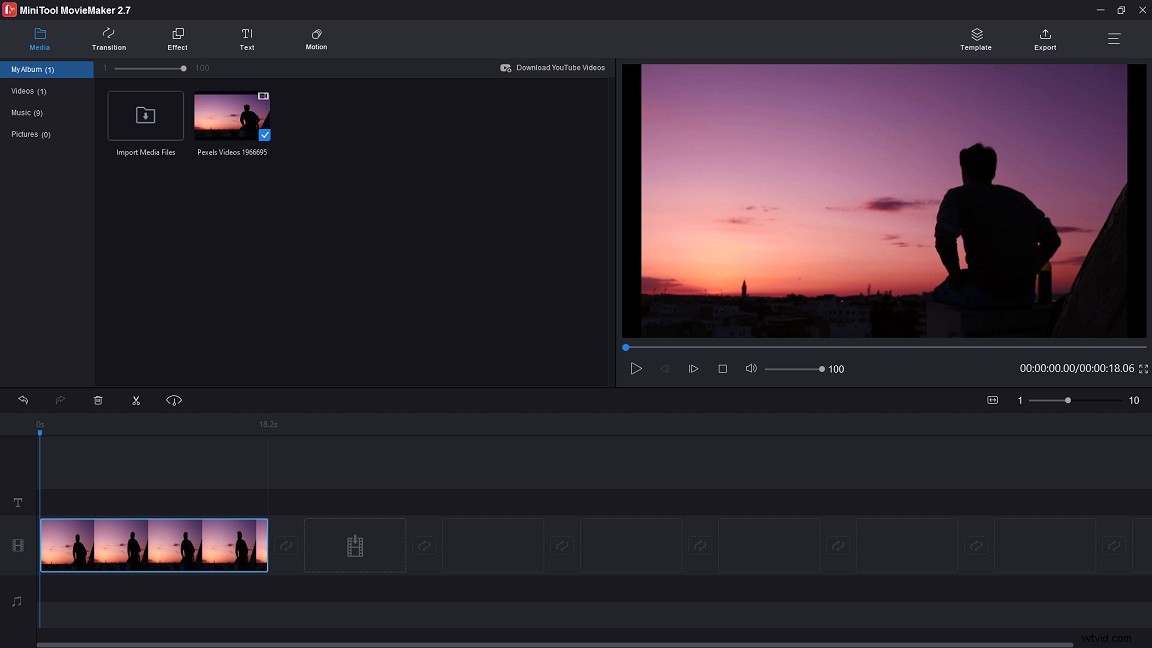
Stap 4. Kies de ongewenste clip en druk op de Delete sleutel.
Stap 5. Klik op Exporteren om de videoclip te exporteren.
Conclusie
Dat is alles over het knippen van een video in VLC. Als je vragen hebt over dit bericht, laat dan een reactie achter!
