Ondervindt u problemen wanneer u een video wilt knippen in VLC op macOS?
VLC Media Player, ook erkend als VLC, is een primaire, veelzijdige platformonafhankelijke multimediaspeler en -systeem. Het heeft tal van functies in zich en heeft een geweldige naam ontwikkeld in de industrie voor digitale videobewerking. Het heeft verschillende bewerkingsmogelijkheden. Je kunt je video bewerken of knippen en andere bewerkingsactiviteiten uitvoeren.
Dit artikel helpt u te begrijpen hoe u gemakkelijk video's op VLC kunt knippen/bijsnijden met macOS. Blijf het artikel lezen om meer te ontdekken.
Misschien vind je dit ook leuk:
- VLC Player-tips:10 verborgen functies>>
- VLC Trimmer Mac:de beste manier om VLC te trimmen zonder kwaliteitsverlies>>
Sectie 1. Hoe video's knippen in VLC op Mac?
Mac-gebruikers kunnen zich afvragen of er variaties zijn bij het knippen van VLC-video op macOS-computers. In werkelijkheid is differentiatie een kleine. Maar het kan voor iedereen moeilijk zijn om de opgeslagen video op Mac te vinden. Ik raad aan dat je de standaard directorypositie configureert voordat je video's op Mac met VLC knipt/bijt.
Merk op dat VLC eigenlijk geen knippen of trimmen ondersteunt bewerkingen, maar u kunt het deel van de video opnemen dat u nodig hebt om dit doel te bereiken. Bekijk de onderstaande stapsgewijze handleiding om een deel van de video in VLC op te nemen.
Stap 1:Selecteer de video-uitvoermap (waar de bijgesneden video naartoe gaat).
- Definieer de standaard mappositie waar u uw bewerkte versie moet opslaan door naar VLC-voorkeuren te gaan. Klik gewoon op de Voorkeuren uit het VLC-menu.
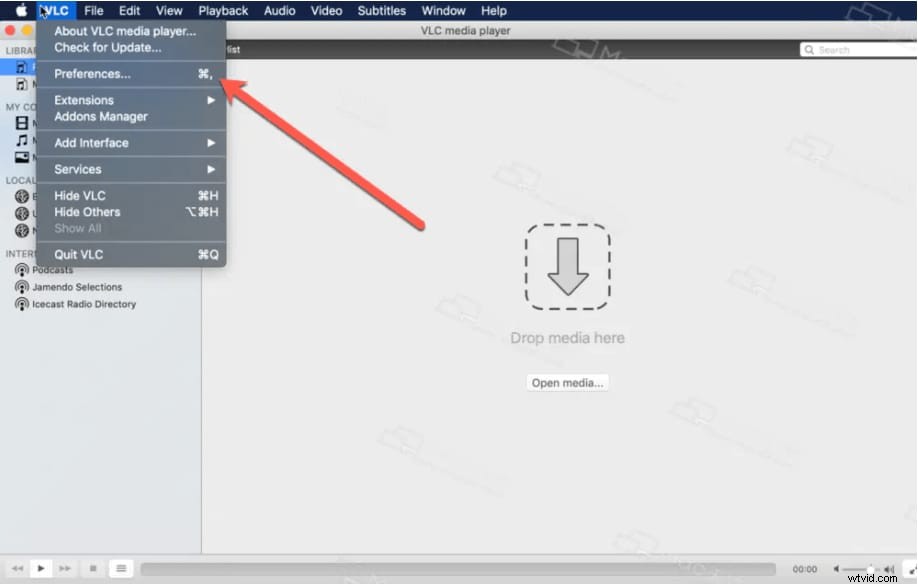
- Schakel over naar de Input/Codecs en kies vervolgens een locatie om het bijgesneden bestand op te slaan door op Bladeren . te klikken knop onder de Record directory of bestandsnaam .
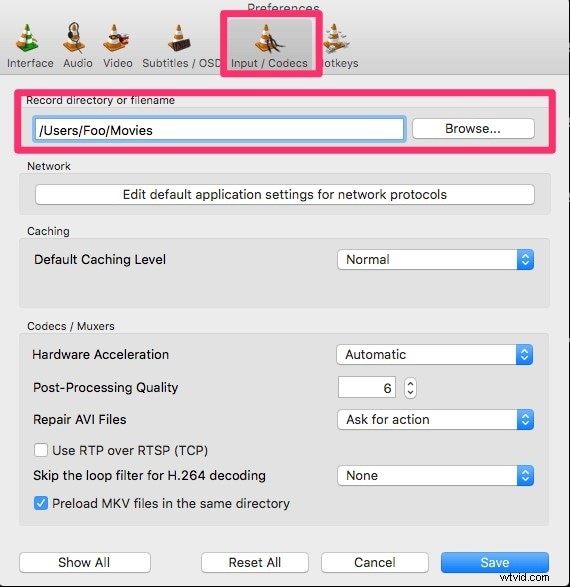
- Klik op de Opslaan knop om te bevestigen.
Stap 2:voeg de video die je wilt knippen of inkorten toe aan de afspeellijst.
- Je kunt het videobestand eenvoudig toevoegen via slepen en neerzetten.
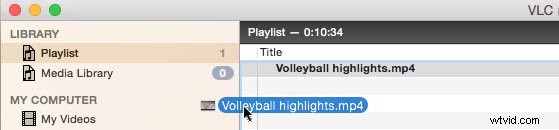
Stap 3:Begin met het knippen van de video in VLC.
- Ga naar 'Beeld> Geavanceerde bediening> Menu Herhalen' en druk op 'Opnemen'. (Deze functie is identiek aan "knippen/bijsnijden" en werkt prima.)

- Hervat de VLC en speel het geïmporteerde bestand af, stop het voordat je het gedeelte raakt dat je wilt vasthouden door op de rode knop te drukken.
- Zoek je bewerkte video in de opnamemap die je in stap 1 hebt ingesteld.
Eenvoudigere oplossing voor het bijsnijden van video's - Wondershare Filmora
Filmora is een handiger en efficiënter videobewerkingssoftware dan VLC. Het laat je video's in verschillende delen splitsen en biedt een verscheidenheid aan videobewerkingstools om je te helpen een perfecte video te maken. Enkele van zijn buitengewone eigenschappen worden hieronder opgesomd:
- Beweging volgen:hiermee kunt u bewegende objecten in de video controleren en er elementen aan toevoegen.
- Ripple Delete:verwijder lege clips in je videotrack.
- Wordt geleverd met tal van titels, overgangen en effecten.
- Voorraadmedia:werk samen met Giphy, Pixabay, Unsplash zodat u gemakkelijk toegang krijgt tot gratis afbeeldingen/gifs/video's in de software.
- Nieuwe Blue FX &Boris FX:voorzie je van effecten in Holloywood-stijl.
- Ondersteunt 4K-export.
Het is ook intuïtief om video in Filmora bij te snijden. Je kunt de onderstaande video's bekijken om te leren hoe je video kunt trimmen met Filmora.
Als je geen tijd hebt voor de video, bekijk dan de onderstaande instructies.
Stap 1. Je kunt op "Importeren" tikken en bestanden kiezen, of snel op bestanden klikken en ze naar de mediabibliotheek slepen voordat je ze naar de tijdlijn overbrengt om ze te bewerken.
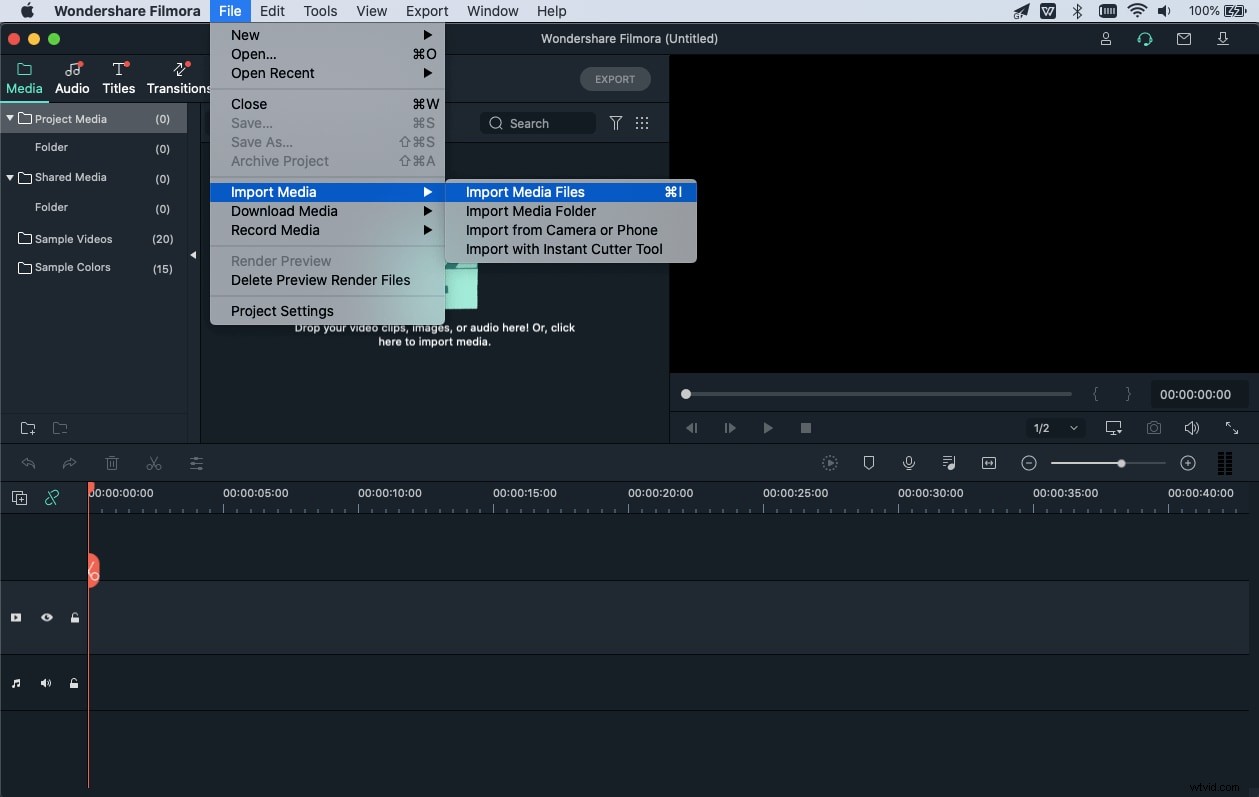
Stap 2. Als je clip verschillende scènes heeft, is de "Scènedetectie" functie kunt u het onderdeel dat u wilt verwijderen snel vinden. Maak een overzicht van de video in de mediabibliotheek, klik er met de rechtermuisknop op en kies "Scènedetectie" om het venster Scènedetectie te openen.
Stap3. Selecteer Detecteren en Filmora kan je video's onmiddellijk opsplitsen in verschillende secties, afhankelijk van scèneveranderingen.
Stap4. U kunt vervolgens ongewenste scènes verwijderen door op het pictogram Verwijderen naast de clip te drukken en dan snel de gewenste sectie te krijgen. Selecteer de knop Toevoegen aan tijdlijn en hierdoor worden verschillende videodelen rechtstreeks naar de tijdlijn geïmporteerd.
Sectie 2. Tips voor het gebruik van VLC Video Player op Mac
Hoewel de meeste mensen VLC als primaire videospeler gebruiken, is het veel meer dan dat. Door de eeuwen heen zijn er verschillende functies geïntroduceerd. We zijn bij elkaar gekomen om u enkele van de eenvoudige tips te laten zien die u misschien niet kent en die u wel kunt gebruiken met VLC.
1. Hoe een deel van een video in VLC knippen?
- Ga naar Beeld> Geavanceerde bediening met behulp van de menubalk van je gebruikelijke VLC-scherm.
- Opnameknoppen worden weergegeven boven je standaard spelerbedieningsknoppen.
- Open de video die je probeert te knippen.
- Een video afspelen/afspelen of naar het beginpunt scrollen waar u wilt bijsnijden.
2. Is het mogelijk om audio te trimmen met VLC?
Ga naar "Bekijken" in het hoofdmenu in het VLC-venster en selecteer de functie "Geavanceerde bedieningselementen". Open nu het MP3-bestand met behulp van de VLC-mediaspeler en ga dan naar beneden en selecteer wat u wilt beginnen met het bijsnijden van het MP3-bestand en druk op de rode knop linksonder in de browser.
3. Kan VLC audio bewerken?
Hoewel VLC Media Player - een populaire multimediaspeler - niet vaak wordt gebruikt als audio- of video-editor, kunt u elementaire bewerkingsmethoden uitvoeren, zoals het afsnijden van de voor- en achterkant van een MP3-bestand, het wijzigen van de equalizerniveaus om de juiste geluid, en converteren...
4. Hoe VLC uitschakelen als standaardspeler?
Druk op de Start-knop en selecteer vervolgens Instellingen. Klik op de standaardapps. Hier kunt u de standaardtoepassingen kiezen die kunnen worden gebruikt om toegang te krijgen tot uw populaire bestanden. Schakel de optie in Videospeler en Muziekspeler standaard naar VLC Media Player.
5. Hoe VLC versnellen?
- VLC is een zeer efficiënte video-omzetter die video's snel kan bijsnijden en transformeren.
- Het enige wat je hoeft te doen is naar Media->Converteren/Opslaan
- Kies uw bestand en druk op 'Meer opties weergeven' in het vak Opties bewerken
- Type:rate=0.5 voor halve snelheid of:rate=2.0 voor dubbele snelheid aan het einde van de regel.
Conclusie
Samenvattend, de manieren om video's bij te snijden en te knippen met VLC Media Player op Mac worden in dit artikel besproken. Als gratis mediaspeler-tool is VLC redelijk vanwege zijn succes als mediaspeler. Het bevat een overvloed aan eenvoudige bewerkingstools voor het bewerken van video's, maar toch is het niet zo geweldig als video-editor.
Ter vergelijking:Filmora is een flexibelere bewerkings-app die niet alleen het knippen/bijsnijden vereenvoudigt, maar ook verschillende andere waardevolle videobewerkingsfuncties heeft. Deze videobewerking is niet alleen beginnersvriendelijk, maar ook voor specialisten. We raden Filmora ten stelligste aan als de beste videobewerking voor Mac-gebruikers. Je zou deze uitstekende videobewerkingstool moeten installeren om het te ervaren!
