After Effects is een uiterst flexibel softwareprogramma, en hoewel de nadruk vooral ligt op effecten en het toevoegen van effecten aan videoproductie, kan het ook worden gebruikt om wat bewerkingen uit te voeren. En vandaag hebben we het over het knippen van video en of het in After Effects kan of niet.
Misschien vind je dit ook leuk:
Gratis After Effects-sjablonen>>
Video's knippen in After Effects
1. Start After Effects en importeer je video
De eerste taak is om een nieuw project te openen en je video erin te laden. Allereerst moet u in het hoofdmenu een nieuwe compositie selecteren. Dat opent vervolgens het compositiemenu, kies de gewenste resolutie enzovoort, en maak vervolgens je compositie.
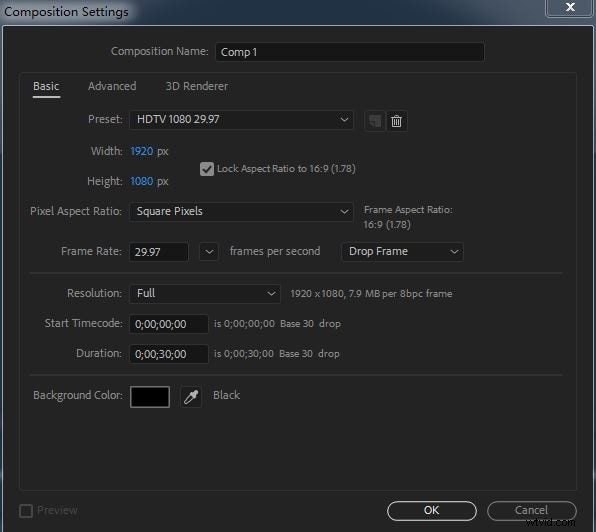
Je bent nu klaar om je video te importeren. Dit wordt bereikt via het menu bestand/import zoals we hier zien
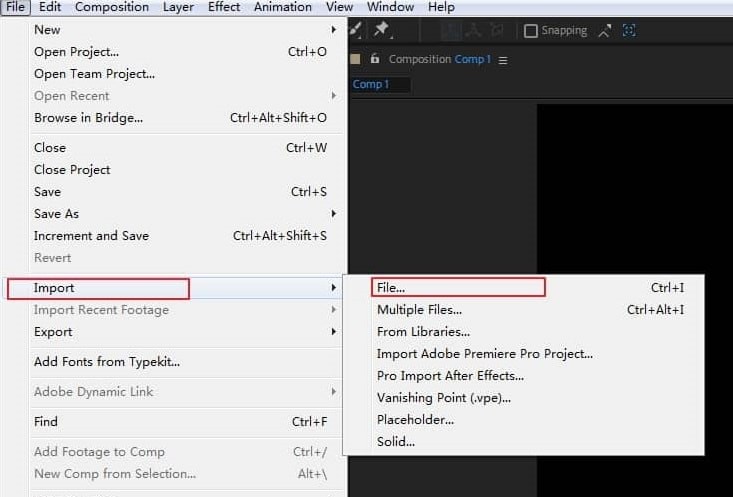
Zodra je je video hebt, kun je deze naar de tijdlijn slepen, zoals we hieronder zien. Nu hier is mijn videoclip een stuk kleiner en korter dan mijn compositie, maar voor dit doel maakt het niet echt uit. Je kunt dit effect echter gebruiken, net als in After Effects, je kunt de eigenlijke video in de compositie laten stuiteren terwijl deze wordt afgespeeld, een interessant effect om te proberen.
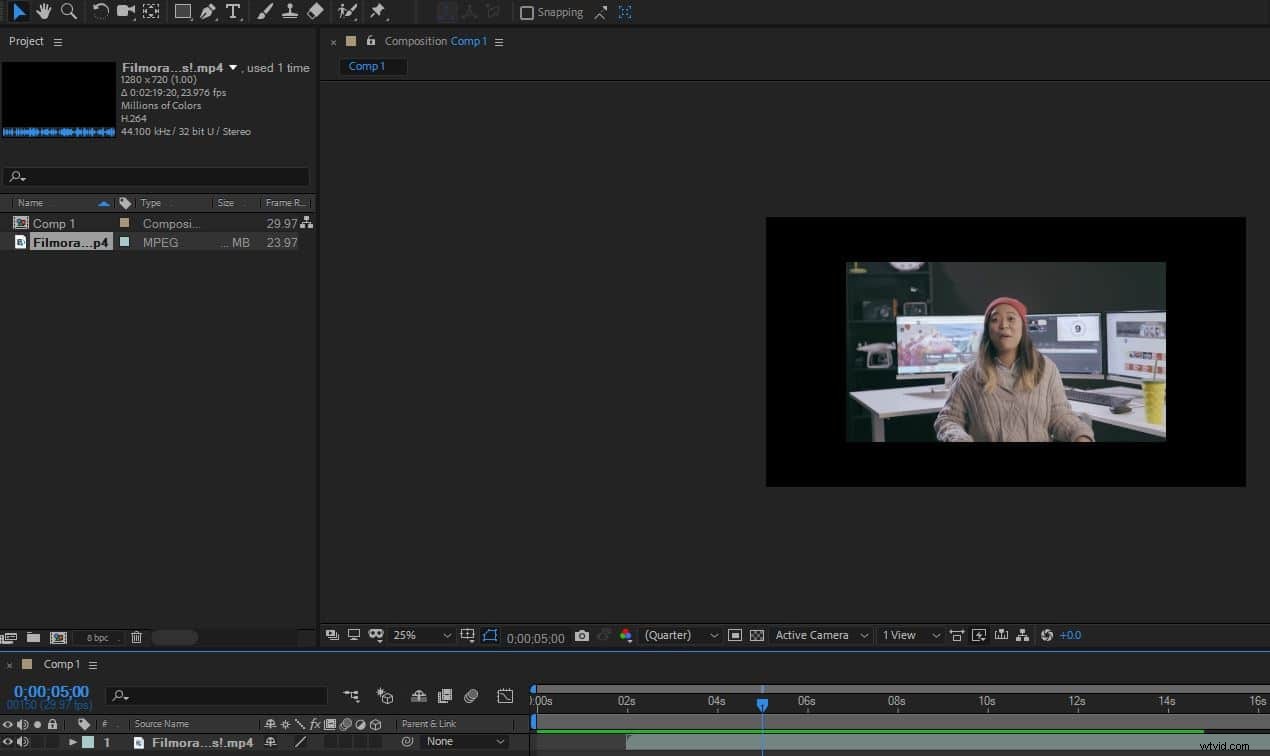
2. De video bewerken
Gerelateerd artikel: Audio bewerken in After Effects>>
Om dingen duidelijker te maken, is mijn eerste stap om in te zoomen op de tijdlijn, zodat ik duidelijk het begin en einde van mijn videotrack kan zien. Nu kan ik beginnen de videotrack in de stukken te snijden die ik wil. Dit is heel eenvoudig, selecteer de videotrack in de tijdlijn, verplaats de gids naar het exacte punt waar u de track wilt knippen en dan kunt u ofwel het bewerkingsmenu bewerken>laag splitsen of de sneltoets Control+Shift+D gebruiken.
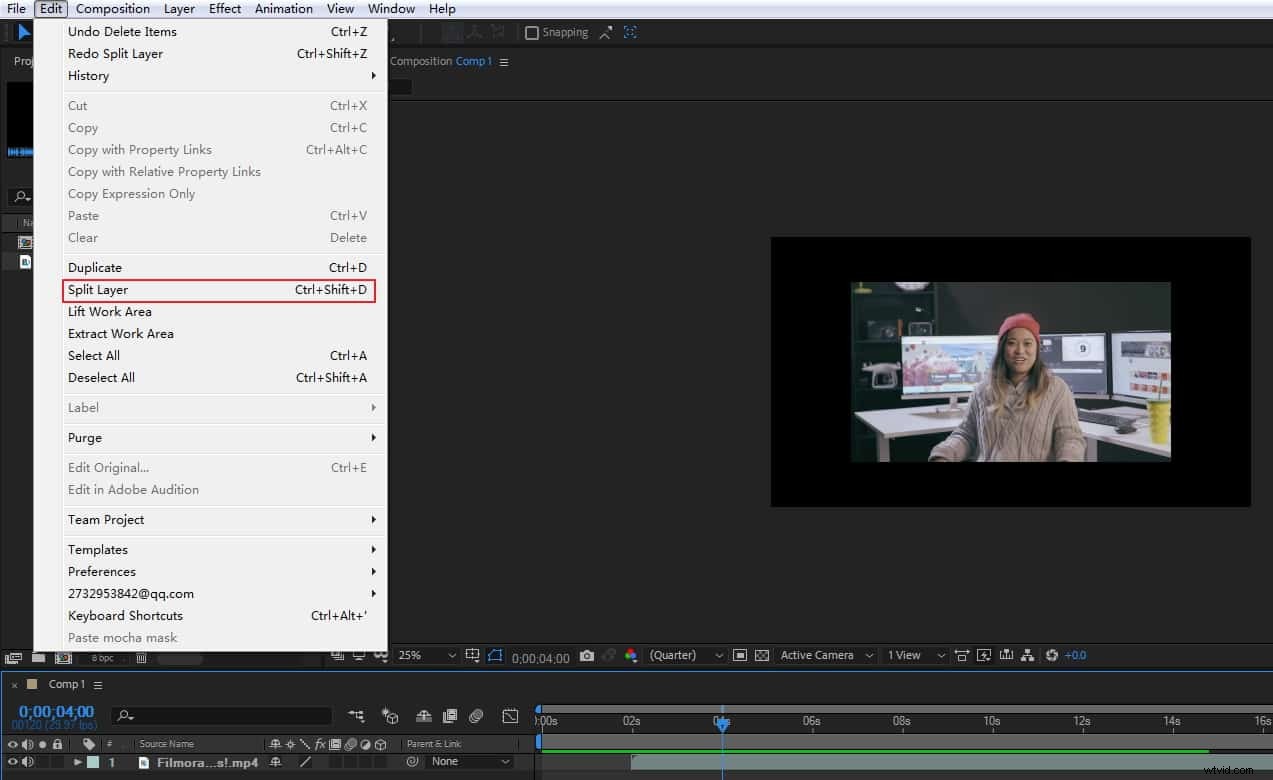
Op welke manier je het ook doet, hierdoor blijft je videotrack gesplitst, en het tweede deel wordt ook naar een aparte laag verschoven, zodat je overgangseffecten enzovoort kunt toevoegen zoals je wilt. Natuurlijk bent u niet beperkt tot één snede, u kunt er zoveel maken als u wilt en ze kunt reorganiseren enzovoort als u dat wilt.
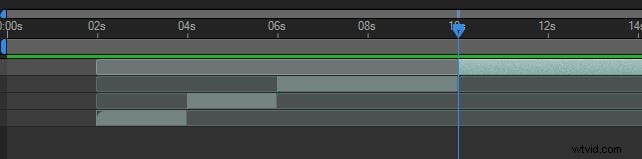
3. Extra hulpmiddelen
Er zijn verschillende voordelen bij het knippen op deze manier, in die zin dat de afzonderlijke lagen het mogelijk maken om vrij complexe effecten en bewerkingen op elk deel van de video volledig onafhankelijk uit te voeren, ze kunnen ook gemakkelijk opnieuw worden gerangschikt zonder problemen.
Zoals we hier kunnen zien, wordt de video nu in een geheel andere volgorde afgespeeld. Een van de dingen die je heel gemakkelijk kunt doen als je dit eenmaal hebt, is om overgangseffecten toe te voegen, gewoon een punt op de tijdlijn te markeren waar de overgang moet beginnen en er een uit het effectmenu te kiezen.
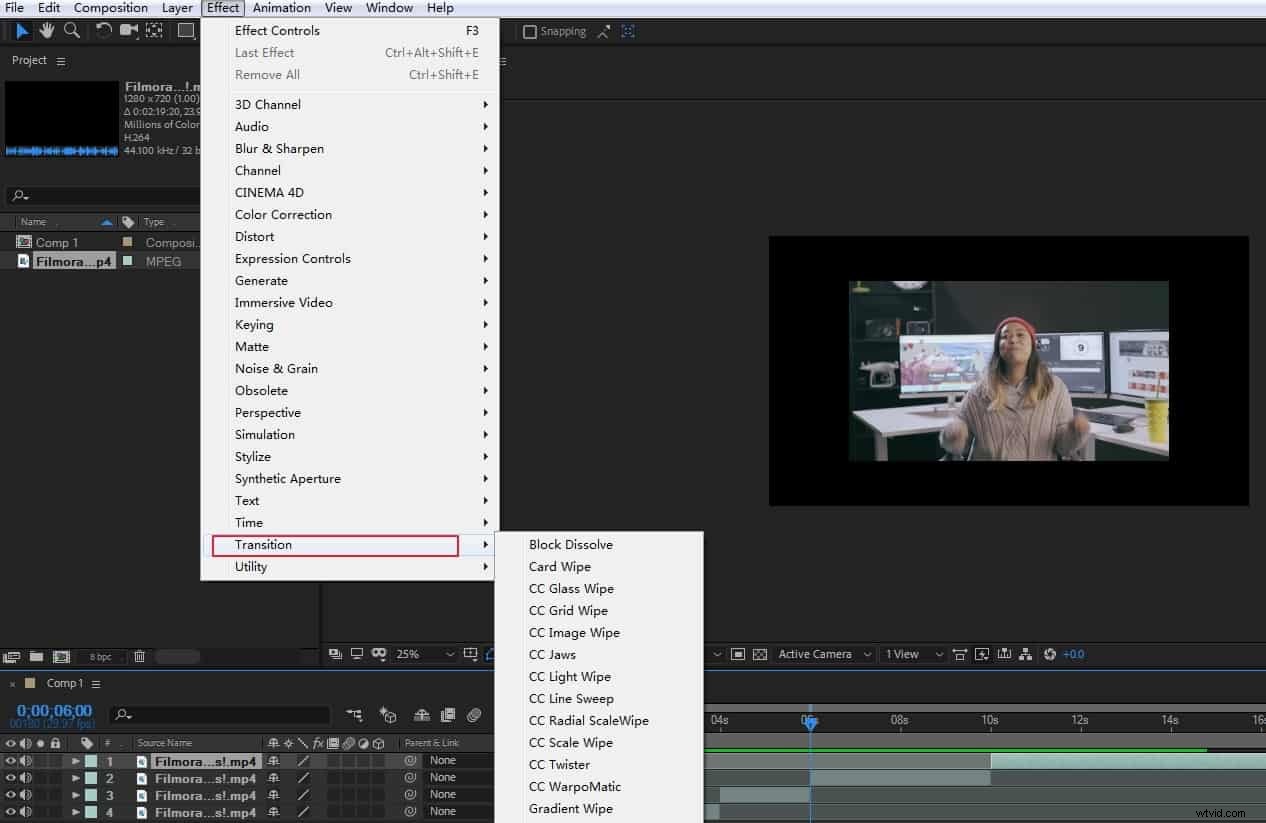
Eenmaal toegevoegd, kunt u de benodigde tijd enzovoort aanpassen om het gewenste effect te krijgen. Je kunt natuurlijk elke clip die je niet wilt verwijderen door simpelweg de laag te verwijderen.
4. Het bestand exporteren
Als u tevreden bent, kunt u het voltooide bestand exporteren vanuit het menu bestand>exporteren. Als u 'toevoegen aan renderwachtrij' kiest, krijgt u het rendermenu te zien waarin u de instellingen, bestandsnaam en bestemming van de uiteindelijke uitvoer naar wens kunt kiezen.
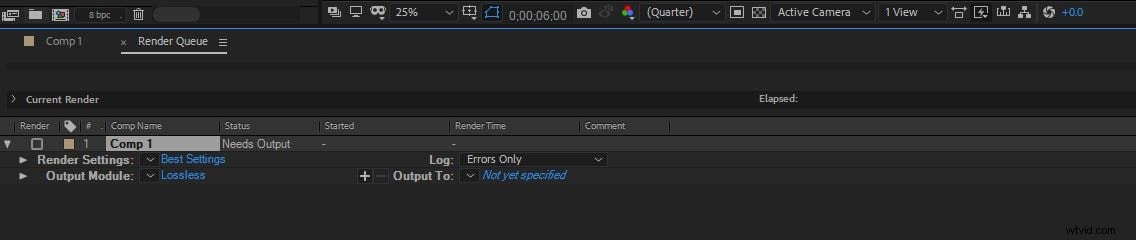
En zo eenvoudig is het knippen van video met Adobe After Effects.
Een eenvoudigere manier om video's te knippen in Filmora
Wondershare Filmora geeft je de mogelijkheid om video's snel te bewerken. De software kan worden gedownload en geïnstalleerd op zowel Mac- als Windows-besturingssystemen.
Deze tool voor videobewerking is snel populair geworden bij professionele videomakers en -editors vanwege de soepele functionaliteit en geweldige functies.
Dus, als je wilt weten hoe je video's kunt knippen in Filmora , dit is wat u moet doen.
Stap 1:importeer video op het platform
De eerste stap vereist het importeren van video's naar de interface.
Daarvoor moet je op het pictogram "Movie Clap" klikken en de video kiezen die je wilt knippen met Filmora.

Stap 2:Sleep video naar de tijdlijn
Sleep de video nu naar de tijdlijn en laat de projectinstellingen op 'Overeenkomen met media' staan.

Als het bericht niet verschijnt, ontspan je en ga je verder met andere stappen.
Stap 3:Selecteer het videogedeelte dat u wilt knippen
Er staat een rode wijzer op de tijdlijn met de naam 'Playhead'.
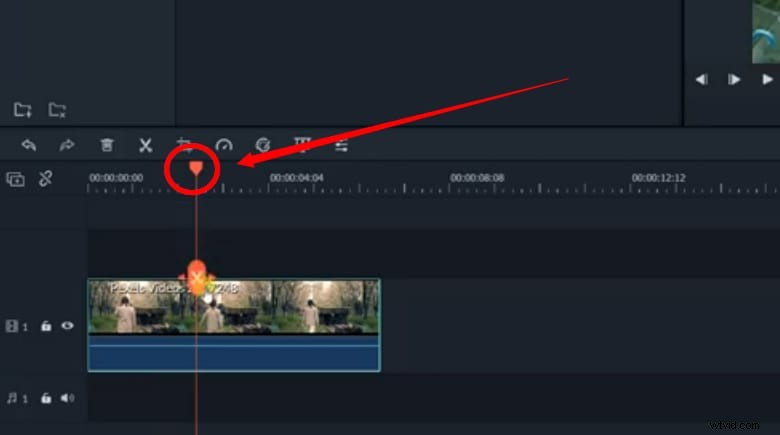
Onder de rechte lijn van de afspeelkop ziet u een "schaar"-pictogram.
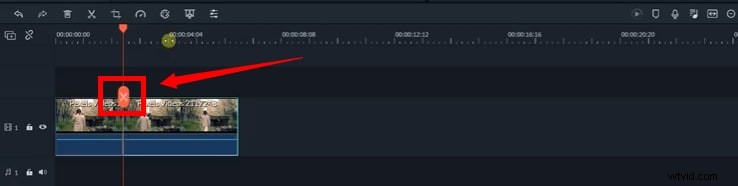
Gebruik nu uw muis om de afspeelkop op het startpunt van het videogedeelte dat moet worden geknipt te plaatsen en klik vervolgens op het pictogram "Scissor".
Verplaats vervolgens de afspeelkop naar het eindpunt en klik op de knop "Schaar" om de videoclip te markeren.
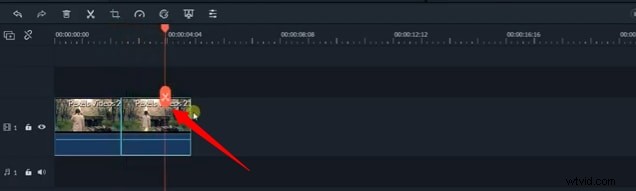
Klik vervolgens met de rechtermuisknop op het gemarkeerde gedeelte en selecteer de knop "Verwijderen".
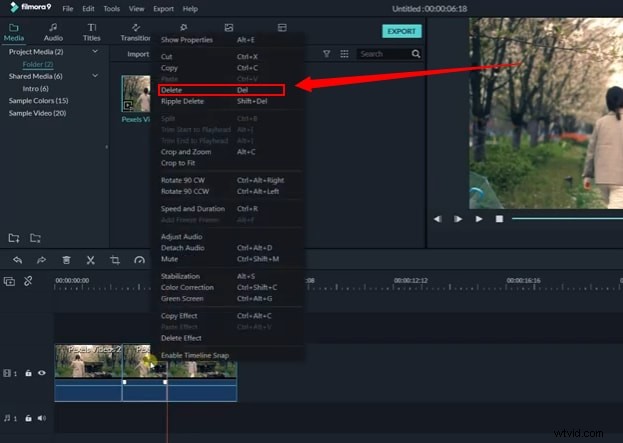
Als je dit doet, wordt het specifieke deel van de video uit de hoofdclip geknipt.
En als je je video in Filmora wilt bijsnijden, pak dan de rand van de clip op de tijdlijn met behulp van je muis.
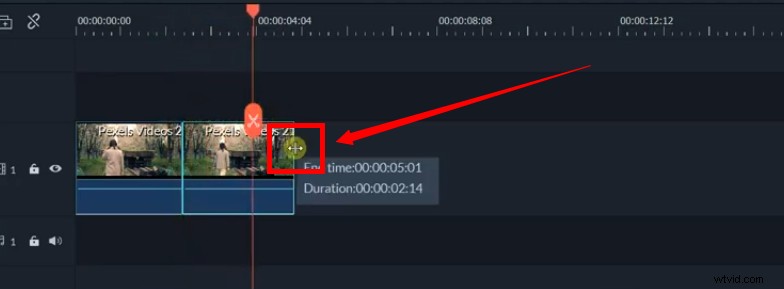
Houd de muisknop ingedrukt. En sleep de cursor naar rechts of links om de video in te korten, zoals op deze manier.
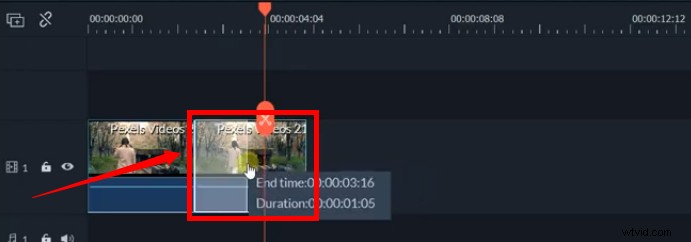
Stap 4:exporteer uw project
Klik ten slotte op de knop "Exporteren" om de nieuwe clip op uw computer op te slaan.
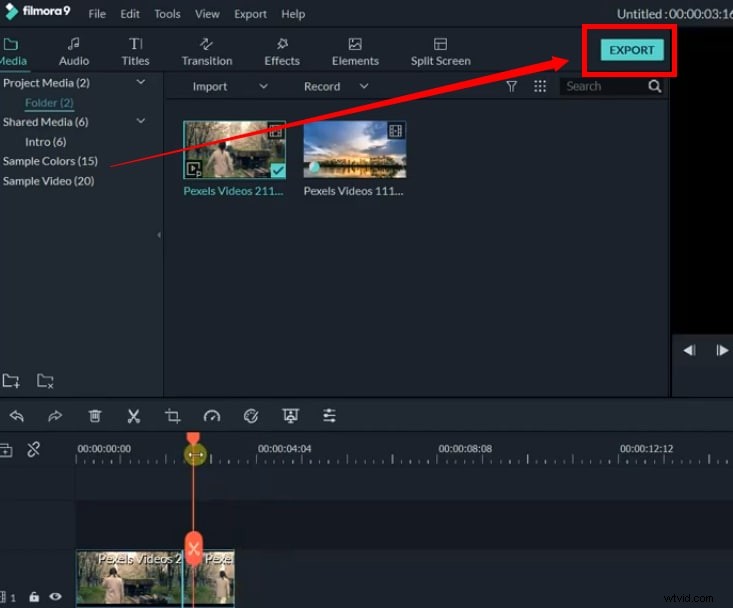
Je kunt wonderen doen met je video's in Filmora als je de juiste tools kent. Bovendien is al je bewerking snel gedaan in vergelijking met andere video-editors. Dus als je video's probeert te knippen in Filmora, kun je dit eenvoudig doen door alle hier genoemde stappen uit te voeren.
Conclusie
Zoals we hebben laten zien, biedt Adobe's eigen Premiere Pro een veel breder scala aan gereedschappen voor knippen en bijsnijden en is het een veel beter platform voor het proces. Daarnaast zijn er veel video-editors voor alle budgetten die speciaal zijn ontworpen voor het knippen en bijsnijden van video en misschien een betere optie zijn dan het gebruik van After Effects om dit te bereiken.
Zoals we al eerder zeiden, kan het knippen in Adobe After Effects moeilijk zijn voor beginners met videobewerking. Probeer dan FilmoraPro te gebruiken om video's te knippen. Het is de beste editor die uitstekende video's kan maken, maar toch gemakkelijk te gebruiken. Bekijk de video hieronder om meer ideeën op te doen over FilmoraPro.
Aanbevolen:FilmoraPro om video te knippen
Dit is een basishandleiding over Adobe After Effects, professionele videobewerkingssoftware. Als u echter denkt dat After Effects te moeilijk is, overweeg dan Wondershare FilmoraPro. Dit is een professionele video-editor, maar een gebruiksvriendelijke tool voor gebruikers die een nieuw bewerkingsniveau willen betreden. U hoeft alleen de split-functionaliteit in de werkbalk te gebruiken om video te knippen. Zo makkelijk! Download het hieronder (gratis) en knip je videobeelden met FilmoraPro.
