Dit artikel bespreekt hoe u video kunt bewerken in After Effects en beveelt een andere tool en een zelfstudie aan over hoe u deze kunt gebruiken.
Het splitsen van de video's zou geen hectische taak moeten zijn. Neem je onbewerkte beeldmateriaal en knip het binnen enkele ogenblikken in After Effects. Leer video's knippen op After Effects in 5 eenvoudige stappen die minder dan 5 minuten duren, van begin tot eind.
Elke seconde telt in je video. Je kunt geen video's van lange duur maken en verwachten dat het publiek betrokken is. Snijdt op de juiste momenten zonder het sluimerende verhaal in de war te sturen.
Ze kunnen heel goed bepalen hoe uw inhoud in de toekomst zal worden ontvangen. Daarom heb je een video-editor nodig die het werk zonder problemen kan doen. Een redacteur die er niet voor terugdeinst om een stap verder te gaan, met de wil om verder te gaan dan de middelen.
Toepassingen zoals Adobe After Effects kunnen fragmenten splitsen en samenvoegen op de manier die u wenst. De toegevoegde bonusfunctie van verschillend gestapelde lagen van gesplitste videoclips maakt het gemakkelijker te beheren.
Kennismaken - Adobe After Effects
After Effects is ontwikkeld door een klein softwarebedrijf in Rhode Island, voornamelijk voor Mac-computers. Na de overname door Adobe groeide de applicatie van kracht tot kracht.
After Effects kent twee versies, de CC- en de CS-versie. CC is de Create Cloud die deel uitmaakt van de Adobe-suite. Aan de andere kant staat CS voor Creative Suite, wat relatief ouder is, voortgezet tot CS6.
Als je de mogelijkheid hebt, ga dan voor de CC-versie, die veel verbeteringen en functie-updates heeft.
PROS
- Nepbewegingen van de camera in de hand maken
- Sneltoets om de videoclips te splitsen
- Python Scripting-ondersteuning voor geavanceerde automatisering en mogelijkheden
- Maak snel en gemakkelijk 2D- en 3D-animaties, VFX.
NADELEN
- Niet ideaal voor beginners
- Duur; op abonnementen gebaseerde abonnementen zijn niet de beste in de branche.
Video knippen via FilmForth
Als je je portemonnee niet wilt verlichten met een dure video-editor, komt FilmForth in beeld. Knip video's binnen enkele seconden en bewerk ze afzonderlijk. Gesteund door de vriendelijke gebruikersinterface en een gestructureerde plaatsing van tools, heeft FilmForth ruimte om indruk te maken. Hier is een video-tutorial om u te helpen de video te knippen.
Vereisten voor het splitsen van video's via FilmForth
Installeer FilmForth vanuit de Microsoft Store. De app-ontwikkelaars raden af om het vanaf een andere bron te installeren.
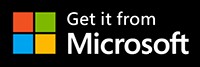
Stap 1. Maak een nieuw project aan
Start Filmforth en maak een nieuw project aan. Dat doet u door op de knop Nieuw project te klikken.
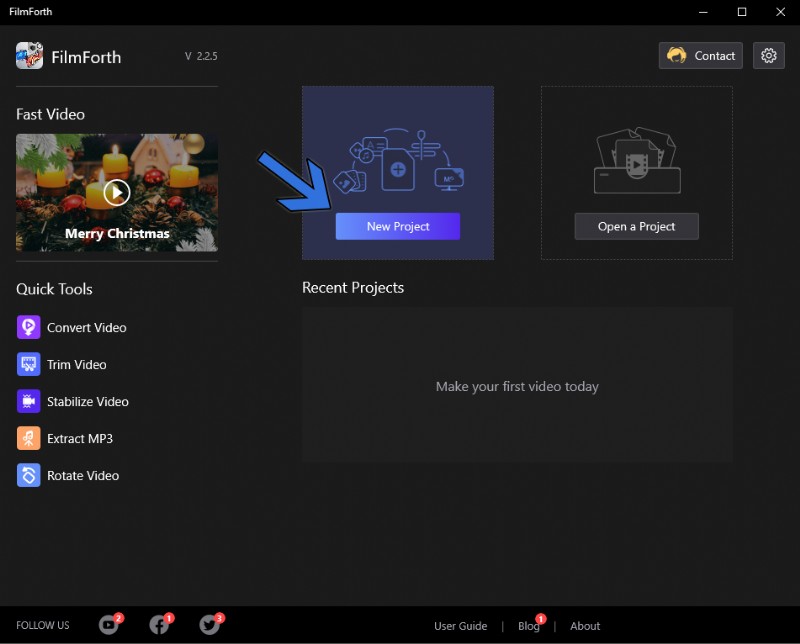
FilmForth nieuw project
Importeer een video met behulp van de functie slepen en neerzetten. Als alternatief stellen de Video-/fotoclips toevoegen ook niet teleur.
Stap 2. Splits de video
Klik vervolgens onderaan op de knop Bewerken om meer bewerkingstools op te roepen. Selecteer de video op de tijdlijn en verplaats de gele zoekerlijn naar het punt in de video dat u wilt knippen.
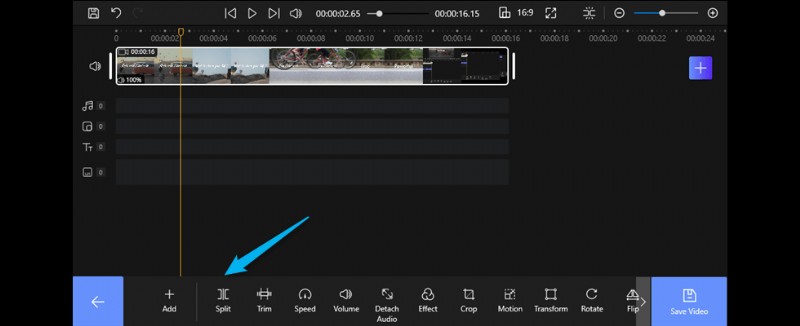
Gemorste video met FilmForth
Klik op de knop Splitsen in het dashboard van de tool. Het zal de clip in twee delen knippen.
De video is in twee delen geknipt, zoals zichtbaar in de onderstaande schermafbeelding. U kunt verder knippen in kleinere clips met behulp van het splitsgereedschap.
Vergeet niet dat de splitsingen ongedaan kunnen worden gemaakt met de knop Ongedaan maken of de sneltoets (Ctrl+Z).
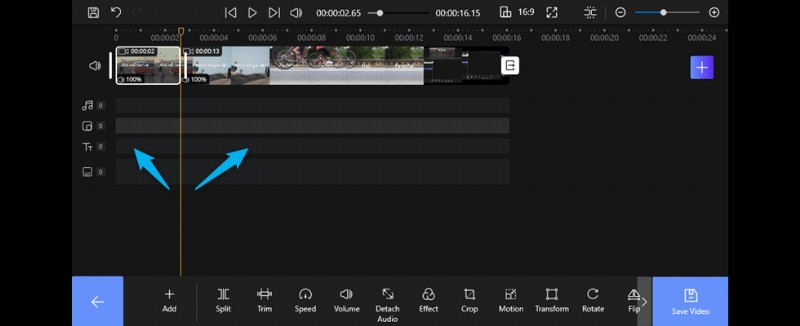
Video knippen via FilmForth
Stap 3. Geëxporteerde videofragmenten
Als je tevreden bent, klik je op de blauwe knop in de rechter benedenhoek om de video op te slaan. De interface springt eruit en laat je de videoresolutie en kwaliteit van de opgenomen video kiezen, evenals het aantal frames, en je kunt ook de geluidsinstellingen instellen. FilmForth biedt u een extra optie, de beslissing om het videowatermerk te verwijderen is aan u.
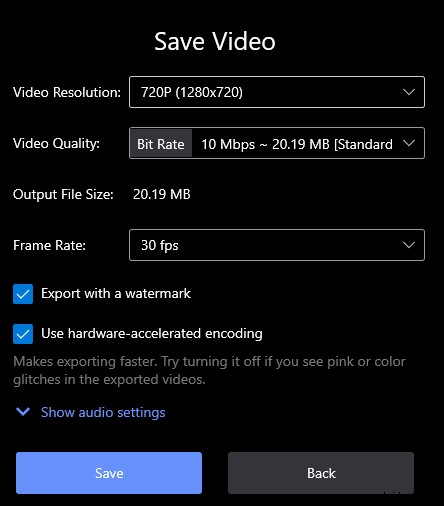
De geknipte video geëxporteerd
Hoe bewerk je een video met Adobe After Effects?
Stap 1. Importeer de video om een project te maken
Onze eerste en belangrijkste taak is het creëren van een nieuw project. U kunt dat doen via de sneltoets Ctrl+alt+N. U kunt ook naar Bestanden> Nieuw> Nieuw project gaan om hetzelfde te doen.
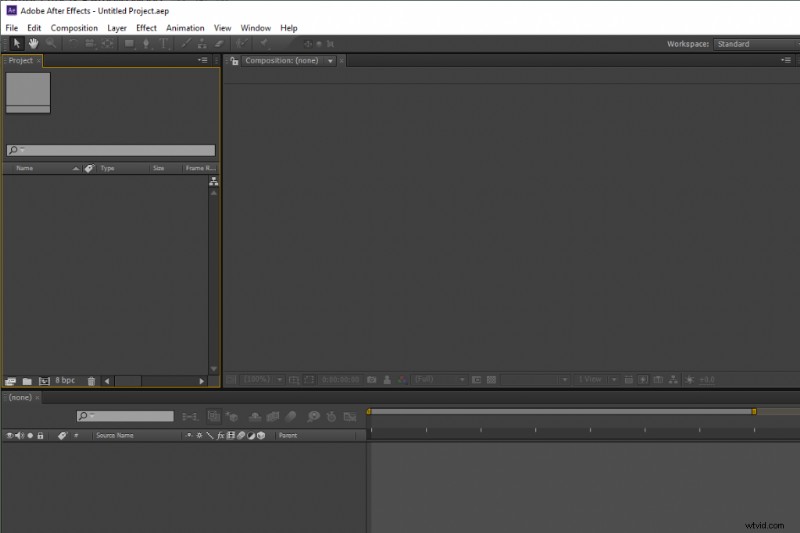
Video's knippen in After Effects
De volgende stap is het importeren van de video. Sleep uw video overal naartoe, behalve in het compositiegedeelte.
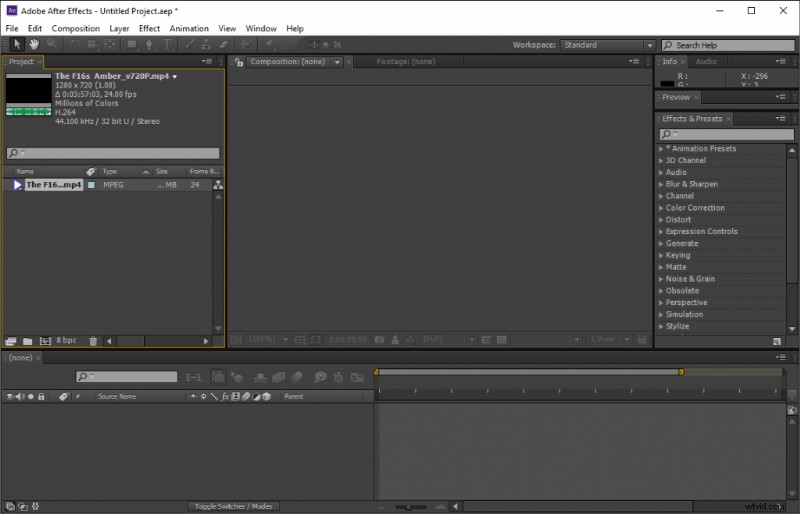
Video After Effect importeren
U kunt ook gebruikmaken van de sneltoets Ctrl+I om alle ondersteunde videobestanden te importeren.
Stap 2. Begin met het knippen van video
Vervolgens slepen we de video vanuit het projectgedeelte naar de tijdlijn.
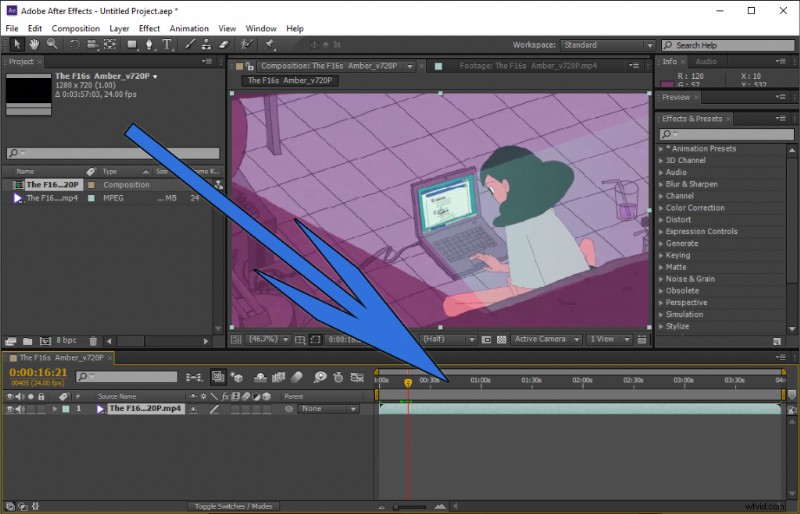
Videotijdlijn After Effects toevoegen
Laten we eens kijken naar de reden waarom we hier zijn. Ga naar het punt in de video dat je wilt knippen met behulp van de zoekbalk.
De gemakkelijkere manier is via een sneltoets. Zodra u de zoekerbalk heeft gepositioneerd, drukt u op Ctrl+Shift+D op uw toetsenbord om de video direct te knippen.
Dit is handig als je meerdere keren in de video moet knippen. U kunt niet naar Bewerken> Laag splitsen gaan om de video elke keer handmatig te splitsen. Zoals je kunt zien, verschijnen de gesplitste delen van de video in de verschillende kolommen voor een betere verwerking.
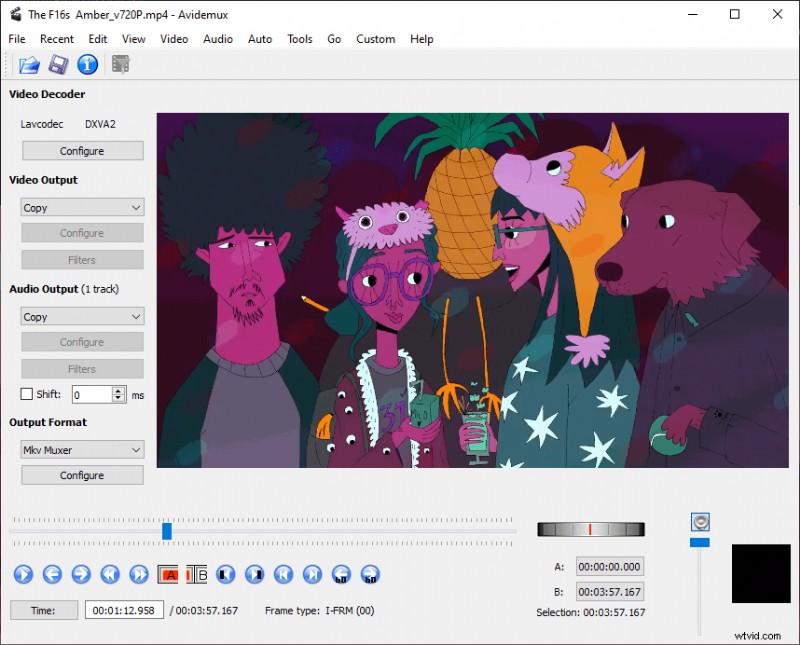
Video After Effects-tijdlijn splitsen
U kunt de clip in zoveel delen splitsen als u wilt. De splitsingen kunnen ook ongedaan worden gemaakt door op Ctrl+Z op het toetsenbord te drukken na het selecteren van een bepaalde clip.
Stap 3. De video geëxporteerd
Als je klaar bent met knippen, kun je de voltooide video exporteren vanuit het menu Exporteren. Als u de instellingen wilt aanpassen en de bestandsnaam in het pad wilt opslaan, kunt u "Toevoegen aan Renderwachtrij" selecteren om het bestand te bewerken.
Conclusie
Adobe After Effects is een krachtige applicatie die zoveel meer doet dan alleen video's knippen. Het kost wel een flink bedrag in de vorm van een jaarlijks abonnementspakket.
Eerlijk gezegd is dat een overkill om de video's gewoon te splitsen of te knippen. Aan de andere kant is er een gratis video-editor die FilmForth heet. Het kan de video's ook knippen, zonder een gat in je zak te branden, gemakkelijk om een video bij te snijden.
Voer gelijksoortige projecten uit op beide software en beslis op basis van welke van de twee bij uw stijl van bewerken past.
Meer gerelateerde artikelen
- Hoe MP3 gratis uit MP4 te extraheren
- Video-achtergrond wijzigen via video-achtergrondverwijderaars
- Het videovolume wijzigen in Windows 10
- Tekst toevoegen aan video online
