"Ik heb een videoclip gemaakt vanaf de achterkant van een trein en ik wil deze omkeren, zodat het lijkt alsof hij vooruit gaat als ik deze in de andere clips bewerk. Ik klaag Adobe After effects aan, hoe kan ik een video omkeren zodat deze achterstevoren wordt afgespeeld?"
Er zijn veel manieren waarop de omgekeerde videotechniek kan worden toegepast; een van de beste software-opties voor het toevoegen van deze video-effecten is echter Adobe After Effects. Deze software wordt voornamelijk gebruikt voor het maken van bewegende beelden en visuele effecten, maar het kan ook worden gebruikt voor het animeren, bewerken en samenstellen van mediaruimte, inclusief 2D- of 3D-ruimte, met zijn verscheidenheid aan ingebouwde tools en plug-ins van derden.
Adobe After Effects bestaat uit verschillende panelen, waarin u foto's, video's of audio kunt importeren. U kunt ook lagen en timing bewerken met behulp van het tijdlijnpaneel, en deze worden vervolgens weergegeven in het compositiepaneel. Dit programma is vergelijkbaar met veel andere Adobe-programma's en is daarom redelijk gebruiksvriendelijk voor degenen die al bekend zijn met Adobe-bewerkingssoftware. Vervolgens zullen we onderzoeken hoe we Adobe After Effects kunnen gebruiken om video om te keren.
Video omkeren in Adobe After Effects
Adobe After Effects is professionele bewerkingssoftware. Nadat u klaar bent met het opnemen van uw onbewerkte video, kunt u deze software gebruiken om uw video in zijn definitieve vorm te bewerken. Hier zullen we u stap voor stap door het gebruik van deze professionele bewerkingssoftware leiden om video om te keren.
Stap 1:installeer After effects op uw computer
Zorg ervoor dat Adobe After Effects op uw thuis- of kantoorcomputer is geïnstalleerd. Het is geen freeware (US $ 20,99 / maand), je kunt het via Adobe kopen via een online download. Het is ook compatibel met zowel pc- als Mac-computers.
Open het project met de clip waarvan u de video wilt omkeren. Voor de veiligheid en bestandsback-up kunt u de sectie waaraan u effecten toevoegt, opslaan als een apart bestand, zodat u, als het uiteindelijke effect u niet bevalt, de originele beelden als back-up hebt.
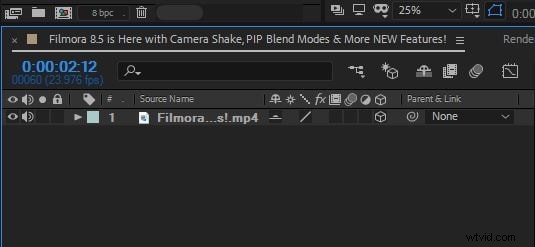
Stap 2:Selecteer Time Reverse Layer om te beginnen met recerseren
Sleep de videoclip waarop u het omgekeerde video-effect wilt toepassen op het pictogram Nieuwe compositie en klik vervolgens met de rechtermuisknop op de clip, waardoor een vervolgkeuzemenu verschijnt waarin u 'Tijd' selecteert.
Wanneer u dit doet, wordt een nieuw weergavevenster geopend waarin u de snelheid van de clip kunt aanpassen en andere selecties kunt maken met betrekking tot het omgekeerde video-effect, zoals snelheid, contrast en andere effecten. Maak uw selecties afhankelijk van het effect dat u probeert te bereiken.
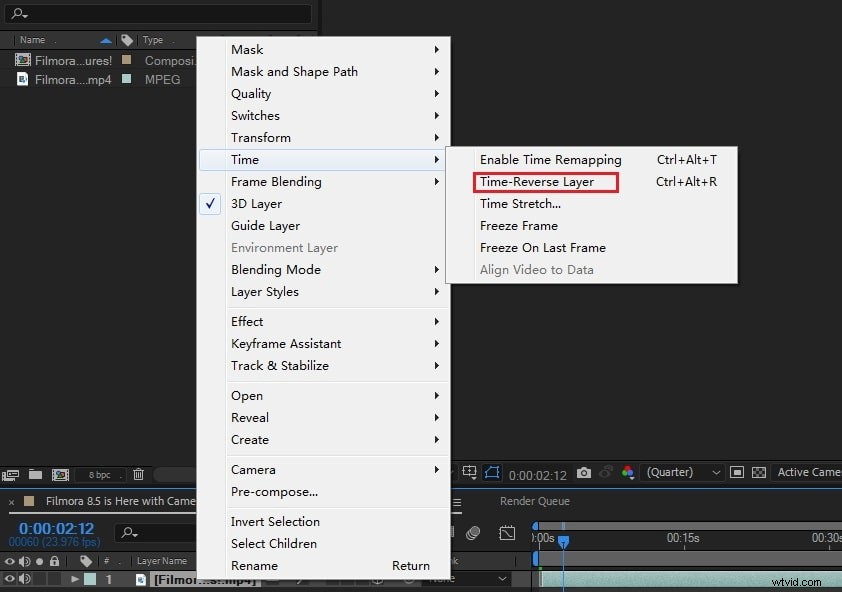
Stap 3:RAM-voorbeeld en opslaan
Nadat u uw omgekeerde videoselecties hebt gemaakt, klikt u op het RAM-voorbeeld om het resultaat te controleren en vervolgens op te slaan.
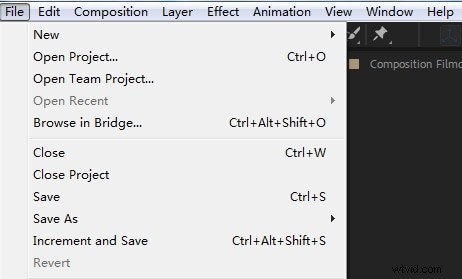
Misschien vind je dit ook leuk:Hoe maak je een fast motion-video in Adobe Premiere Elements
Als je een alternatief voor Adobe Affect Effects vindt (ja, het is niet gratis en het kost $ 19,99 per maand) om je videobeelden snel terug te draaien, dan raden we je aan om Wondershare FilmoraPro te gebruiken. In FilmoraPro kun je de videoclip met één klik terugdraaien. Naast het omgekeerde effect, kunt u ook de videosnelheid wijzigen en de videokleurafstemming gemakkelijk corrigeren. Download het nu om het te proberen (gratis).
Hieronder staan de stappen om video om te keren.
- Sleep de video naar de tijdlijn.
- Zoek "omgekeerd" in het deelvenster Effecten.
- Sleep nu audio/tijd achteruit naar de tijdlijn.
- Je kunt nu zien dat je video is omgekeerd.
