Adobe After Effects loopt altijd voorop, vooral voor Mac als het gaat om professionaliteit in speelfilms of elke compositie- en animatietaak. Het is een volwaardige software die is gestroomlijnd voor animators, ontwerpers en zetters om veel geavanceerde het volgen van een object in After te doen. Effecten . De bewegingstrackers helpen de trackinggegevens over verschillende items toe te passen om verschillende elementen aan een bepaalde videoclip toe te voegen.
Laten we dus de bewegingsregistratie bestuderen in After Effects op Mac in detail als volgt.
Deel 1:Wat is bewegingsregistratie in After Effects?
Wanneer u de beweging van een object of element binnen gegevens volgt, staat dit bekend als "Motion Tracking" in de wereld van videobewerking. Er zijn veel tools om je te helpen met het bewegingstraject, maar doe bewegingsregistratie met After Effects is een relatief eenvoudig te volgen fenomeen. Als je je bewegingsregistratievaardigheid kunt professionaliseren, zal het super eenvoudig zijn om vergelijkbare gegevens op een andere laag toe te passen en ervan te genieten. Objecten volgen met After Effects , heb je veel opties, waaronder Point Tracker, 3D Camera Tracker, Spline Tracker en Mocha AE Tracker.
Hieronder vindt u een stapsgewijze zelfstudie om bewegingsregistratie te maken met After Effects .
Deel 2:Motion Tracking toepassen met After Effects op Mac?
Je moet begrijpen hoe je single-point tracking kunt doen via bewegingsregistratie in After Effects in de gedetailleerde stappen hieronder.
Stap 1:installeer Adobe After Effects voor Mac
De eerste stap is om de Adobe After Effects-software op Mac aan te schaffen en de hoofdinterface te openen om mediabestanden toe te voegen. Klik op het Bestand > Nieuw > Nieuw project om een nieuw project te maken. Selecteer vervolgens Importeren > Meerdere bestanden > Openen .
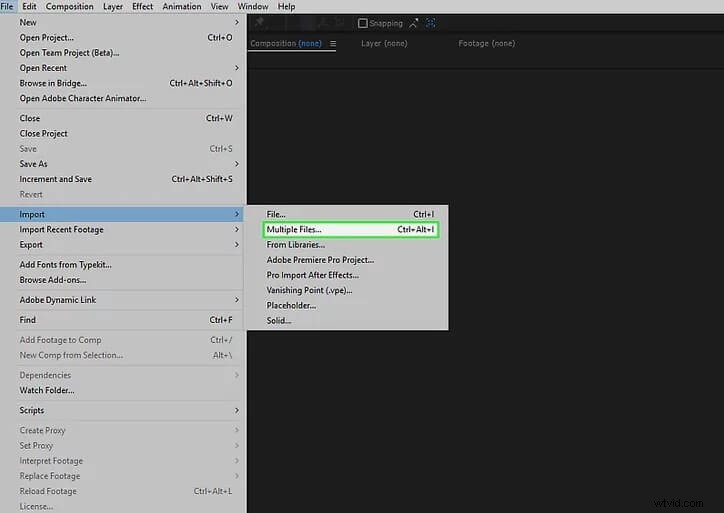
Stap 2:Open Tracker-paneel
Nadat u de laag hebt geselecteerd, klikt u er met de rechtermuisknop op en kiest u de optie Beweging volgen in het Trackerpaneel , zoals hieronder weergegeven.
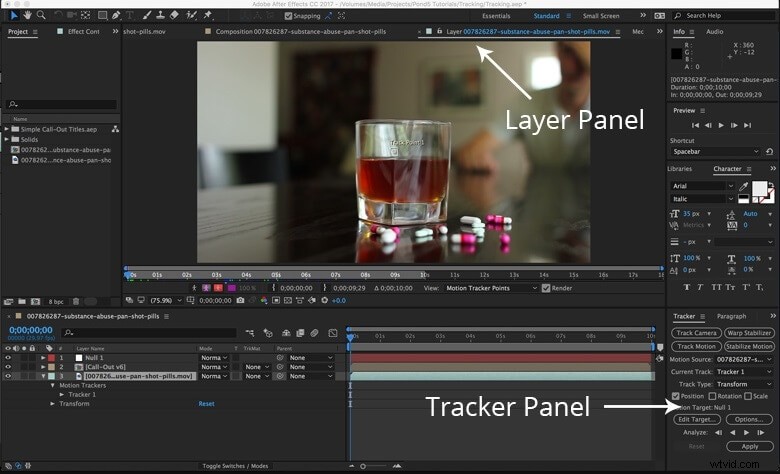
Uw geselecteerde gebied is de Bewegingsbron . U kunt verschillende formaten in één clip volgen. Ook de Huidige Volgen betekent de actieve tracker. Zoals je kunt zien, kun je de Rotatie volgen , Positie , en Schaal.
Stap 3:Selecteer tracktypes
Selecteer Transformeren om uit de soorten nummers te kiezen.
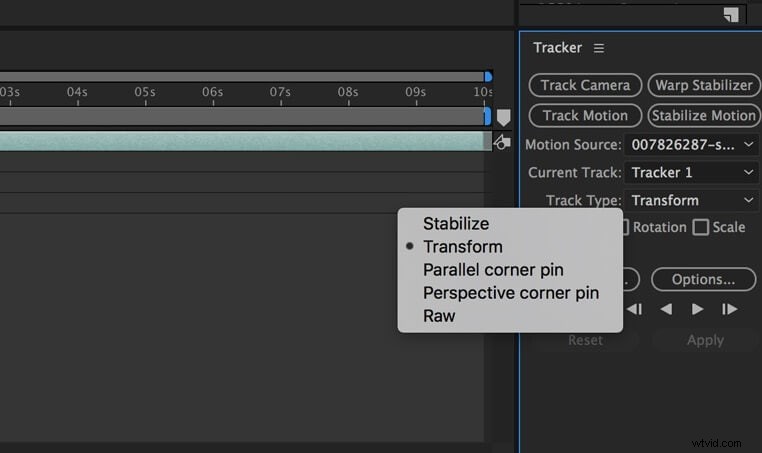
Stap 4:begin met volgen
Stel de spoorpunten van het deelvenster Lagen in onder Zoekgebied , Functieregio , en een Aanhechtingspunt . Plaats de tracker op de plaats waar u het object wilt volgen, zoals weergegeven in de onderstaande afbeelding.
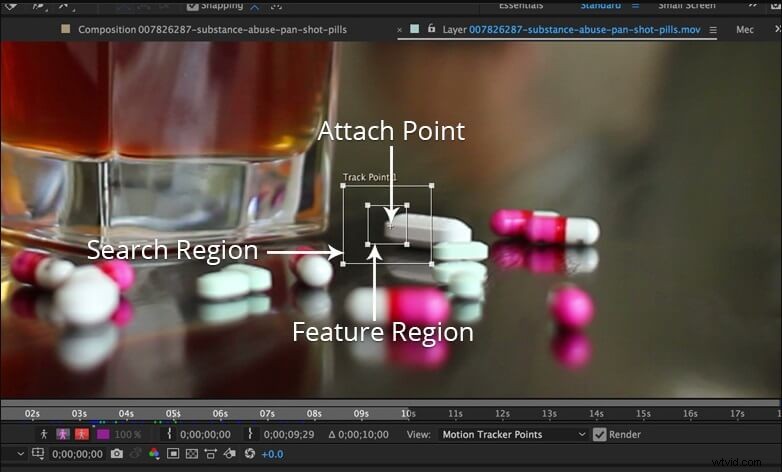
Druk op Vooruit analyseren om het proces verder te starten. U kunt beginnen met volgen vanaf het begin, het midden of het einde van de videoclip.
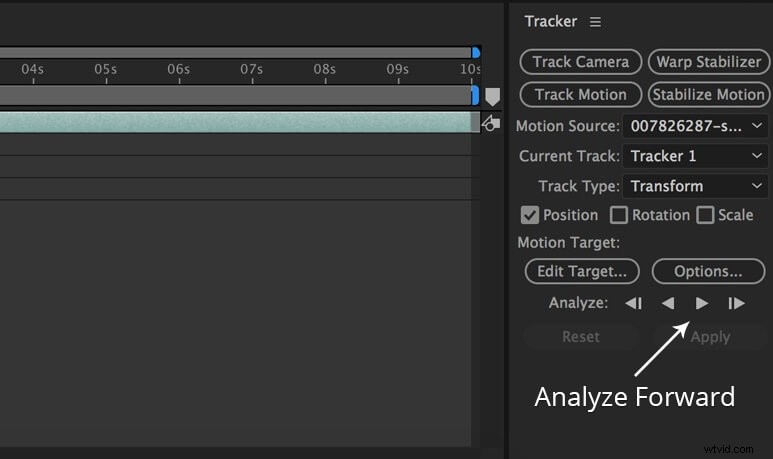
Vervolgens worden de keyframes voor elke opname gegenereerd.
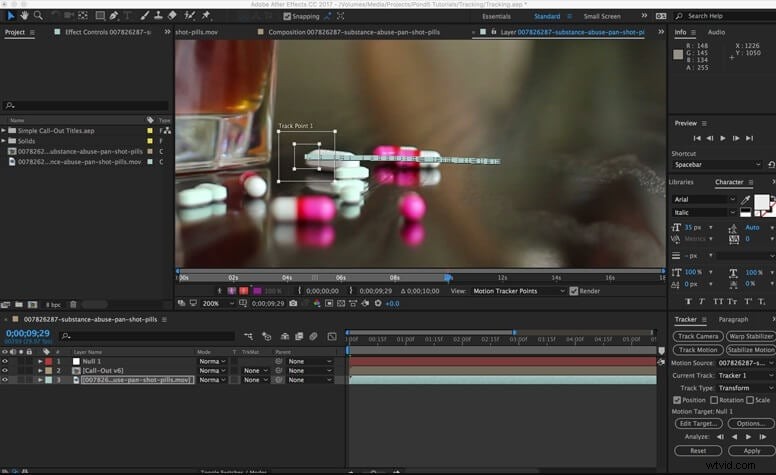
Stap 5:Selecteer het nuldoel
Klik op de Doel bewerken > Null 1 > OK om de Null 1 te maken laag.
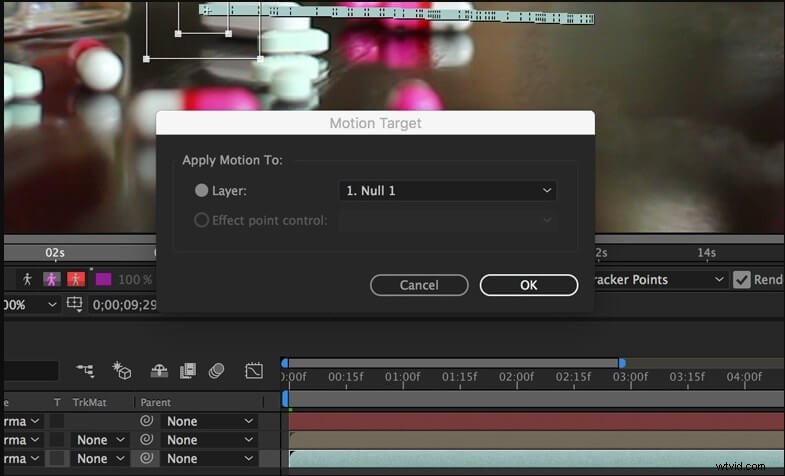
Klik op Dimensies toepassen om X en Y te selecteren en druk op OK knop om te bevestigen.
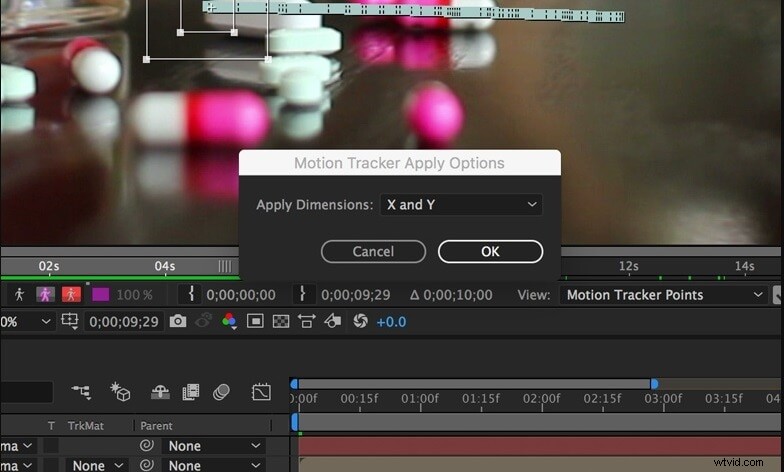
Stap 6:Trackinggegevens toepassen
Houd de laaggegevens bij door de zweep van de Call-out-laag naar Null 1 te slepen.
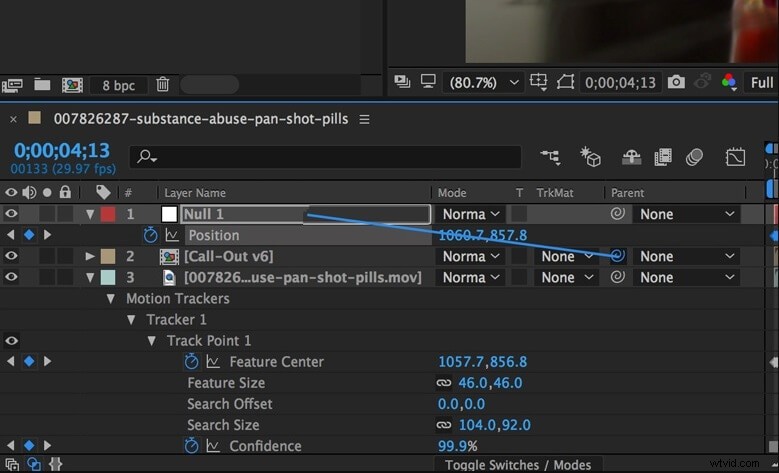
Laat de null-objecten elk pad volgen samen met het bewegende doel.
Deel 3:Wat te doen als Motion Tracking niet werkt in After Effects?
Na het bestuderen van de After Effects tracker-tutorial , is het tijd om enkele problemen met het volgen van bewegingen met After Effects te bespreken .
Soms is de videobewerking wazig zonder scherpe functies. Het is echter het probleem met 2D-tracking in After Effects , wat waarschijnlijk zal oplossen als je de mokka After Effects-tracker gebruikt. En als het recentelijk gebeurt, overweeg dan om de mokka After Effects-tracker te gebruiken.
Als het probleem aanhoudt met mokka AE, probeer dan het volggebied en het zoekgebied te vergroten. Maak uw zoekgebied groot genoeg om pixels in het vak op te nemen en ga naar het volgende frame. In geval van snelle beweging, verwijder de tracking keyframes en ga naar het volgende redelijke frame om trackers aan te passen.
Hoe de problemen met het volgen van de camera op te lossen? Om welke reden dan ook, de After Effects-tracker werkt niet en u kunt de punten niet volgen terwijl u de camera selecteert. Je moet de laag in de tijdlijn en het gekozen effect selecteren om die specifieke trackpunten te kiezen.
Soms kunt u de trackpunten wel zien, maar niet volgen. Als dit bij jou het geval is, zorg er dan voor dat je het effect en de laag selecteert, zoals hierboven gesuggereerd, met de Layer Controls ingeschakeld.
Een ander veelvoorkomend probleem doet zich voor wanneer de 3D Camera Tracker niet werkt. U importeert de videoclip, gooit de 3D Camera-tracker eroverheen en krijgt de foutmelding "Analyse oplossen mislukt".
De belangrijkste reden zou de snelle camerabeweging met ongedefinieerde vormen en wazige frames kunnen zijn. In deze situatie kan 3D Camera Tracker de camerabeweging niet volgen en problemen met het oplossen van problemen correct veroorzaken.
Een andere reden voor het probleem kan het verplaatsen van voorgrondelementen zijn. Als je videoclip uit een groot bewegend stuk op de voorgrond bestaat, zal de 3D Camera Tracker geen bewegende objecten volgen omdat ze denken dat het vaste wezens zijn.
Dit zijn dus enkele problemen waarmee u te maken kunt krijgen terwijl u een object volgt in After Effects . Als u de geboden oplossingen opmerkt, worden de problemen binnen enkele minuten zonder enige complicatie opgelost. En u kunt het beste alternatief zoeken als u nog steeds de After Effects-bewegingsregistratie . vindt tutorial een beetje ingewikkeld.
Deel 4:Het beste alternatief voor After Effects – Wondershare Filmora voor Mac
De bewegingsregistratie in After Effects zou supereenvoudig zijn als we ervoor kiezen om de eenvoudige maar functionele videobewerkingssoftware te gebruiken - Wondershare Filmora voor Mac. Het wordt geleverd met alles wat je nodig hebt om video's van hoge kwaliteit te maken. Filmora zou een geweldige naam zijn in de Mac-gemeenschap.
Het wordt geleverd met de volgende geavanceerde videobewerkingsfuncties om kennis te nemen van een eenvoudige procedure.
Belangrijkste kenmerken van Wondershare Filmora voor Mac
- Er zijn talloze gebruiksvriendelijke video-effecten met slepen en neerzetten, waaronder filters, overgangen, bewegingselementen en titels.
- Het wordt geleverd met een overvloeimodus om speciale effecten of unieke looks te creëren voor verschillende laagmedia.
- Met behulp van de audio ducking-functie met één klik kun je snel audiotracks onder elkaar laten vervagen.
- U kunt uw kostbare tijd besparen door te bewerken met behulp van toetsaanslagen als sneltoets.
- Hou je van de kleurinstellingen van één video? Je kunt snel vergelijkbare kleurinstellingen toepassen op de hele reeks andere clips.
Al met al is het moeiteloos gebruiken van de tool voor het volgen van bewegingen in Wondershare Filmora voor Mac.
Het begint allemaal met behulp van de "tracking box " om het bewegende object te selecteren. Vervolgens moet u het "verplaatsingspad . berekenen " via het weergeven van bewegingsregistratie. De laatste stappen zijn het kiezen en aanpassen van de volger om bewegingsregistratie te bevestigen met Filmora.
Dus probeer het een keer, en ik weet zeker dat je Filmora vrij eenvoudig zult vinden!
Conclusie
Dit is dus een hele After Instructie voor bewegingsregistratie met een ultieme stap-voor-stap handleiding. Houd rekening met de professionaliteit en geavanceerde functies van Adobe After Effects-beweging volgen , is het niet verkeerd om te kijken naar deze standaardsoftware in de branche die wordt gebruikt door zowel professionals als video-editors op instapniveau. Motion tracking is echter niet zo moeilijk als je wat minder complexe software krijgt dan After Effects. Ja, je kunt op geen enkele manier de toppresteerder Wondershare Filmora voor Mac negeren voor eenvoudige bewegingsregistratie.
