Wanneer u een video opneemt, kan het zijn dat u bepaalde objecten wilt verwijderen. In plaats van een ingewikkeld bewerkingsproces te doorlopen, kunt u de Clone Stamp-tool in After Effects gebruiken om deze objecten eenvoudig te verwijderen.
Met Clone Stamp kun je je video moeiteloos aanpassen, wat resulteert in een perfect eindproduct! Hier is onze gids over het gebruik van de Clone Stamp-tool in het After Effects-programma.
- Deel1:Inleiding tot Clone Stamp
- Deel 2:objecten verwijderen met kloonstempel
- Deel 3:Kloonvoorinstellingen gebruiken
Deel 1:Inleiding tot Clone Stamp
De Clone Stamp-tool is perfect om pixelwaarden van de ene plek in je video te kopiëren en op een andere plek toe te passen. De tool kan worden gebruikt om objecten, mensen of afbeeldingen te verwijderen die je niet in je video wilt, door over dat gedeelte pixels uit een ander deel van je inhoud te leggen.
Stel dat je een video maakt om te gebruiken als een demonstratie van een prachtig, ongerept landschap, maar er is een deel van je video waar een lijn van elektrische palen en draden zichtbaar is die afbreuk doen aan de esthetiek die je probeert te portretteren. Met het gereedschap Kloonstempel kun je de pixels van een helder stukje lucht nemen en ze toepassen op het gebied waar de palen en draden het beeld bederven.
De pixels van uw bronlaag kunnen zich in dezelfde laag bevinden als de doellaag, of ze kunnen uit een andere laag komen. Als de bron- en doellaag identiek zijn, zal het gereedschap de verfstreken en effecten in de bronlaag samplen.
Deel 2:Objecten verwijderen met kloonstempel
Stap 1:Videoclip importeren
Het proces begint met het importeren van de videoclip in After Effects, waar u enkele objecten moet verwijderen. Wanneer de clip door het programma is verwerkt, moet u naar het deelvenster Lagen gaan en vervolgens het gereedschap Kloonstempel gaan gebruiken.
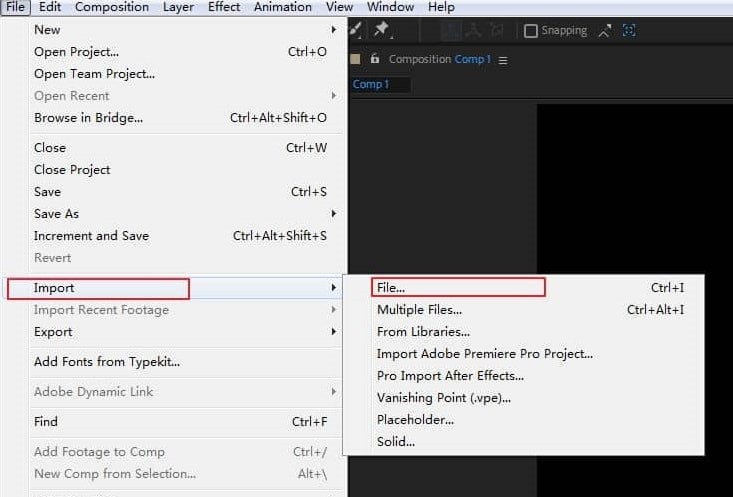
Stap 2:Objecten verwijderen
Zoom in op uw video, druk op Alt als u een Windows-pc gebruikt en op Option als u een Mac gebruikt, en klik vervolgens op het gebied dat u wilt kopiëren. Nu u een gebied hebt geselecteerd, kunt u op gebieden in uw afbeelding drukken die u probeert te verwijderen. Het programma zal het gebied dat je hebt geselecteerd aan die plekken toevoegen, bijna alsof je een wistool gebruikt.
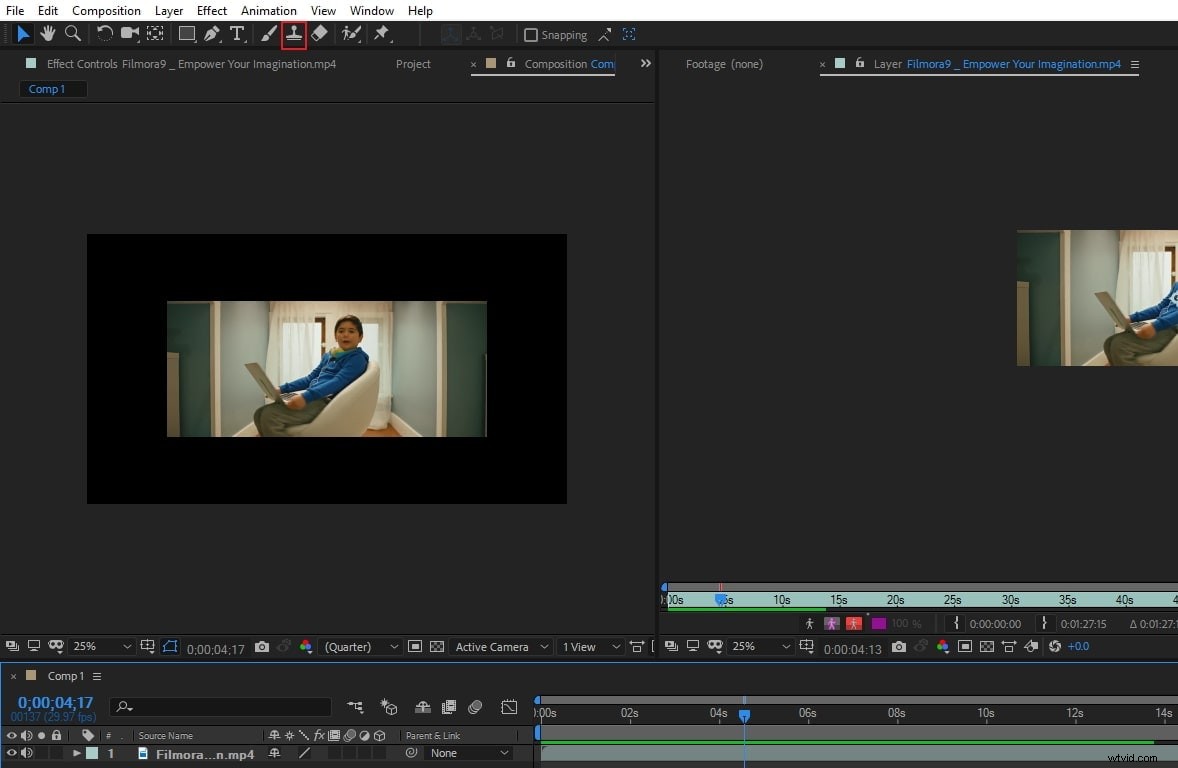
Stap 3:Onderzoek het resultaat
Wanneer u een object verwijdert, beoordeelt u uw video om te zien hoe het eindresultaat eruitziet. Houd er rekening mee dat het gebruik van de Clone Stamp-tool het beste werkt als je een video hebt met een stabiel landschap. U kunt altijd teruggaan en een actie ongedaan maken als u niet tevreden bent met het resultaat. Daarna kunt u het proces opnieuw doorlopen met een andere bronlaag.
Deel 3:Kloonvoorinstellingen gebruiken
Er zijn voorinstellingen voor klonen waartoe u toegang hebt als u broninstellingen binnen de tool wilt opslaan en hergebruiken. Deze voorinstellingen omvatten:
- Bronlaag
- Uitgelijnd
- Brontijd vergrendelen
- Brontijdverschuiving
- Verschuiving
- Bronpositie
De voorinstellingen in de Clone Stamp-tool worden opgeslagen in het voorkeurenbestand van uw programma. Je hebt er binnen enkele seconden toegang toe, terwijl je ze kunt opslaan, zodat je voorinstellingen in verschillende video's kunt hergebruiken.
Om toegang te krijgen tot deze presets, kun je toetsen van 3 tot 7 op je toetsenbord indrukken, terwijl je dit ook kunt doen door op de Clone Preset-knop te klikken. Het is aanwezig in het Paint-paneel in After Effects.
Conclusie
U kunt nu veel gemakkelijker objecten of afbeeldingen uit uw video's bewerken. In plaats van een scène opnieuw te moeten opnemen omdat deze een object bevatte dat de afbeeldingen die u wilde presenteren, verstoorde, kunt u de Clone Stamp-tool gebruiken om dat deel van uw video opnieuw in lagen te leggen. Het is een eenvoudig proces dat u in After Effects kunt uitvoeren, zoals blijkt uit onze gids. Als je een gemakkelijkere manier wilt om effecten te maken, probeer dan FilmoraPro. Het is de beste video-editor voor mensen die het basisniveau zijn ontgroeid en een hoger videobewerkingsniveau willen betreden. Je kunt FilmoraPro gebruiken om verbluffende effecten te maken van keying, vervorming, verscherping en meer. Download het nu om het (gratis) te proberen!
