Weten hoe je de kloonstempel in Photoshop moet gebruiken, is essentieel bij het bewerken van foto's.
Hiermee kun je objecten en onvolkomenheden verwijderen door pixels te dupliceren. Het verschil met andere Photoshop-tools is dat je volledige controle hebt.
Lees verder om de basisprincipes van de kloonstempeltool te leren.
Waar vind je het gereedschap Kloonstempel in Photoshop
U vindt de kloonstempel in de werkbalk aan de linkerkant. De snelkoppeling voor de kloonstempel voor zowel Mac OS als Windows is S.
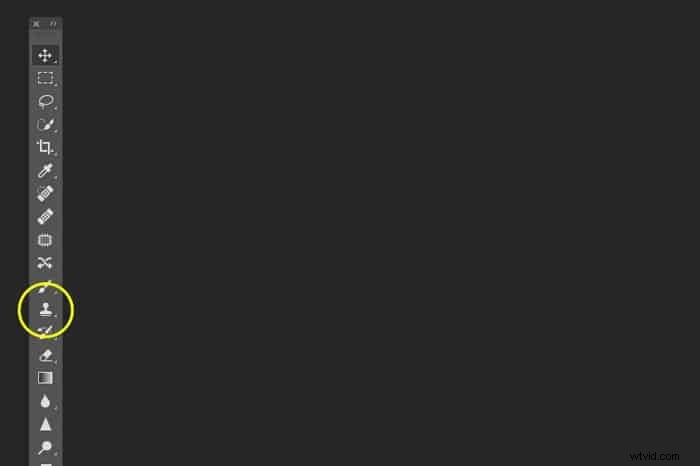
Als u de werkbalk aan de linkerkant niet kunt zien, maakt u deze zichtbaar met de ' Venster'-menu.
Klik op 'Extra' helemaal naar beneden in het menu.

Voor moeilijkere projecten heb je ook het 'Clone Source'-paneel nodig.
Je kunt het ook vinden in het menu 'Venster'.
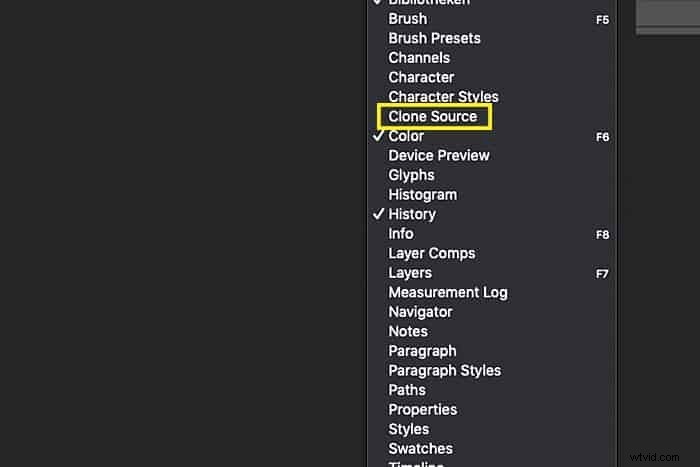
Ongewenste objecten verwijderen met het gereedschap Kloonstempel
Onvolkomenheden of afleiding kunnen een geweldige mode- of publiciteitsfoto in de war sturen. Gelukkig is het gemakkelijk om ze te verwijderen met de kloonstempeltool.
De kloonstempel kan alles verwijderen van draden, stofvlekken, ongewenst haar en zelfs mensen. Het doet dit door pixels van een ander deel van de foto te klonen.
Stel dat ik de sandalen van de man op de foto wil verwijderen van een strand in India. Ik laat je zien hoe je dat doet met de kloonstempeltool.
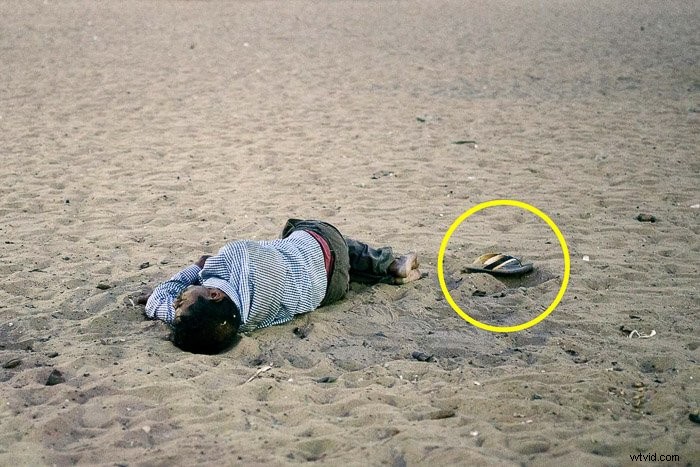
Stap 1:Open de foto en zoom in
Open de foto die je wilt opruimen en zoom in op het gebied waar je mee wilt werken. Niet te dichtbij, zodat je nog steeds kunt zien wat er aan de hand is.
Klik op het kloonstempelgereedschap in de werkbalk aan de linkerkant.
Dupliceer altijd de achtergrondlaag voordat je aan het werk gaat. Zo kun je altijd terug naar de originele foto. Klik met de rechtermuisknop op de achtergrondlaag en selecteer 'Laag dupliceren...'.
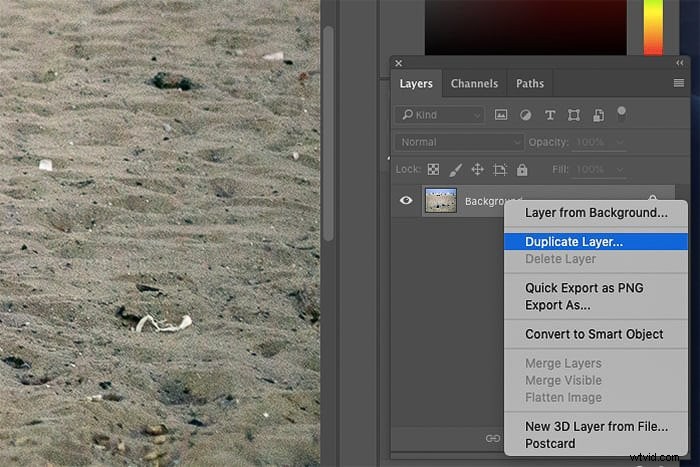
Stap 2:Selecteer een kloonbron
Kies een zachte borstel. Stel de grootte van de kloonstempel zo in dat deze het object bedekt dat u wilt verwijderen. Het vergt enige oefening om te weten hoe hard en groot je penseel moet zijn.
Een goede instelling om te beginnen is een medium zachte borstel om gladde randen te krijgen.

Verplaats de cursor naar het gebied waaruit u pixels wilt halen. In dit geval heb ik zand nodig. Gebruik Alt-klik om uw bronpixels te bevestigen. De cursor verandert in een dradenkruis.
Op het moment dat u klikt, verandert de cursor en worden de pixels weergegeven die u hebt gekloond.
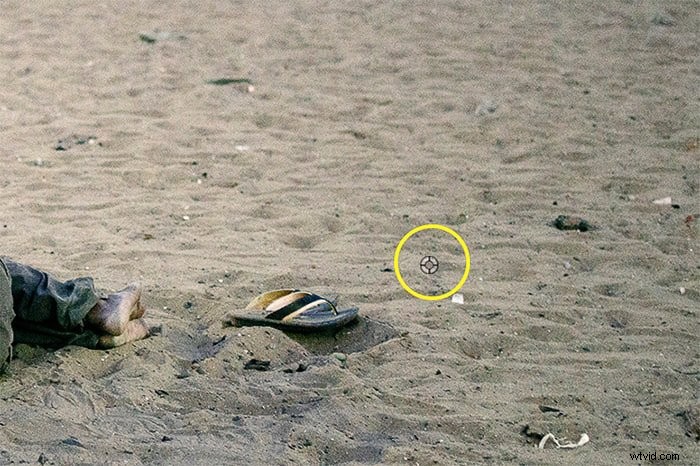
Stap 3:Schilder over het object dat u wilt verwijderen
Begin nu over het object te schilderen dat u wilt verwijderen. Zorg ervoor dat het niet duidelijk is dat je een ander deel van de foto dupliceert.
Als het merkbaar is, ga je terug naar het klonen van andere pixels en ga je verder met schilderen.

Herhaal dit totdat alles er natuurlijk uitziet. Als je een paar stappen terug wilt in Photoshop, gebruik dan ongedaan maken. Cmd + Z in Mac OS of Ctrl + Z in Windows.
Waar u op moet letten, zijn patronen. Patronen verraden het feit dat je pixels hebt gekloond en een object hebt verwijderd.
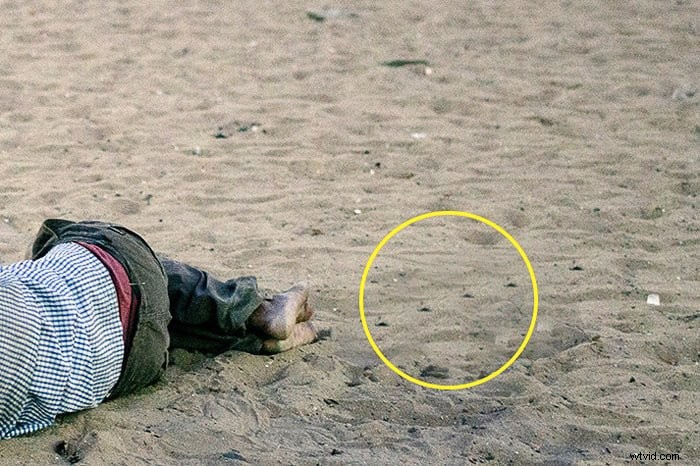
Vermijd patronen om het klonen er natuurlijk uit te laten zien
Het kloonbronpaneel is handig wanneer u patronen probeert te vermijden. Gebruik de twee spiegelknoppen om uw klonen er natuurlijker uit te laten zien.
Hierdoor worden de pixels die u over het ongewenste object schildert gespiegeld. Het resultaat ziet er beter uit.
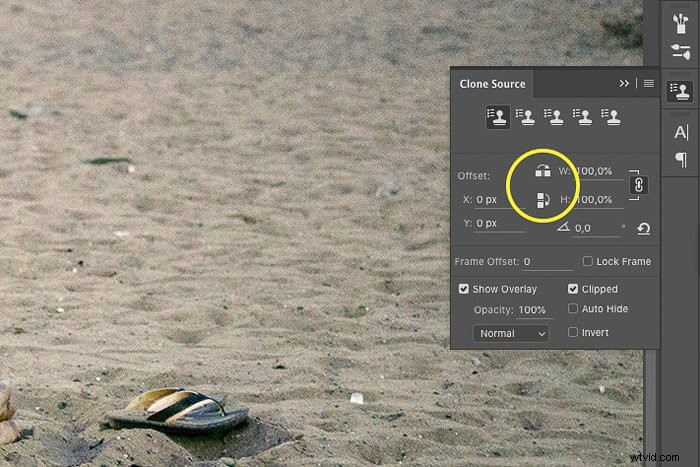
Spelen met de dekking van het penseel helpt ook. Probeer altijd verschillende kloonbronnen en dekkingsinstellingen te mixen om het beste resultaat te krijgen.
De randen van de kloonstempel moeten zo glad mogelijk zijn.
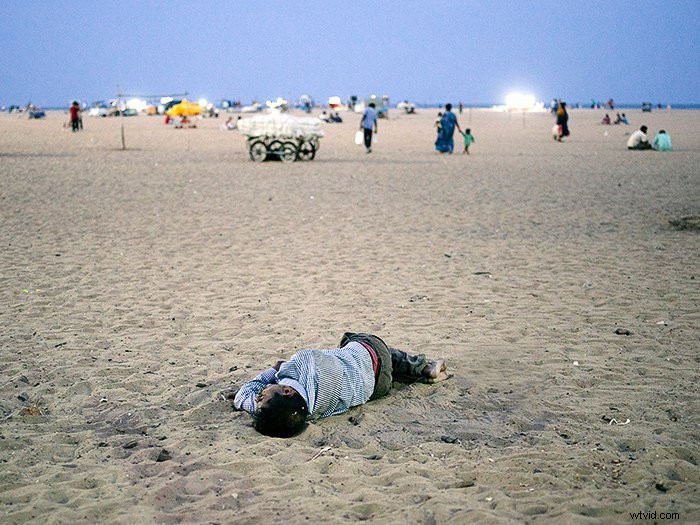
Verwijder huidimperfecties met het gereedschap Kloonstempel in Photoshop
Hier is nog een manier om het kloonstempelgereedschap in Photoshop te gebruiken. Het is het perfecte hulpmiddel om huidonvolkomenheden te verwijderen.
Ik laat je een specifieke techniek zien waarmee je onvolkomenheden kunt opruimen en een natuurlijke uitstraling kunt behouden.
Ik ga wat vlekken van het gezicht van deze man verwijderen .
Stap 1:Open de foto en dupliceer de achtergrondlaag
Open de foto en dupliceer de achtergrondlaag. Klik met de rechtermuisknop en selecteer 'Laag dupliceren...'.
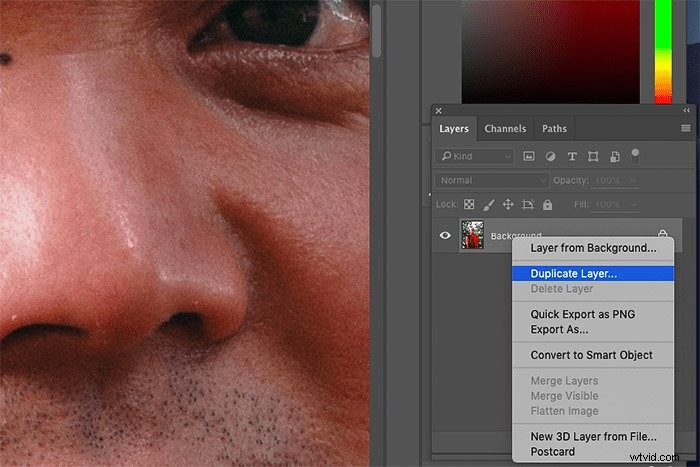
Zoom nu in op het gebied met de huidimperfecties die u wilt verwijderen met de kloonstempel.
Het is nu beter om helemaal in te zoomen tot 100%.
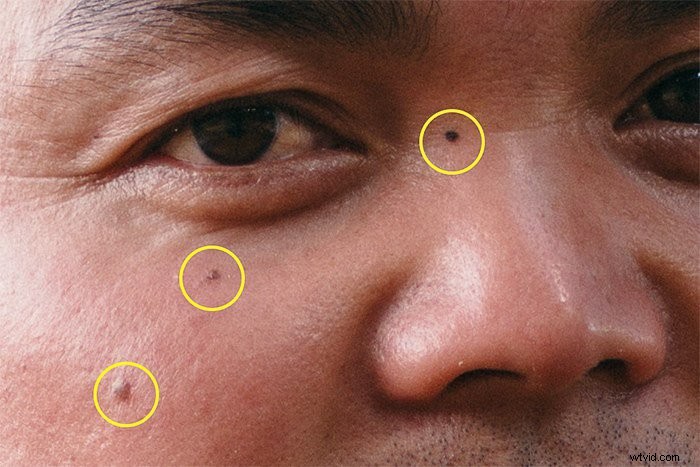
Stap 2:Selecteer een kloonbron
Herhaal ‘Stap 2’ uit het bovenstaande voorbeeld. Kies deze keer een deel van de huid dat lijkt op de imperfecties.
Stap 3:Selecteer de penseelmodus
Dit maakt dit een uitstekende techniek om huidimperfecties te verwijderen. Hiermee kunt u zich richten op specifieke details die u wilt verwijderen.
Stel de penseelmodus in op 'Lichter'. De kloonstempel is nu alleen van invloed op delen van de huid die donkerder zijn dan de selectie van de kloonbron.
In dit geval heeft het alleen invloed op de donkerder gekleurde moedervlek en wordt deze lichter om te passen bij de huid eromheen. De rest van de huid blijft onaangeroerd.
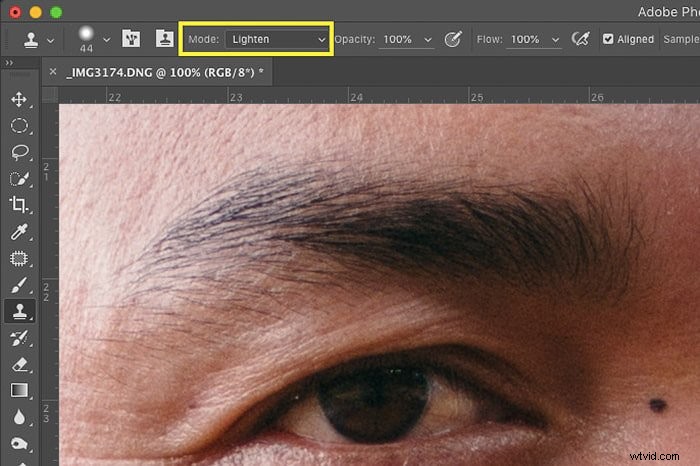
Stel de penseelmodus in op 'Donkerder' en het tegenovergestelde zal gebeuren.
Ik zoals deze techniek om rimpels of vlekken op de huid te verwijderen. Door de penseelmodus in te stellen op 'Lichter' of 'Donkerder' kunt u zich richten op specifieke delen van de huid.
Het resultaat ziet er heel natuurlijk uit.
Stap 4:Verf over de imperfectie
Verf een of twee keer over de imperfectie.
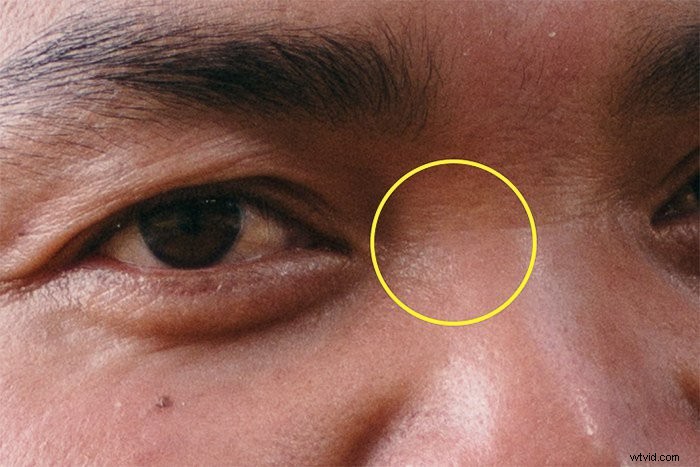
Conclusie
Het vergt oefening om het gebruik van de kloonstempel in Photoshop onder de knie te krijgen, maar het is het zeker waard. Het zal geen pixels mengen zoals het hulpmiddel voor het genezen van penseel. Dit geeft je volledige controle.
Begin met eenvoudige Photoshop-projecten, zoals het verwijderen van stofvlekken of kleine huidonvolkomenheden.
Als je dit eenmaal onder de knie hebt, kun je doorgaan met het verwijderen van objecten of zelfs mensen. Pas altijd op voor patronen als je denkt dat je klaar bent!
Patronen verraden het feit dat je een object hebt verwijderd en het ziet er lelijk en onnatuurlijk uit.
Gebruik de kloonstempel ook alleen als dat nodig is en voor bepaalde soorten fotografie. Verwijder geen objecten van een foto als je fotojournalistiek of documentaire maakt. Het is gewoon niet gedaan.
