U zult Photoshop niet lang gebruiken voordat u zich realiseert dat de Pen-tool essentieel is. Je ontkomt niet aan het gebruik van de Pen-tool bij het leren van tussentijdse bewerkingstechnieken zoals fotocomposieten.
Vandaag laten we u zien hoe u het gereedschap Pen in Photoshop gebruikt. Ik zal alle functies uitleggen en je dan snelle stapsgewijze instructies geven over het maken van een pad en een vorm. Aan het einde van het artikel weet u hoe u complexe Photoshop-bewerkingen kunt aanpakken met het gereedschap Pen.

Wat is de Photoshop Pen-tool?
Het gereedschap Pen in Photoshop is een padmaker. Het stelt ons in staat om nauwkeurige, gedetailleerde selecties en uitsnijdingen te maken van elke gewenste afbeeldingssectie.
Het gereedschap Pen werkt door verschillende ankerpunten te plaatsen om een object nauwkeurig te traceren. We kunnen de kromming van elk ankerpunt wijzigen door te klikken en te slepen vanaf een nieuw ankerpunt.
De tool Pen is de meest nauwkeurige selectietool omdat we de parameters kunnen instellen en zo gedetailleerd kunnen worden als we willen. Het kan een moeizaam proces zijn, maar het snel creëren van paden wordt een tweede natuur.
Waar is het gereedschap Pen in Photoshop?
We kunnen het pengereedschap vinden in de linker werkbalk in uw Photoshop-programma.
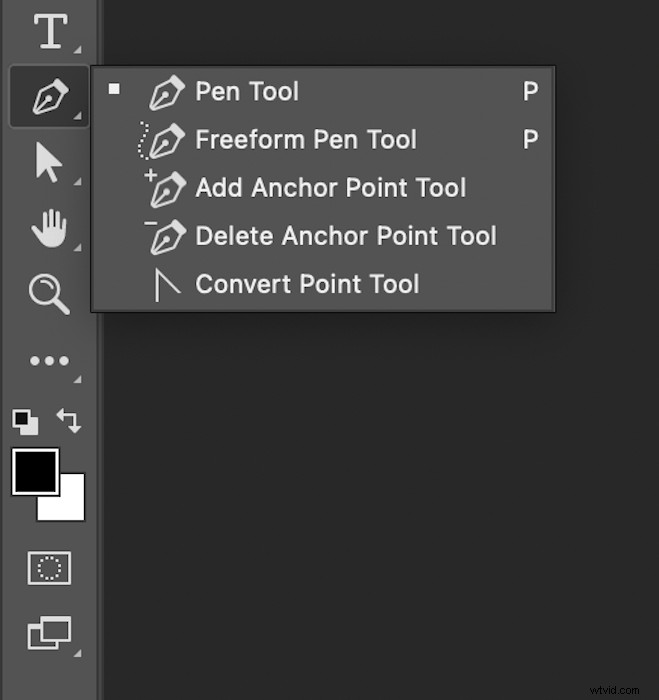
4 variaties van de Photoshop Pen Tool
Er zijn vier varianten van de standaard Pen-tool en specifieke opties om uw bestaande paden te bewerken:
- Freeform Pen-tool —is een vereenvoudigde versie van de standaard pentool. Hiermee kunnen we een pad tekenen terwijl we onze klik ingedrukt houden. Nadat we onze klik hebben losgelaten, hebben we een pad met overal ankerpunten. Dit is handig voor snelle, rommelige selecties waarbij nauwkeurigheid geen probleem is.
- Hulpmiddel Ankerpunt toevoegen —om een bestaand pad te bewerken.
- Hulpmiddel Ankerpunt verwijderen —om een bestaand pad te bewerken.
- Hulpprogramma Punten converteren— stelt ons in staat om een ingesteld ankerpunt van uw geselecteerde pad te wijzigen. We kunnen de kromming van of naar dat ankerpunt veranderen.
Opmerking:er is ook een Curvature Pen-tool in de nieuwste versie van Photoshop. Bovendien kunnen we een Content-Aware Pen-tool . inschakelen door naar Photoshop> Voorkeuren> Technologievoorbeelden . te gaan . Maar de laatste is nog in test en kan een beetje lastig zijn.
Pentoolvorm en padmodi
Het gereedschap Pen kan een pad of vorm maken. Wissel af tussen de twee in de bovenste werkbalk na het selecteren van het gereedschap Pen.
Een pad is de grenslijn op ons beeld wanneer we selecties maken. Het heeft ankerpunten aan beide uiteinden en kan recht of gebogen zijn. De padmodus laat geen echte lijnen over je foto achter.
Een vorm is een nieuwe visuele vorm die automatisch wordt gemaakt als we uw pad en ankerpunten neerleggen. We kunnen zowel de lijn (omtrek) als de vulling van de vorm die u aan het maken bent dicteren met de Vormmodus.
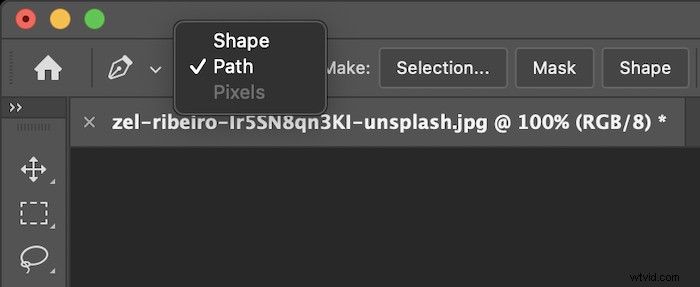
Vormen combineren
In de padmodus is er een optie die eruitziet als twee overlappende vierkanten. We zien dit ook als we een vorm gaan tekenen. Gebruik dit om verschillende vormen in dezelfde selectie te combineren. Dit is erg handig bij het werken aan een gedetailleerd deel van een foto.

Hoe u het gereedschap Pen gebruikt om een pad te maken
Met de standaard Pen-tool kunnen we een onderwerp met enorme nauwkeurigheid volgen. Het kan in eerste instantie een beetje traag en vervelend lijken. Maar het is een waardevolle vaardigheid om onder de knie te krijgen. We hoeven ons ook niet al te veel zorgen te maken over het verknoeien, omdat we altijd terug kunnen gaan en het pad kunnen bewerken.
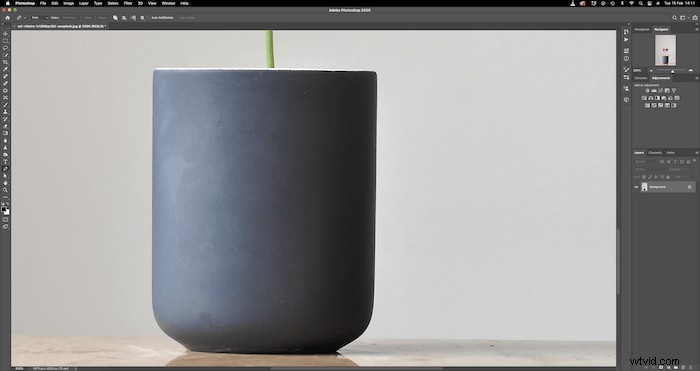
Stap 1:Stel het gereedschap Pen in voor een pad
Selecteer eerst het gereedschap Pen. Ga vervolgens naar de bovenste werkbalk om de optie Pad te kiezen.

Stap 2:Maak een padsegment met rechte lijnen
Laten we nu inzoomen op ons onderwerp (Ctrl/Command+). We kunnen verschillende zoomlengtes hebben, afhankelijk van hoe groot en complex ons onderwerp is. Ik raad aan om een pad te maken met ten minste 100% zoom. Hoe meer ingezoomd, hoe nauwkeuriger en gedetailleerder we kunnen zijn. Klik waar u uw eerste ankerpunt wilt hebben.

Trek vervolgens een denkbeeldige lijn langs de rand van het door u geselecteerde onderwerp. Voordat het pad verandert, klikt u om nog een ankerpunt neer te zetten. Photoshop maakt een rechte lijn.

Stap 3:Maak een gebogen padsegment
Rechte lijnen zijn vrij eenvoudig te maken. Bochten zijn een stuk lastiger. Zorg er bij het naderen van een bocht voor dat het laatste ankerpunt zit voordat het plaatsvindt.
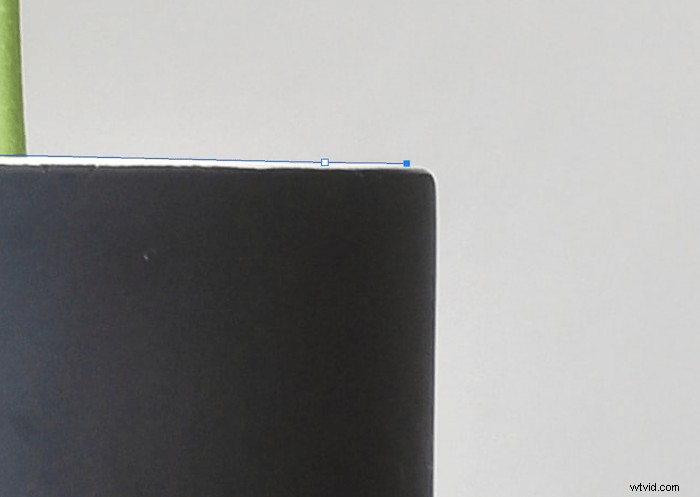
Klik vervolgens waar u het volgende ankerpunt wilt hebben. Maar voordat u de klik loslaat, sleept u de selectie rond (en laat u deze niet los). Dit creëert een referentielijn van ons laatste ankerpunt naar ons nieuwe en een andere equidistante referentielijn. We noemen de twee secties van de referentielijn 'handvatten'.
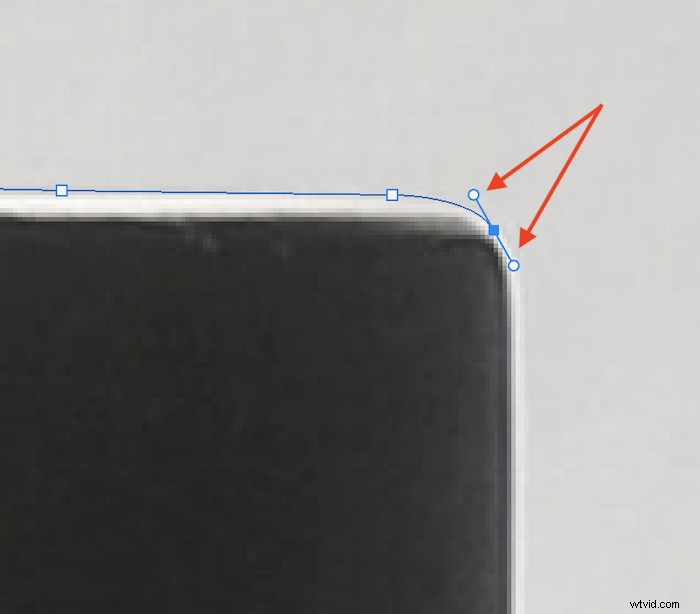
Door de selectie in verschillende richtingen te slepen, kunnen we een curve vinden die overeenkomt met de vorm van ons onderwerp. Zo niet, dan kunnen we altijd inzoomen en proberen onze ankerpunten dichter bij elkaar te plaatsen.
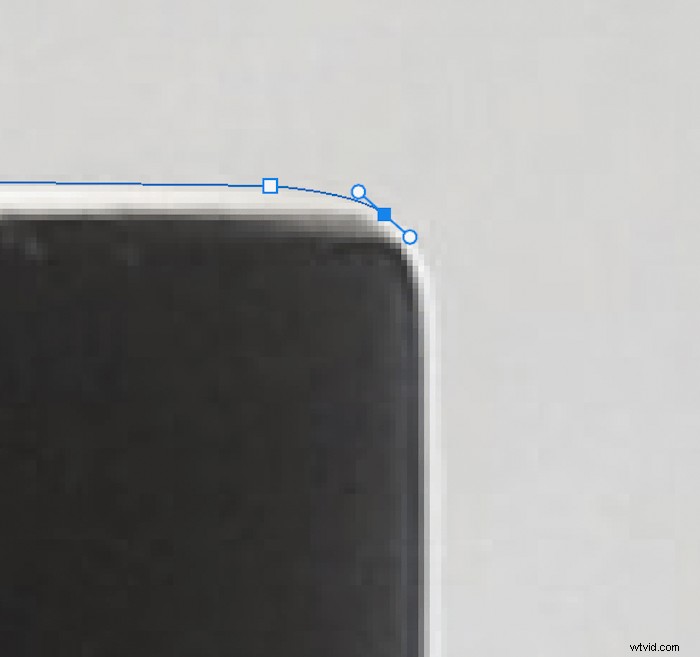
Een handige tip is om het traject van uw omtrek te volgen wanneer u de klik ingedrukt houdt. Dit kan meestal een nauwkeurige curve voor uw onderwerp opleveren.
Merk op dat de voortschrijdende handgreep overblijft nadat we ons nieuwe anker hebben gemaakt. Het zorgt ervoor dat de volgende curve is gebaseerd op de informatie van de laatste curve voor een betere nauwkeurigheid.
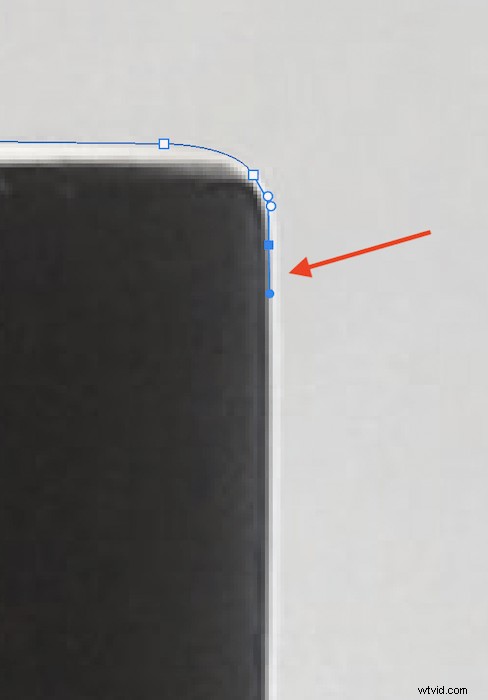
Stap 4:maak een recht pad na een gebogen pad
Soms willen we de informatie voor de laatste curve niet. Meestal komt dit door een drastische verandering in vorm. We kunnen altijd de voortschrijdende handgreep eraf halen. Hiervoor hoeven we alleen Alt/Option ingedrukt te houden en op het vorige ankerpunt te klikken.
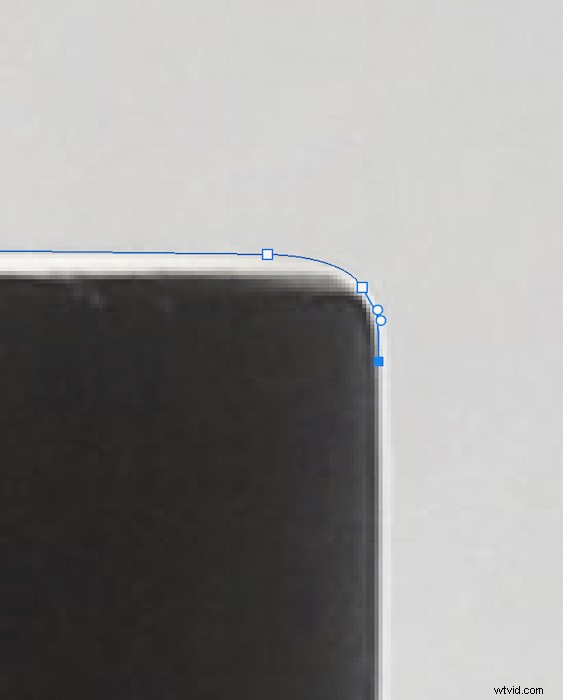
Nu kunnen we verder en maken we weer rechte lijnen.

Stap 5:Sluit het pad
We willen ons pad sluiten als we bijna terug zijn bij je eerste ankerpunt. Plaats een punt dicht bij de eerste.
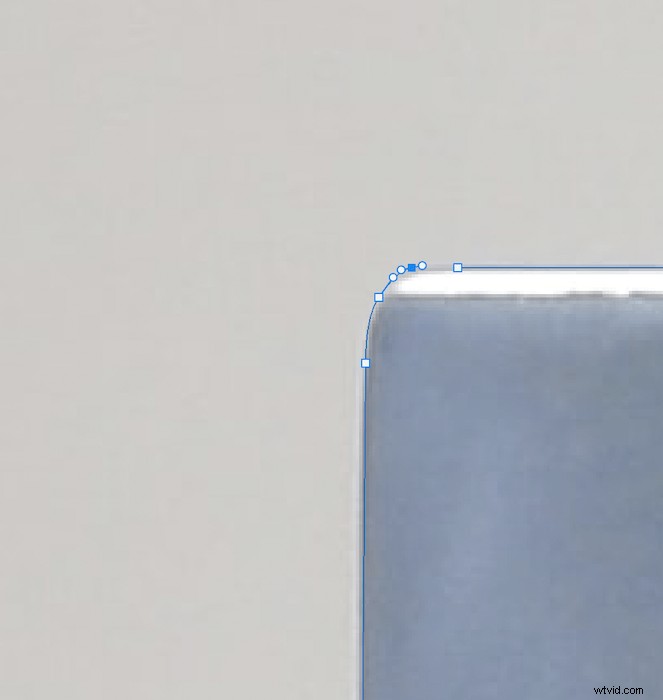
Wanneer we over het eerste ankerpunt zweven, verschijnt er een kleine cirkel rechts van ons gereedschapspictogram Pen. We kunnen dan op ons eerste ankerpunt klikken en ons pad sluiten.
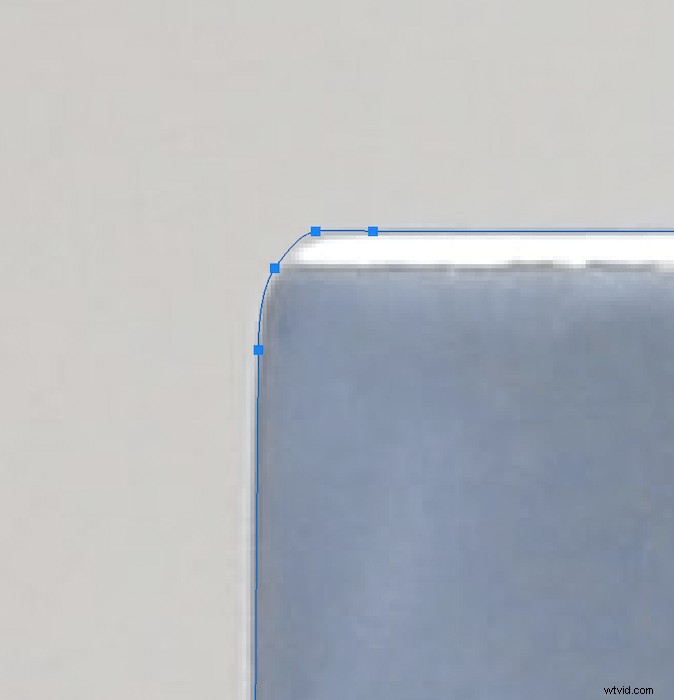
Een pad opslaan
Door ons pad op te slaan, zorgt u ervoor dat ons huidige pad nog steeds beschikbaar is nadat u andere hebt gemaakt. Ga hiervoor naar het deelvenster Paden. Je vindt het aan de rechterkant van je deelvenster Lagen.

Hier kunnen we klikken op "Nieuw pad maken" - het plustekenpictogram onderaan. Het laat ons huidige pad verdwijnen en geeft ons een onbeschreven blad voor het volgende pad.
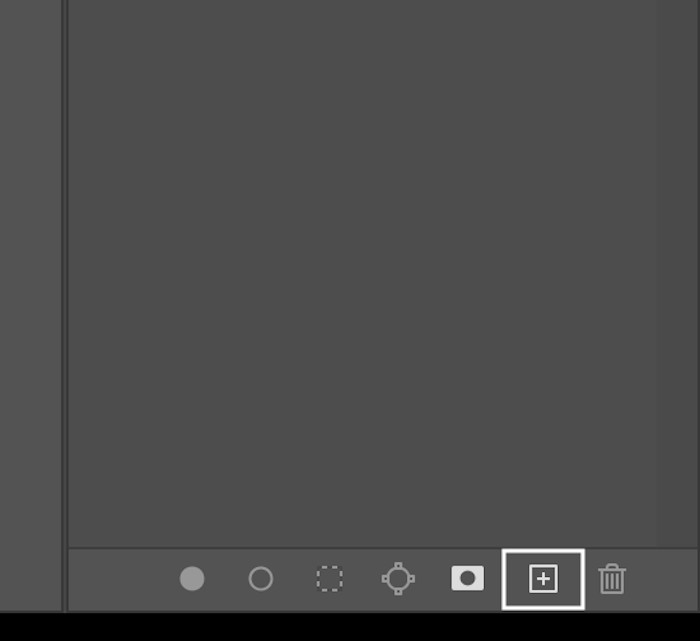
Bestaande paden wijzigen
Maak je geen zorgen als je aanpassingen moet doen! We hoeven niet opnieuw een pad te maken. We kunnen het nog steeds bewerken nadat het is gesloten. Ik zal je nu uitleggen hoe je een gesloten pad kunt bewerken.
Een pad binnen een pad maken
U zult merken dat veel van de onderwerpen die u probeert uit te knippen, secties hebben die geen deel uitmaken van uw onderwerp. We moeten deze secties uit onze selectie verwijderen om onze onderwerpen volledig te isoleren met een nieuw pad.
Ten eerste willen we ervoor zorgen dat ons pad is geselecteerd in het deelvenster Paden.
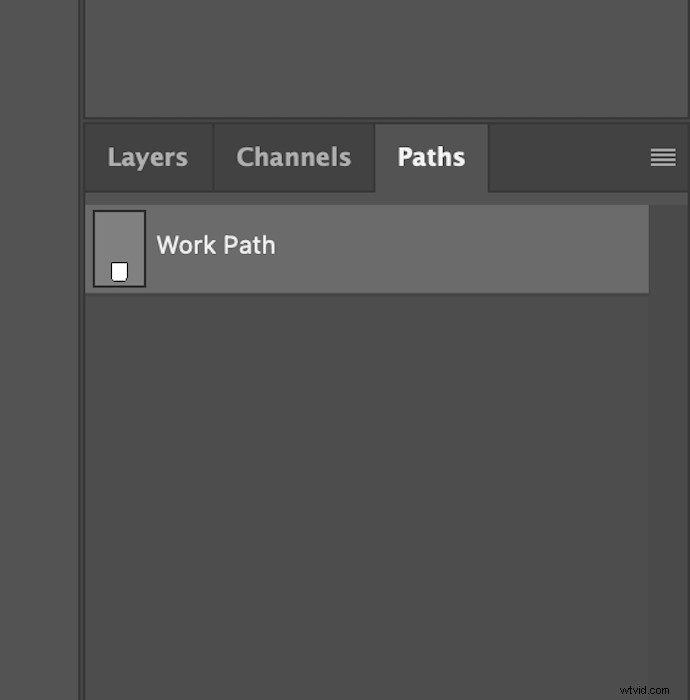
Ga vervolgens naar de werkbalk bovenaan en klik op het pictogram dat eruitziet als twee overlappende vierkanten.

Selecteer 'Overlappende vormen uitsluiten' in dit vervolgkeuzemenu.
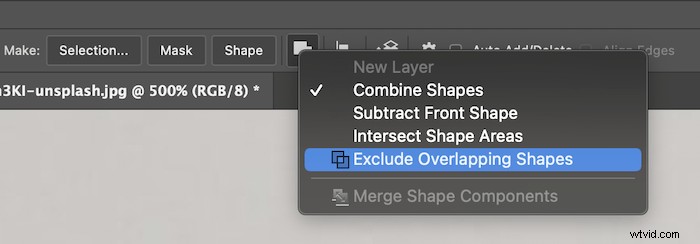
Als u een nieuw pad maakt en sluit, wordt dit gedeelte automatisch uit ons oorspronkelijke pad verwijderd.
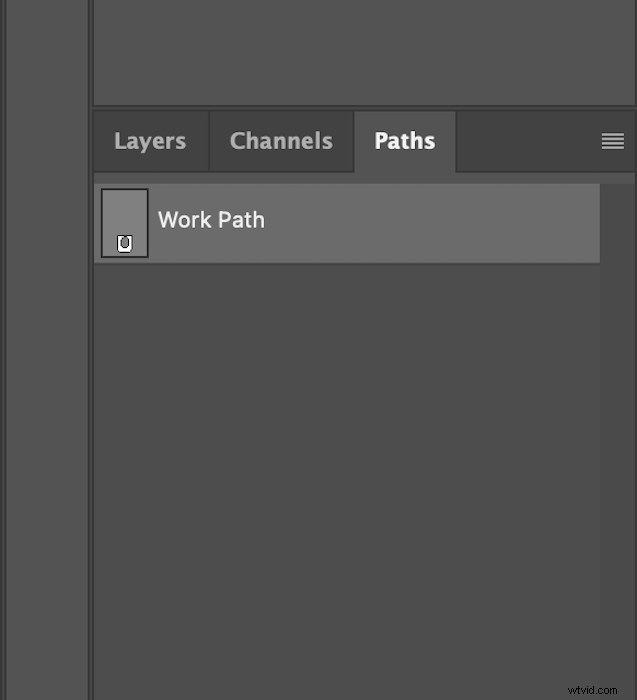
Een nieuw ankerpunt toevoegen
Om een nieuw ankerpunt aan uw pad toe te voegen, klikt u op de tool Ankerpunt toevoegen. Het bevindt zich op de exacte locatie als het gereedschap Pen.
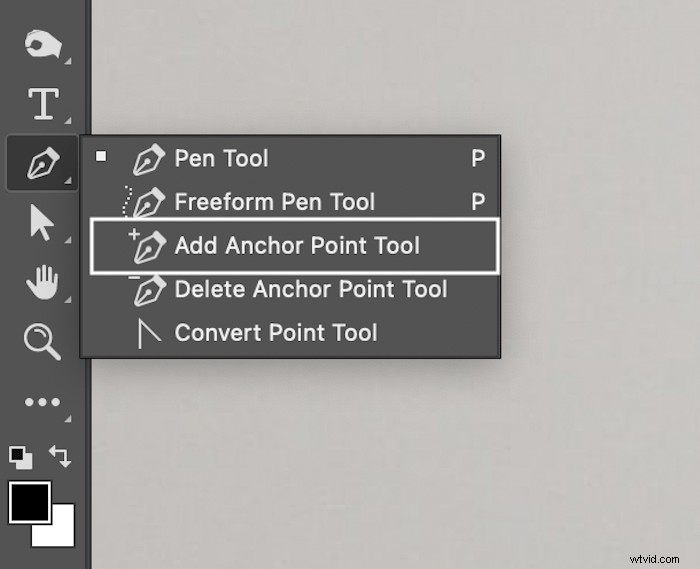
Klik ergens langs het pad om een punt toe te voegen.
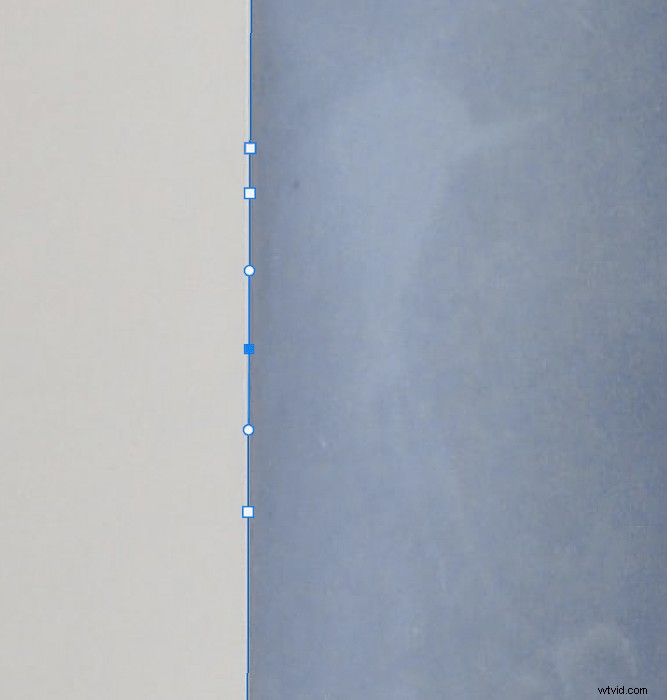
Houd uw klik ingedrukt als u automatisch een curve van en naar uw punt wilt toevoegen.
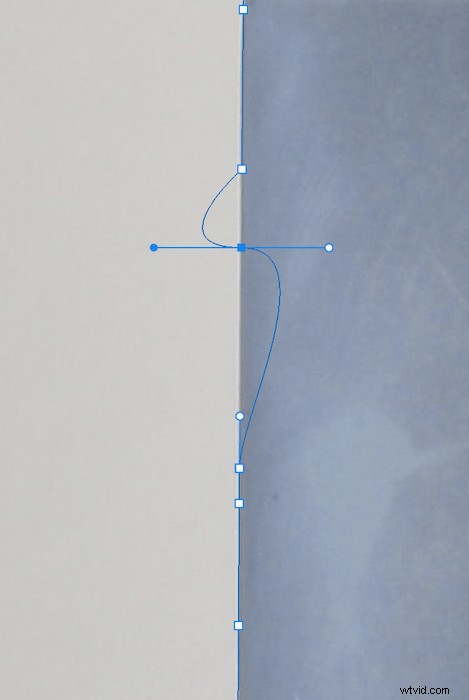
U kunt het gereedschap Direct selecteren gebruiken om de plaatsing van uw nieuwe punt te bewerken.
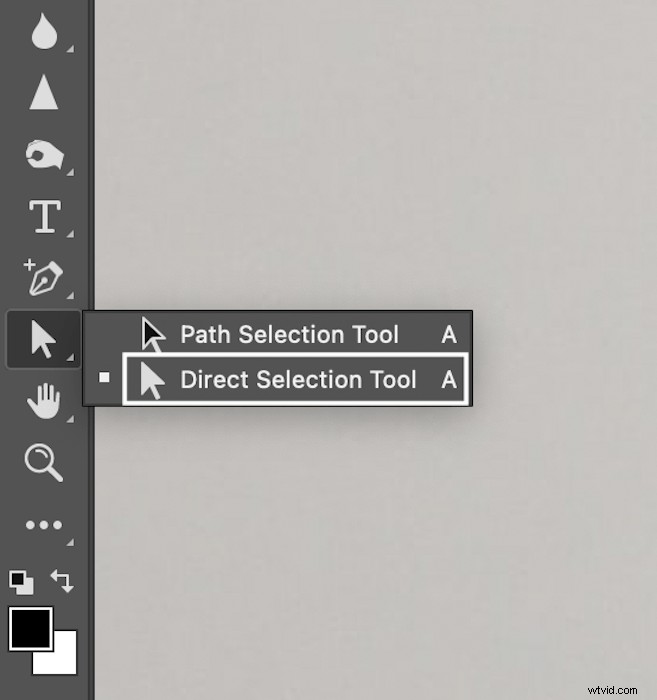
Dubbelklik op de ankerpunten die u wilt verplaatsen terwijl dit gereedschap is geselecteerd. Wanneer de handvatten omhoog komen, kun je op de ankerpunten klikken en slepen.
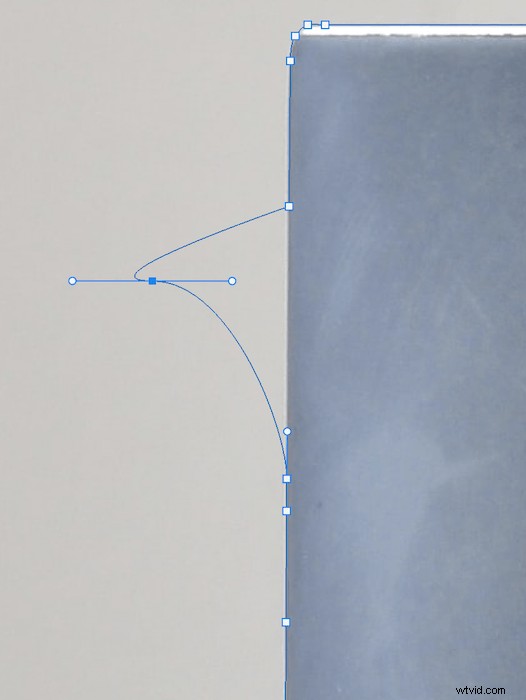
Een ankerpunt verwijderen
Selecteer het gereedschap Ankerpunt verwijderen uit de selectie van het gereedschap Pen om een ankerpunt te verwijderen.
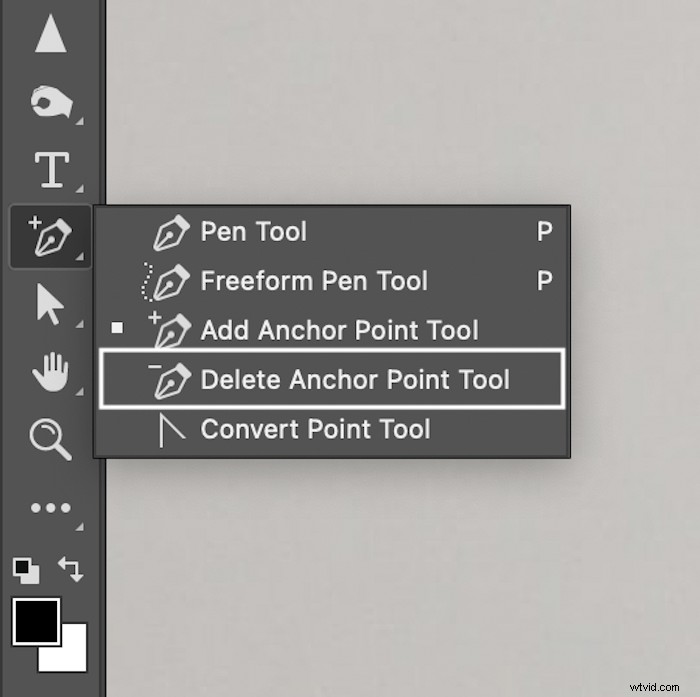
Plaats de muisaanwijzer op een punt en klik om te verwijderen. Doe voorzichtig. Als u een ankerpunt verwijdert, wordt ook de kromming verwijderd die er doorheen gaat.
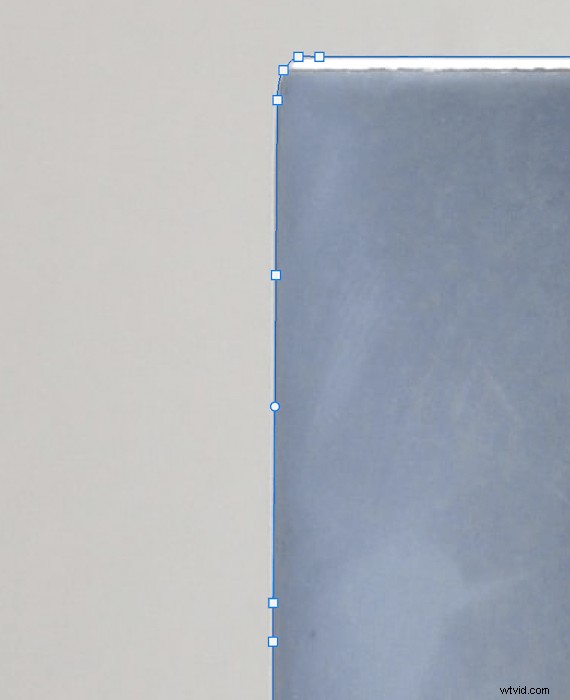
Hoe maak je van een pad een selectie
Nadat we ons pad hebben afgesloten, willen we er waarschijnlijk een selectie van maken. Ga naar de bovenste werkbalk en druk op "Selectie".

Dit zal een nieuw dialoogvenster openen. Als u strikt wilt dat het pad langs uw ingestelde lijn begint of eindigt, kiest u een verenstraal van nul pixels. Ik heb meestal een verenstraal van twee pixels omdat de overvloeiing er natuurlijker uit kan zien. Anti-aliasing zou al automatisch moeten zijn geselecteerd.
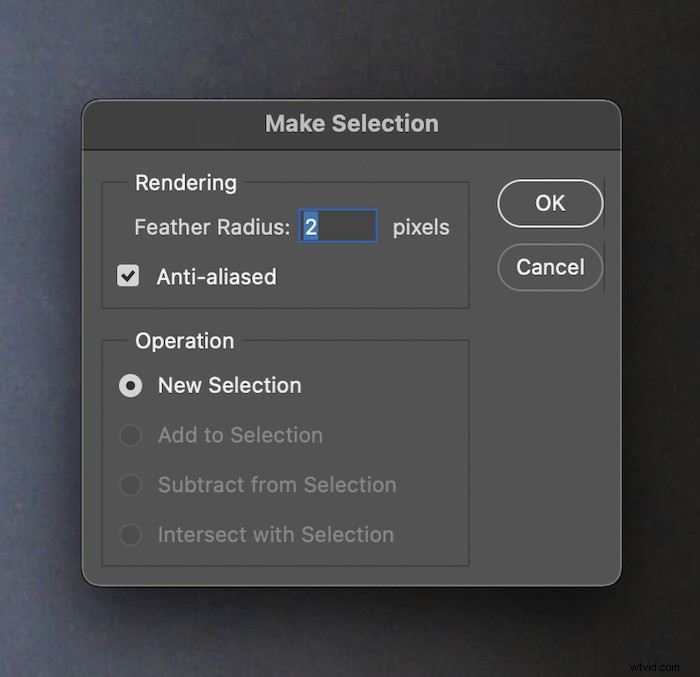
Rond onze selectie verschijnen “Marching mieren”. Nadat we de selectie hebben gemaakt, kunnen we laagmaskers maken en het onderwerp op vele manieren bewerken!

Hoe maak je een vorm
Een vorm maken is hetzelfde als een pad maken. We beginnen met het selecteren van de vormmodus langs de bovenste werkbalk.

Hier selecteren we de lijn (omtrek) en vulling van de vorm.
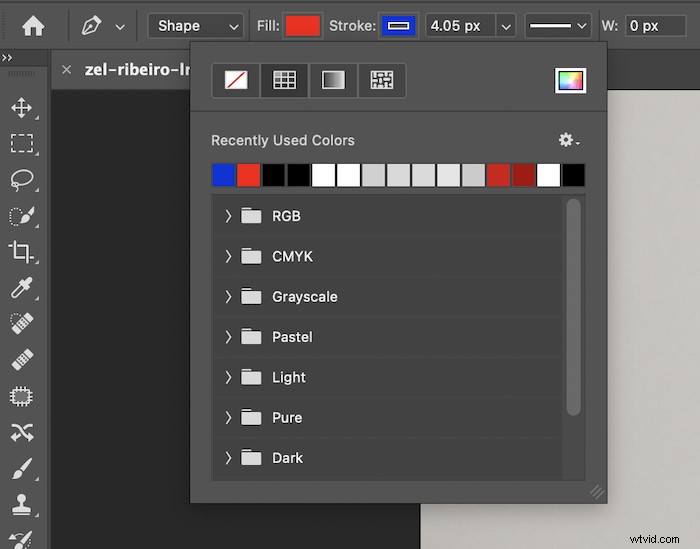
Nadat we deze instellingen hebben gemaakt, kunnen we ze op dezelfde manier vormgeven als een pad. Houd de Shift-toets ingedrukt voordat je je volgende punt plaatst om vormen met rechte lijnen te maken.

Conclusie
Het gereedschap Pen is cruciaal voor het maken van selecties in Photoshop. En voor professionals moeten deze selecties pixelperfect zijn. Het lijkt misschien een lang en moeizaam proces. Maar hoe vaker je het doet, hoe meer het een tweede natuur wordt. Je zult je afvragen hoe het je ooit is gelukt om afbeeldingen te bewerken zonder de Photoshop Pen-tool!
Probeer ons Digital Dreamworlds e-book om verbluffende digitale collages te maken!
