Er zijn tools in Photoshop die ik meer gebruik dan andere, en sommige helemaal niet. De Patch-tool is een van mijn favorieten. Het is zo gemakkelijk te gebruiken en met elke versie van Photoshop is het nog beter geworden.
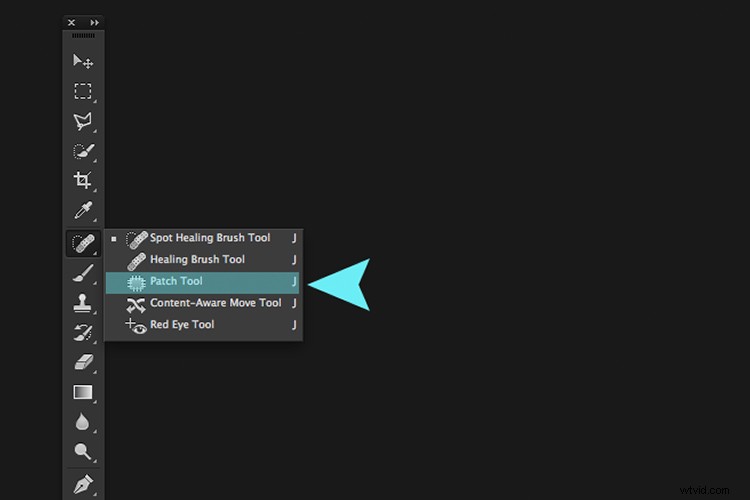
De Patch Tool bevindt zich onder het uitklapmenu van de Spot Healing Brush.
Waar is de Patch Tool precies voor?
De Patch Tool maakt deel uit van de set tools voor healing brushes. Dit zijn de go-to-tools voor het retoucheren en repareren van uw afbeeldingen. De Patch Tool wordt voornamelijk gebruikt om grotere delen van een afbeelding te repareren of om afleiding of onvolkomenheden te verwijderen.
De patch-tool werd tegelijk met het retoucheerpenseel in Photoshop geïntroduceerd. Het is vergelijkbaar met het retoucheerpenseel, in die zin dat het de textuur, belichting en schaduw van de gesamplede pixels afstemt op het brongebied. Maar de Patch Tool gebruikt door selectie gedefinieerde gebieden in plaats van een penseel.
Voorafgaand aan Photoshop CS6 kon u niet op een afzonderlijke lege laag werken wanneer u de Patch Tool gebruikte, in tegenstelling tot de Spot- en Healing Brushes. Dit betekende dat je de laag moest dupliceren waar je aan werkte. In Photoshop CS6 werd Content-Aware echter geïntroduceerd in de Patch Tool. U kunt nu dus met een lege laag aan een afbeelding werken. Dit heeft het inderdaad behoorlijk krachtig gemaakt.
Wat de Patch-tool uniek maakt, is dat het elke keer dat u het gebruikt, een iets ander resultaat geeft, zelfs bij dezelfde selectie. Het is geweldig voor het retoucheren van grotere delen van uw afbeelding, zeer snel en vrij naadloos. Of als u zich in de bestemmingsmodus bevindt, kan dit ook een object dupliceren of klonen. Hoewel ik het daar zelden voor gebruik, is het nog steeds een optie. Ik zal dit verderop in het artikel illustreren. Er is ook een optie om een patroon of transparant te gebruiken, waar ik tot nu toe geen gebruik van heb gemaakt.
Hoe ziet de Patch Tool eruit?
De Patch-tool bevindt zich verborgen achter de tool Retoucheerpenseel in het deelvenster Gereedschappen.

Door op het Spot Healing-penseel in het gereedschapspaneel te klikken. Er verschijnt een uitklapmenu, de Patch-tool is de derde beneden.
Hoe werkt de Patch Tool?
- Selecteer het gereedschap Patch en teken een gebied rond uw selectie. Het werkt op dezelfde manier als de Lasso-selectie.
- Beweeg de cursor over het geselecteerde gebied en sleep het naar links, rechts of in welke richting dan ook.
- Kies of je de bron- of bestemmingsmodus kiest in de optiebalk. U ziet een voorbeeld van de afbeelding terwijl u deze sleept.
- Als je de muis of stylus loslaat, doet Photoshop de magie van het mengen van de pixels van de bron of het doelgebied, om de pixels naadloos samen te voegen met de originele selectie. Deselecteer door op Cmd+D op een Mac te drukken. Ctrl+D op een pc.

Afbeelding met duidelijke gebieden die moeten worden verwijderd.

De Patch Tool in de normale modus heeft een aantal ongewenste dingen (sigarettenpeuken) in deze afbeelding heel gemakkelijk en snel verwijderd.
Het is zo eenvoudig, maar u krijgt waarschijnlijk niet elke keer een 100% nauwkeurig resultaat. Het kan zijn dat u een paar pogingen moet doen. Zorg ervoor dat u aan een dubbele achtergrondlaag werkt, of een aparte lege laag gebruikt, niet uw originele achtergrondlaag.
Tip: U hoeft de tool Patch niet te gebruiken om een selectie te definiëren. U kunt elke selectietool gebruiken en vervolgens de Patch-tool selecteren.
Voordat ik u laat zien hoe u de Patch Tool gebruikt met Content-Aware, wil ik demonstreren hoe u deze kunt gebruiken om een geïsoleerd gebied van uw afbeelding te klonen.
Duplicatie
In het volgende voorbeeld wil ik de vogel dupliceren en er nog een toevoegen. Vergelijkbaar met de bovenstaande stappen:
- Maak een keuze rond de vogel.
- Bestemming kiezen in de optiebalk.
- Met de Patch-tool geselecteerd, plaats de cursor op de selectie en verplaats het op zijn plaats.
- Het doet het echter niet slecht, als je goed kijkt, zijn de omringende pixels van de selectie niet zo goed opgegaan in de kleur.

Klik op het keuzerondje Bestemming om een specifiek gebied te dupliceren of te klonen.

De tool Patch gebruiken om een gebied van een afbeelding in de bestemmingsmodus te klonen of te dupliceren. De resultaten kunnen echter een merkbaar gepixelde rand opleveren.
Hier is een alternatieve methode om een beter resultaat te krijgen. Nadat u de selectie voor het dupliceren van een gebied hebt gemaakt.
Druk op Cmd+Alt+T op een Mac (Ctrl+Alt+T op een pc). Dit brengt de gratis Transform-tool naar voren. Verplaats nu de selectie naar een nieuw gebied op de afbeelding. Klik op het selectievakje om vast te leggen of druk op Enter. De selectie is nog steeds actief omdat de marcherende mieren eromheen zichtbaar zijn. Beweeg, terwijl het gereedschap Patch is geselecteerd, de cursor over de selectie, houd de muis of de stylus ingedrukt, verplaats de selectie iets en laat dan los. Je zult merken dat de omringende pixels beter overvloeien.

Er is een duidelijke verbetering als u de gratis transformatietool gebruikt, vervolgens de muis of de stylus ingedrukt houdt en de selectie tegelijkertijd iets beweegt voordat u deze loslaat.

En voila, drie vogels!
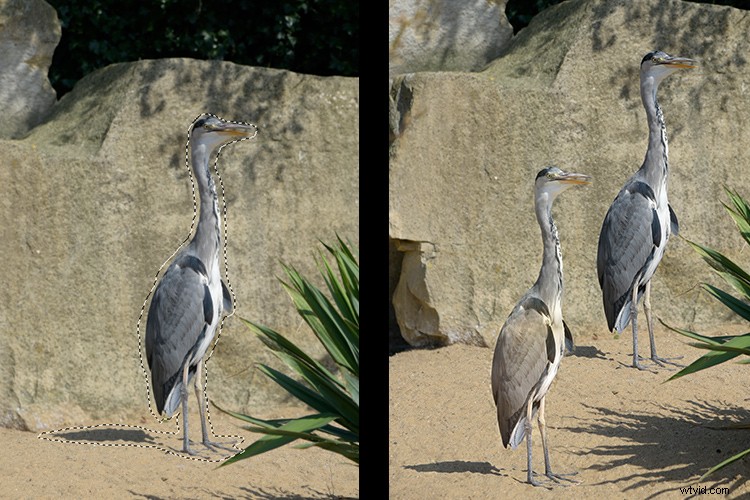
Nog een voorbeeld van het gebruik van de gratis transformatietool samen met de Patch-tool ingesteld op de bestemmingsmodus.
Ik gebruik de Patch Tool graag in zowel de normale modus als inhoudbewust. In de normale modus doet de Patch Tool uitstekend werk voor algemene opruiming. Als er echter gebieden dicht bij de rand van de afbeelding zijn, heeft het gereedschap Patch het moeilijk om de selectie te mengen of te herstellen. Dit is waar de Patch-tool in Content-Aware-modus echt uitblinkt.

Wanneer een gebied een scherp contrast heeft of tegen de rand van een foto ligt, is de Patch Tool in de normale modus minder effectief dan het gebruik van de Patch met Content-Aware. (let op de selectie hier rechts)

Op deze afbeelding. Ik heb de ongewenste gebieden verwijderd met een combinatie van de Patch Tool in de normale modus en Inhoudsbewust.
Content-Aware modus
Om de Patch Tool in deze modus te gebruiken, gaat u naar de optiebalk en wijzigt u deze van Normaal in Inhoudsbewust. Als u met een lege laag boven de afbeelding wilt werken, zorg er dan voor dat Sample All Layers is aangevinkt. In de optiebalk ziet u ook Aanpassing.
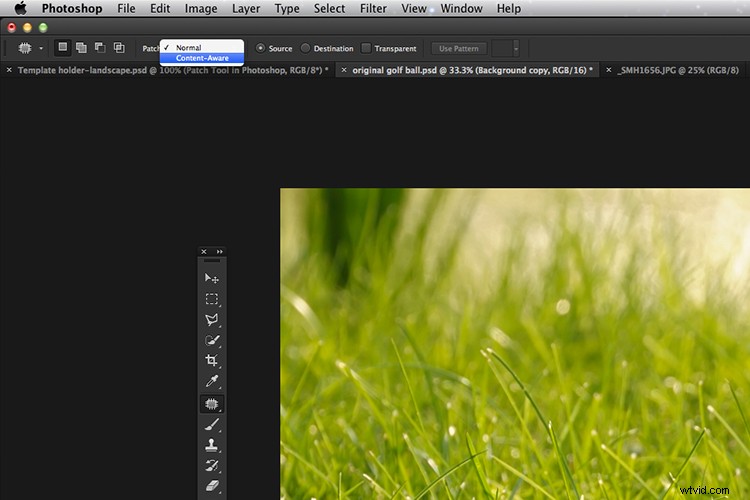
De patch-tool in de optiebalk omschakelen van normaal naar inhoudbewust.
Door hierop te klikken verschijnt er een drop down menu met vijf opties. Uw keuzes variëren van zeer strikt tot zeer los, afhankelijk van hoeveel vermenging vereist is. Je zult moeten experimenteren om te zien welke er het beste uitziet. Voordat u de selectie opheft, drukt u op Cmd+H om de marcherende mieren te verbergen en schakelt u tussen elke optie om te zien welke u verkiest.
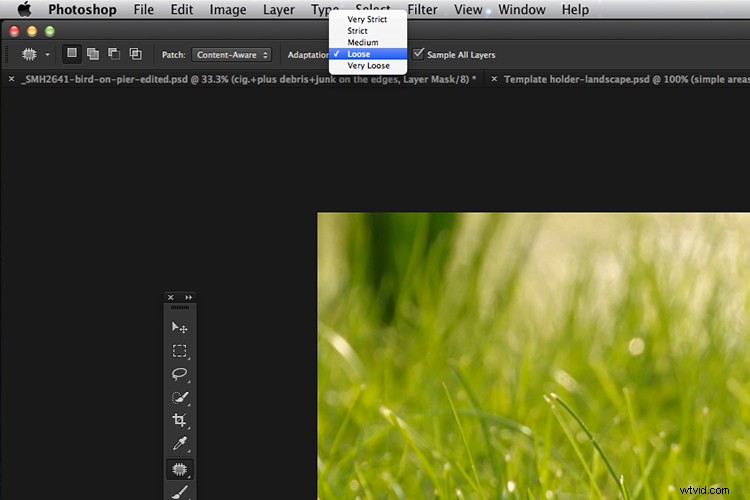
De vijf opties voor de aanpassingsinstelling van de Patch Tool in Content-Aware.
Je kunt de verschillen tussen de twee modi heel duidelijk zien in de onderstaande afbeeldingen.

De patch-tool in de normale modus probeert de golfbal op de tee van de afbeelding te verwijderen.

De tool Patch in Content-Aware heeft de golfbal en tee met succes uit de afbeelding verwijderd.
Ik hoop dat je dit artikel nuttig vond. Gebruik je de Patch Tool in Photoshop? Laat het me weten in de reacties hieronder.
