Wil je andere vormen dan een saaie oude cirkel of vierkant aan je ontwerpen toevoegen? U kunt een heleboel aangepaste Photoshop-vormen aan uw foto's toevoegen.
In dit artikel laat ik je zelfs zien hoe je je eigen aangepaste Photoshop-vormen kunt maken.
Het gereedschap Aangepaste vorm gebruiken in Photoshop
Laten we eerst een standaard Photoshop Custom Shape toevoegen.
1. Een aangepaste vorm toevoegen
Gewoonlijk is het gereedschap Aangepaste vorm van Photoshop verborgen achter het gereedschap Rechthoek in de werkbalk aan de linkerkant.
Klik en houd het gereedschap Rechthoek vast. Hierdoor zullen andere vormen zichtbaar worden.
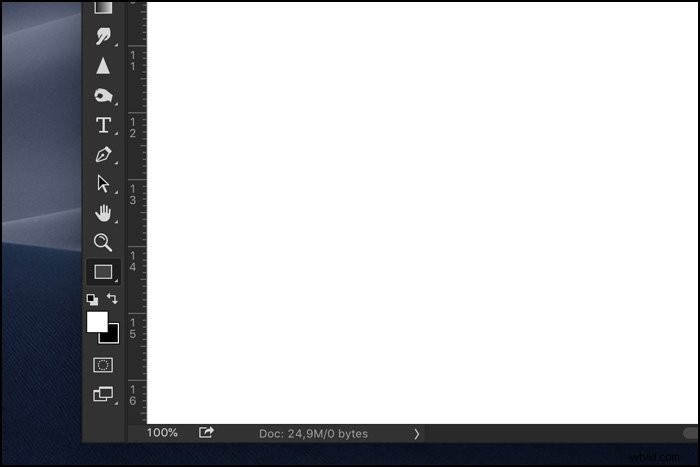
Selecteer het gereedschap Aangepaste vorm.

Zorg ervoor dat het gereedschap is ingesteld op "Vorm". Open het vervolgkeuzemenu Vorm.
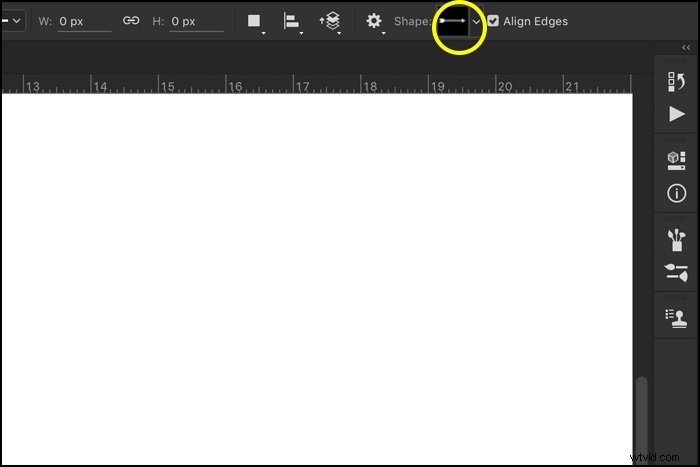
Open het menu door op het tandwiel te klikken en "Alles" te kiezen. Nu kunt u alle aangepaste vormen zien die beschikbaar zijn in Photoshop.
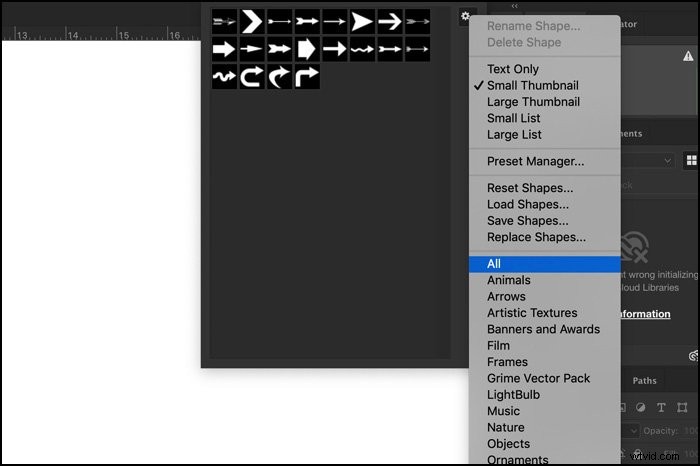
Kies een vorm en klik en sleep overal in uw werkruimte om de aangepaste vorm toe te voegen. Houd de Shift-toets ingedrukt om de verhoudingen te beperken.
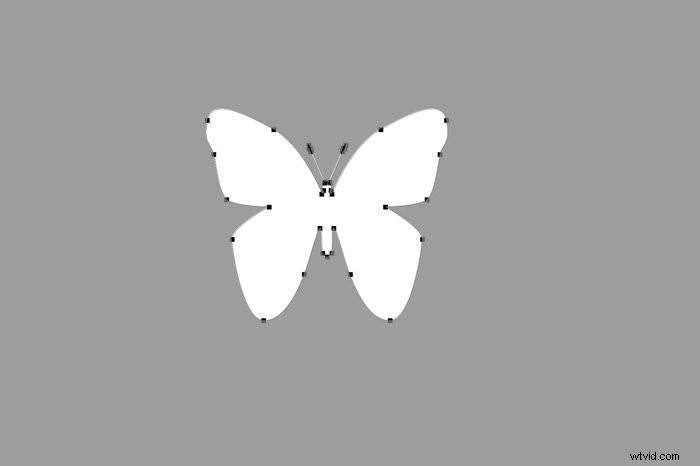
2. Verander van kleur
Dubbelklik op de miniatuur van de vormlaag. Hierdoor wordt het venster Kleurkiezer geopend.
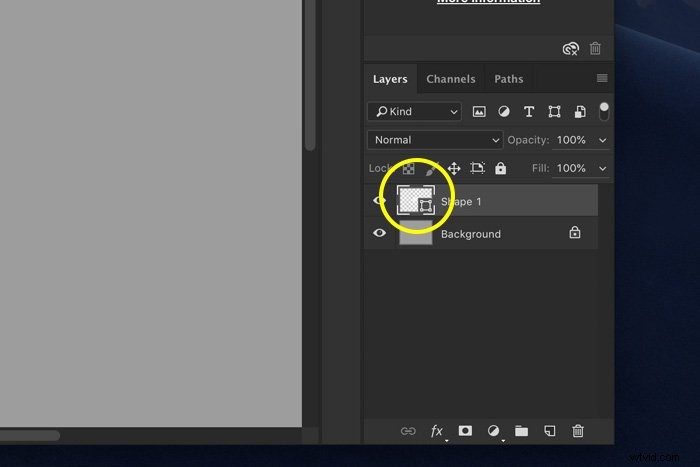
Selecteer een kleur en klik op OK.
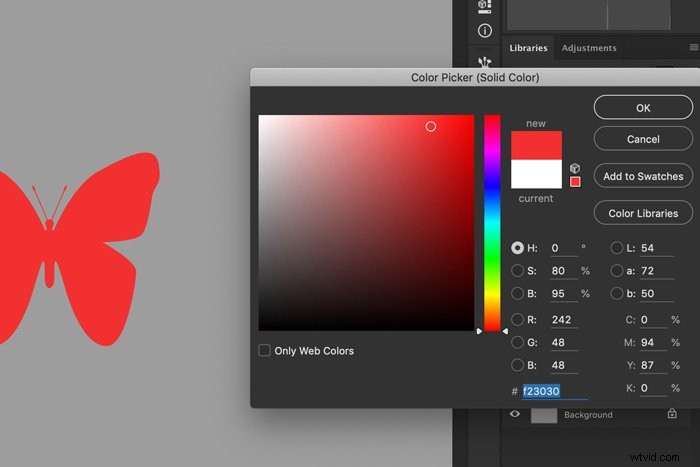
3. Verplaatsen en formaat wijzigen
U kunt de vorm op elk moment verplaatsen met het gereedschap Verplaatsen.
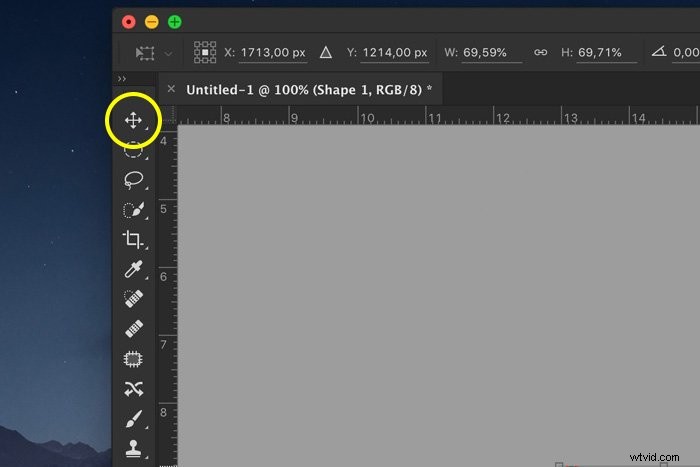
Om het formaat van de vorm te wijzigen, drukt u op Cmd + T (Ctrl + T voor Windows). Zorg ervoor dat de vormlaag is geselecteerd. Sleep een van de hoeken en houd de Shift-toets ingedrukt om de verhoudingen te beperken.
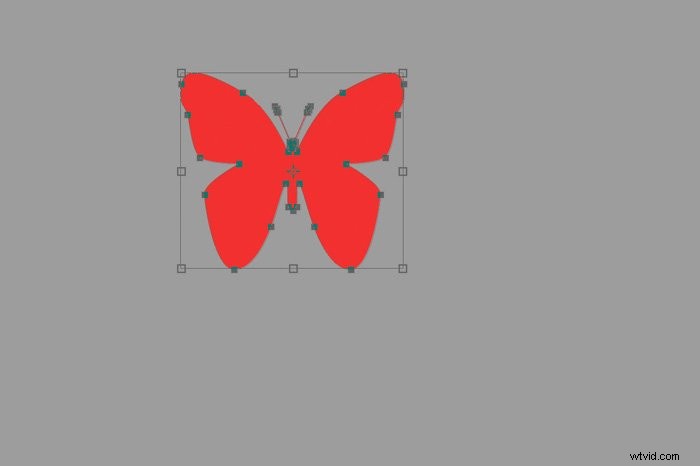
4. Alleen contouren
Om een omlijnde vorm te maken, selecteert u opnieuw het gereedschap Aangepaste vorm. Stel de vulkleur van je vorm in op transparant en kies een kleur voor de streek.
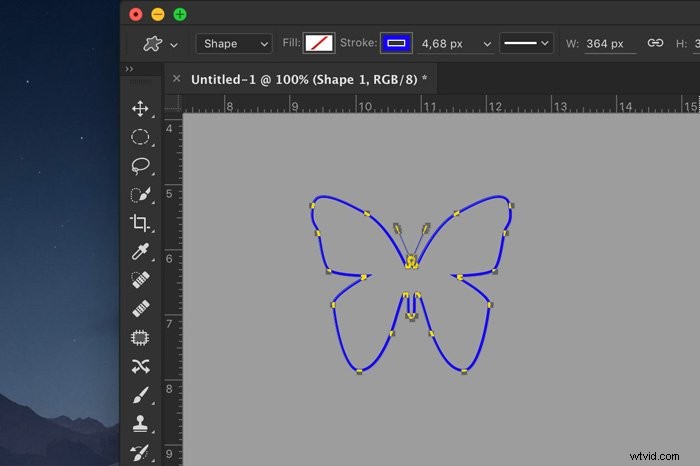
Hoe u uw eigen aangepaste vorm kunt maken
Als u niet kunt vinden wat u zoekt, maakt u gewoon uw eigen aangepaste vormen in Photoshop. Het is heel eenvoudig en er zijn een paar manieren om het te doen. Ik zal je er twee laten zien.
Stap 1:Teken met het gereedschap Pen
Selecteer de pentool.
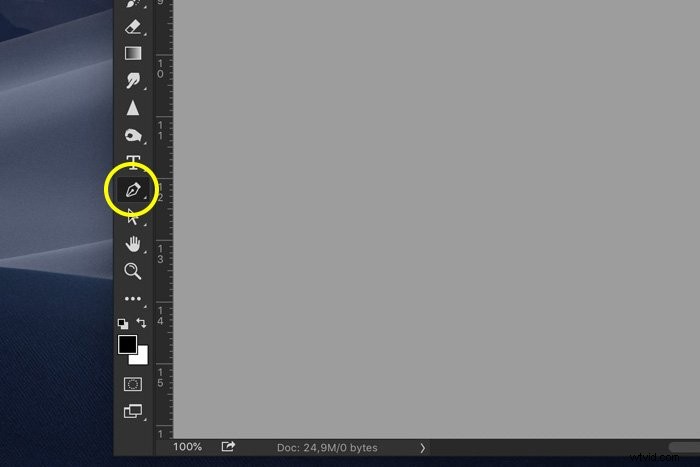
Stel het in op "Vorm".
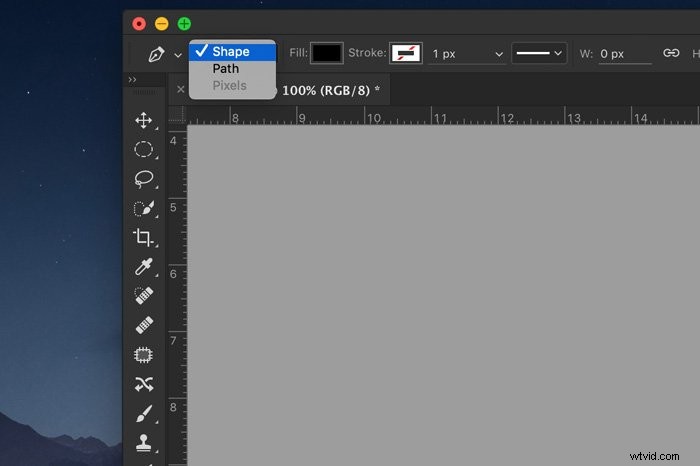
Begin met het tekenen van elke gewenste vorm.
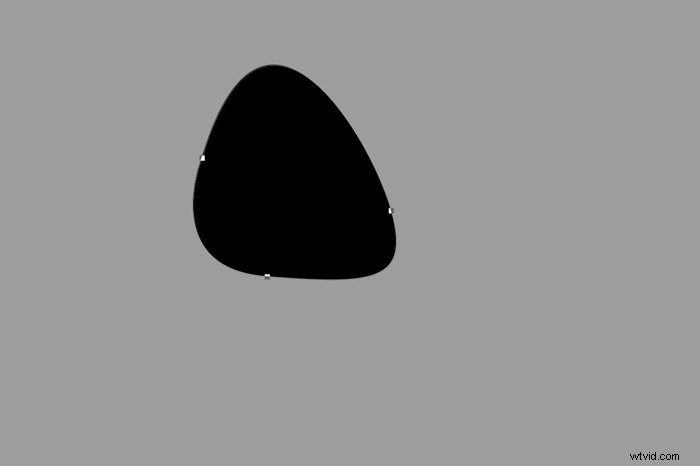
Stap 2:Definieer een aangepaste vorm
Nu moeten we deze vorm toevoegen aan de lijst met aangepaste vormen.
Klik met de rechtermuisknop op de vorm en selecteer "Aangepaste vorm definiëren". Je kunt dit alleen doen als het gereedschap Pen actief is!
Geef de vorm een naam en klik op OK.
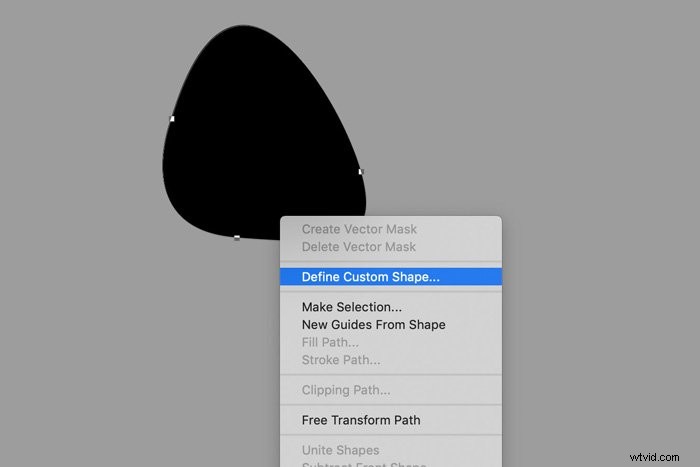
Selecteer het gereedschap Aangepaste vorm opnieuw en controleer de lijst. Photoshop voegt uw aangepaste vorm toe aan het einde van de lijst.

Als u niet zelf een vorm wilt tekenen, is er een andere manier om uw eigen aangepaste vormen te maken. Het enige dat u hoeft te doen, is een zwart-wit pictogram vinden dat u als aangepaste vorm wilt gebruiken.
Stap 1:maak een selectie
Open de afbeelding die u wilt gebruiken. Maak een selectie van de afbeelding met het gereedschap Toverstaf.
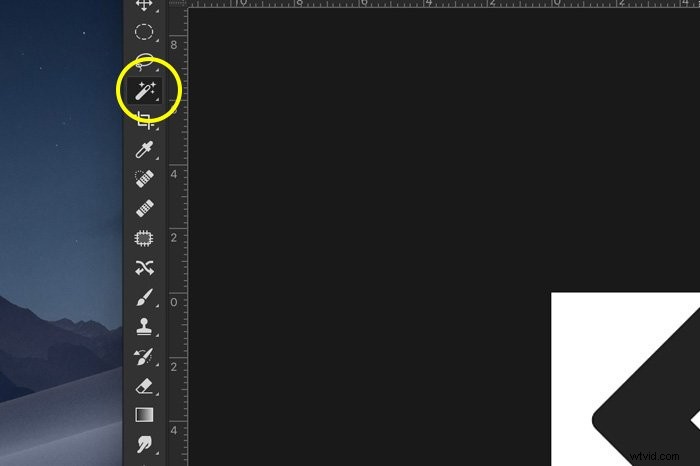
Stap 2:maak een pad
Ga naar het Paden-paneel en klik op het pictogram "Maak een werkpad van selectie".
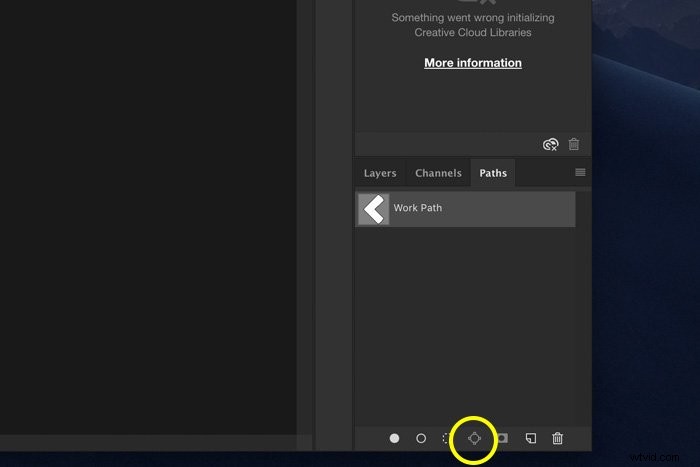
Stap 3:Definieer een aangepaste vorm
Selecteer het gereedschap Pen opnieuw.
Klik met de rechtermuisknop op het pad dat u hebt gemaakt en selecteer "Aangepaste vorm definiëren". Geef de vorm een naam en klik op OK.
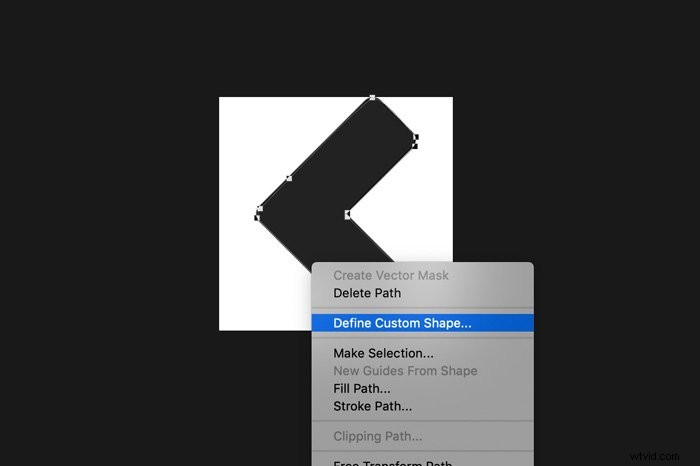
De vorm is nu toegevoegd aan de lijst met aangepaste vormen.
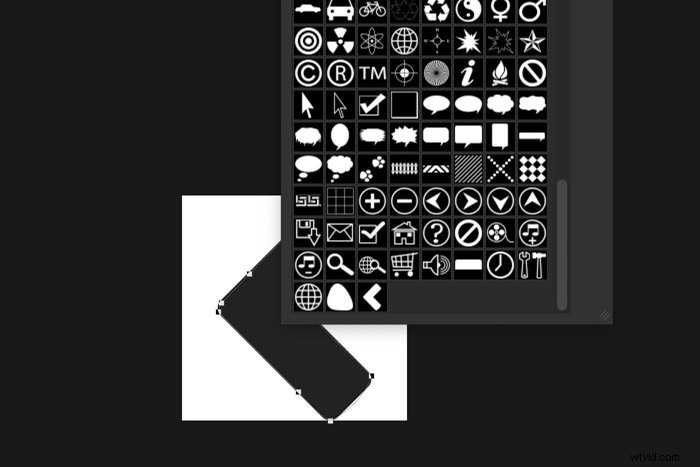
Conclusie
Het is supereenvoudig om aangepaste Photoshop-vormen aan uw afbeeldingen toe te voegen. U kunt eenvoudig logo's of lay-outs voor visitekaartjes en posters maken in Photoshop.
Open gewoon een van je favoriete foto's en voeg tekst toe in combinatie met Photoshop Custom Shape-lagen.
Bekijk vervolgens onze berichten over het gebruik van kleurontwijking of het maken van een vignet in Photoshop!
