Nadat je Niveaus onder de knie hebt, is het tijd om een stap verder te gaan naar de tool die waarschijnlijk het handigst is voor kleur- en contrastcontrole in Photoshop:Curves. Net als bij niveaus, moet je spelen met het basiscommando Curves om er een gevoel voor te krijgen. Om veiligheidsredenen, begin met het dupliceren van je achtergrondlaag, ofwel vanuit het menu Laag>Nieuwe laag van kopiëren, of gebruik de sneltoets Control/Command + J. Maak er een gewoonte van om snelkoppelingen te leren, omdat dit je workflow versnelt.
Het dialoogvenster Curves
Dit is onze startafbeelding voor deze tutorial, gemaakt op een wazige dag in Formentor op Mallorca.

Formentor, het noordelijkste puntje van Mallorca
Gebruik Control/Command + M om het dialoogvenster Curven op te roepen. Als u een kijkje neemt, ziet u dat het belangrijkste deel van het dialoogvenster de curve zelf is. Standaard is het een rechte lijn van linksonder naar rechtsboven - dit is de basislijn. Er is een vervaagd histogram op de achtergrond dat overeenkomt met de tonen in de afbeelding. Er zijn nog twee andere tools waarmee u in Curves kunt werken.
Er zijn nog twee andere hulpmiddelen om u te helpen in Curves te werken. De eerste zijn de kanaaloverlays, die u de wijzigingen laten zien die u aanbrengt wanneer u curven toepast op de afzonderlijke rode, groene en blauwe kanaalcurven. De tweede is snijpuntlijnen, die verschijnen wanneer u een punt op de curve sleept. Ze laten u zien waar het punt zich bevindt ten opzichte van het raster. De kanaaloverlays, het histogram, de basislijn en de snijpuntlijnen kunnen allemaal worden uitgeschakeld in het gedeelte "Weergeven" van het dialoogvenster. Ze zijn standaard allemaal ingeschakeld.
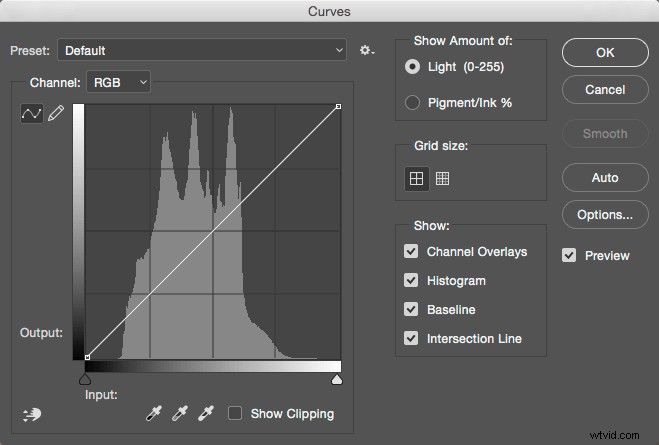
Een andere standaardinstelling is dat de donkere tonen aan de linkerkant staan en de lichtere tonen aan de rechterkant. Het kan worden verwisseld door op de optie "Toon hoeveelheid:" te klikken van Licht (0-255) naar Pigment/inkt%. Tenzij u een specifieke reden hebt om het te wijzigen, laat u het op de standaardoptie Licht staan. De laatste optie is voor het raster. U kunt wisselen van kwarten naar tienden door het pictogram voor de rastergrootte af te wisselen. Als alternatief kunt u met Alt of Option direct op het raster klikken om ertussen te schakelen.
Beginnen met curven
Om de curve te wijzigen, klikt u op de basislijn om een controlepunt te maken (vanaf hier noemen we ze gewoon punten). Door het punt omhoog te slepen, maakt u de afbeelding lichter bij die tonen en de omringende toon. Sleep naar beneden en je zult zien dat de afbeelding donkerder wordt bij de tonen rond je punt.
De meest elementaire wijziging die u kunt aanbrengen, is door op het midden van de curve te klikken en omhoog te slepen. Dit maakt de middentonen lichter en werkt op dezelfde manier als de schuifregelaar Helderheid, maar met meer controle over het middelpunt van het effect. Trouwens, je hoeft het punt niet eens te slepen. In plaats daarvan kunt u klikken om een punt te maken en vervolgens de pijltoetsen Omhoog/Omlaag/Links/Rechts gebruiken om het te verplaatsen. Een enkele klik met de pijl verplaatst 1 punt (in het bereik van 0-255), terwijl u ook de Shift-toets ingedrukt houdt, 10 punten verplaatst. Voor uiterste precisie kun je het nummer rechtstreeks invoeren in de Input (dat is het punt waarop je klikt) en Output (dat is de plaats waar het naartoe gaat).
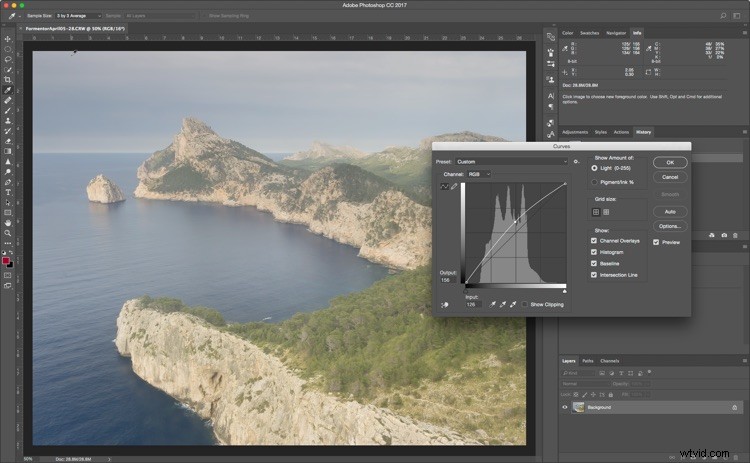
Hoewel het zal werken als een hulpmiddel voor helderheid, gaat Curves echt over contrast. Contrast definieert de relatie tussen de tonen in uw foto. Een afbeelding met een hoog contrast heeft over het algemeen sterke schaduwen en hooglichten, met veel verzadiging. Foto's met een laag contrast zien er vlak en bijna grijs uit. Dat wil niet zeggen dat een laag contrast slecht is, het kan etherisch zijn, zoals het bos in de mist, of een uitlopend portret met tegenlicht bij zonsondergang. Veel foto's kunnen baat hebben bij een verhoging van het contrast.
Dus hoe kun je dit doen? Welnu, je moet de schaduwen donkerder en de hooglichten lichter maken.
Contrast creëren
Klik eerst ongeveer een kwart vanaf de linkerkant op de lijn. Sleep vervolgens het punt dat u hebt gemaakt naar beneden. Hierdoor wordt je hele afbeelding donkerder. Je hoeft het niet veel naar beneden te slepen om een verschil te zien. Hierna zou je een tweede punt moeten maken, dit keer ongeveer driekwart van de weg en dit een beetje omhoog slepen. Nogmaals, er is maar een kleine hoeveelheid nodig om dit te laten werken.
Als je naar je ronding kijkt, zul je merken dat deze op een S-vorm lijkt. Deze S-Curve is waarschijnlijk een van de meest voorkomende manieren om contrast te creëren met Curves. Onze voorbeeldfoto heeft nu een beter contrast, maar het is nog een beetje donker, daar komen we zo op terug.
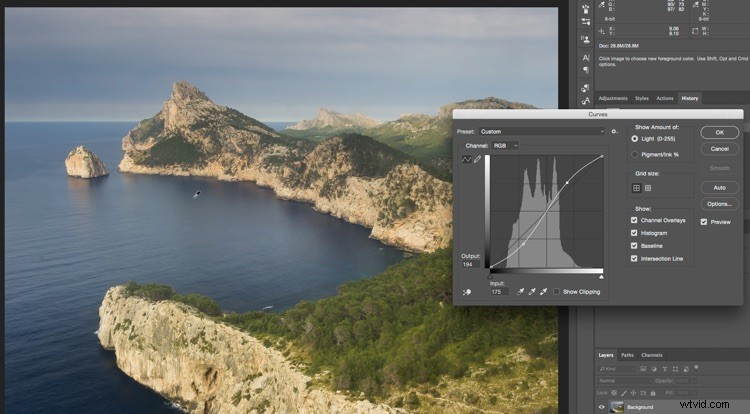
Merk op hoe de lijn nu lijkt op de vorm van de letter S.
Als een andere manier van werken, begin je met het plaatsen van een punt in het midden. Dit wordt je ankerpunt. Deze ga je niet verplaatsen. Maak nu het punt voor je schaduwen en sleep het naar beneden. U zult merken dat terwijl u de schaduwen naar beneden sleept, de hooglichten automatisch omhoog bewegen vanaf het ankerpunt. Door het midden naar boven te klikken en te slepen, maakt u zowel het beeld helderder als het contrast verhoogd. Als je meer controle over de afbeelding wilt hebben, voeg dan gewoon meer punten toe.
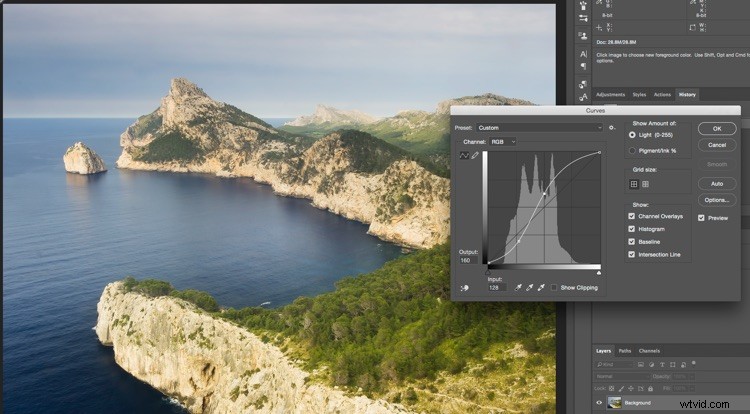
Eindpunten en invoer
Je bent niet beperkt tot het maken van alleen bochten. U kunt ook de eindpunten van de lijn naar binnen verplaatsen. Dit resulteert in een uiterlijk dat lijkt op wanneer u de zwarte en witte punten verplaatst met Niveaus. Deze aanpassing maakt een enorm verschil met deze afbeelding, waar de meeste tooninformatie zich in het midden van het histogram bevindt. Merk op dat wanneer u de eindpunten in de zwarte en witte punten op de invoerschuifregelaar verplaatst naar een overeenkomstige positie, u kunt deze schuifregelaars dus ook gewoon verplaatsen.
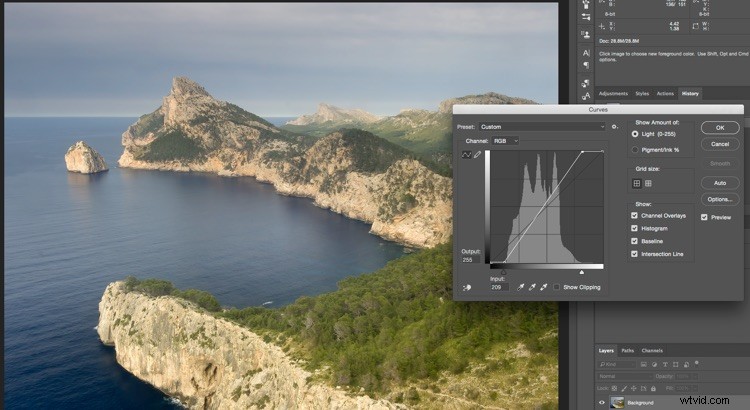
De eindpunten in krommen verplaatsen.
Om deze look af te maken, kun je een kleine S-curve toevoegen nadat je de eindpunten hebt verplaatst. Je zult merken dat het verhoogde contrast ook heeft geleid tot een verhoogde kleurverzadiging.
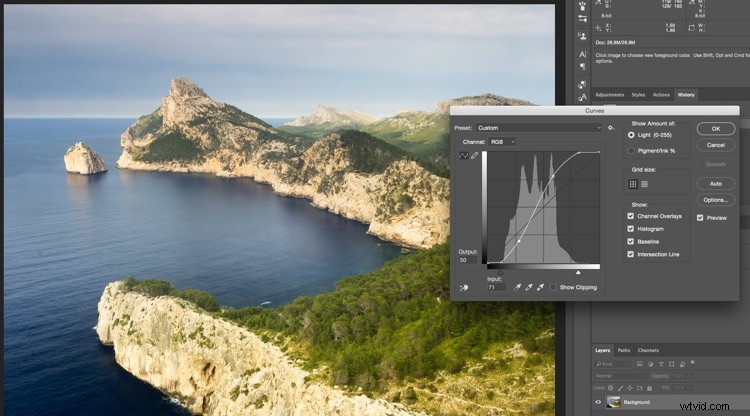
Wissen en terugspoelen
Op elk moment dat u opnieuw wilt beginnen zonder het dialoogvenster te sluiten en opnieuw te openen, kunt u de Alt- of Option-toets ingedrukt houden en op de Reset-knop klikken die verschijnt in plaats van de Annuleren-knop.
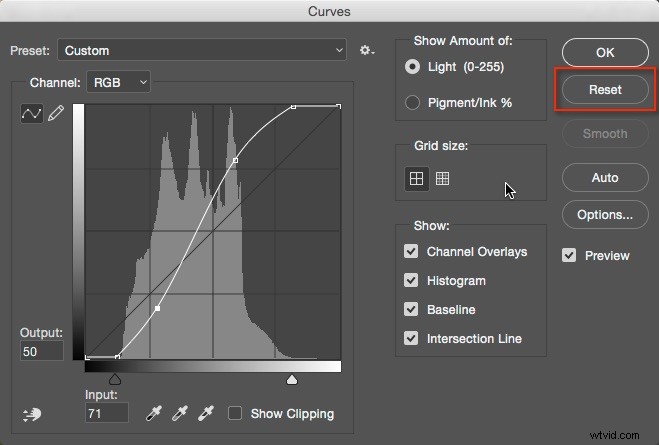
Als u slechts één punt wilt verwijderen, heeft u een paar opties. Sleep het punt direct uit het raster. Of u kunt op een punt klikken en op de Delete-toets drukken. De laatste optie is Control/Command+klik op een punt om het te verwijderen.
Voorinstellingen
Om even te vermelden, moet u de Curves-presets in het menu proberen om een idee te krijgen van wat bepaalde punten met een curve kunnen doen. U kunt ook elke curve die u zelf maakt, opslaan door op het kleine tandwiel naast het menu te klikken en "Save Preset" te kiezen. Uw voorinstelling voor curven wordt dan aan het menu toegevoegd.
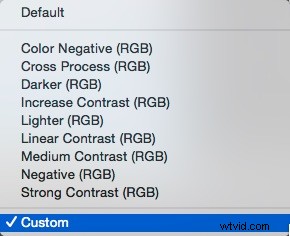
Auto en opties
Net als Levels is er een Auto-functie voor Curves. Het hangt ook af van het gedeelte Opties. In plaats van het woordelijk te herhalen, ga je naar de sectie Auto in het artikel Niveaus.
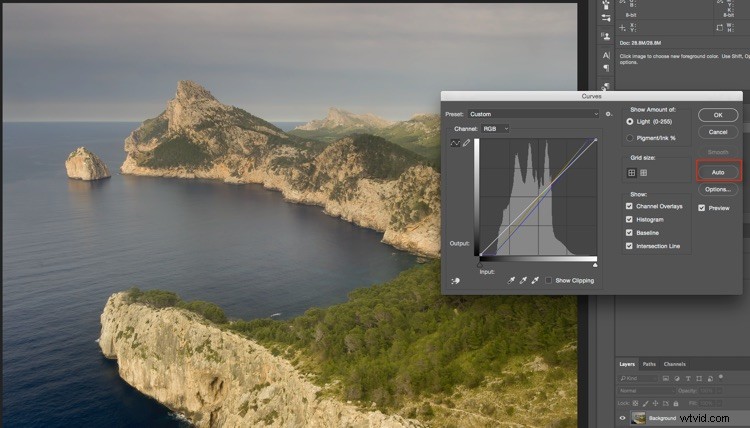
Curven gebruiken als aanpassingslaag
Wat je tot nu toe hebt gedaan, is destructieve bewerking geweest. U verandert de laag waarop u de curve toepast volledig. In plaats daarvan is het het beste om Curves als aanpassingslaag te gebruiken. Klik onder in het deelvenster Lagen op het pictogram met de gesplitste cirkel en kies Curven.
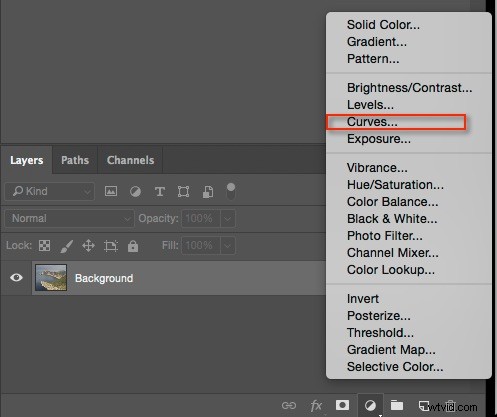
De curve verschijnt in het deelvenster Eigenschappen. Met behulp van de informatie die je tot nu toe hebt, zou het geen probleem moeten zijn om een bestand als dit te bewerken. Ik ben begonnen door op de Auto-knop te drukken en vervolgens een curve toegevoegd om zowel het contrast als de helderheid te verhogen.
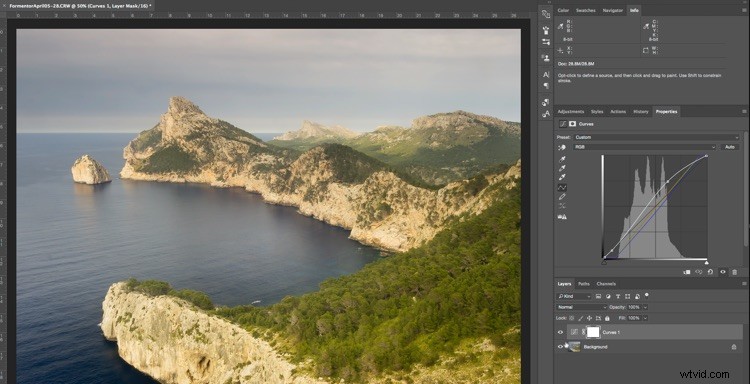
Uw foto in secties verdelen met Curves-aanpassingslagen
Tot nu toe heb je Curves op de hele afbeelding gebruikt. Niet alle gebieden op een foto hebben misschien hetzelfde werk nodig, maar u kunt gemakkelijk verschillende gebieden selecteren om aan te werken.
Druk op L om het gereedschap Lasso te openen of selecteer het in de werkbalk. Als dit niet de hoofdlasso is, gebruik dan Shift+L om door de opties te bladeren. Voer bovenaan 15px in de optie Feather in. Je gaat eerst de lucht selecteren. Om buiten de fotorand te tekenen, houdt u de Alt/Option-toets ingedrukt. U moet dit doen zodat de Doezelaar, die de rand van de selectie verzacht, de rand van de foto niet verzacht. Verbind de twee uiteinden van de lasso om een selectie te maken.

Maak nu een nieuwe Curves-aanpassingslaag. Merk op dat het masker naast de curve wit is aan de bovenkant en zwart aan de onderkant? Dat betekent dat uw curve alleen de bovenkant van de afbeelding beïnvloedt. Wit betekent dat het effect wordt onthuld, terwijl zwart betekent dat het verborgen is. U kunt het penseel gebruiken om aan een masker toe te voegen of er met een zwart penseel van te verwijderen. Grijstinten werken ook, maar werken als een dekkingsregeling.
U kunt nu de curve voor de lucht gaan bewerken, apart van de hoofdcurve. Een ander voordeel van het gebruik van Curves als aanpassingslaag is dat u het uiterlijk van de curve kunt overdrijven en deze vervolgens terug kunt brengen met de schuifregelaar voor dekking van de laag.
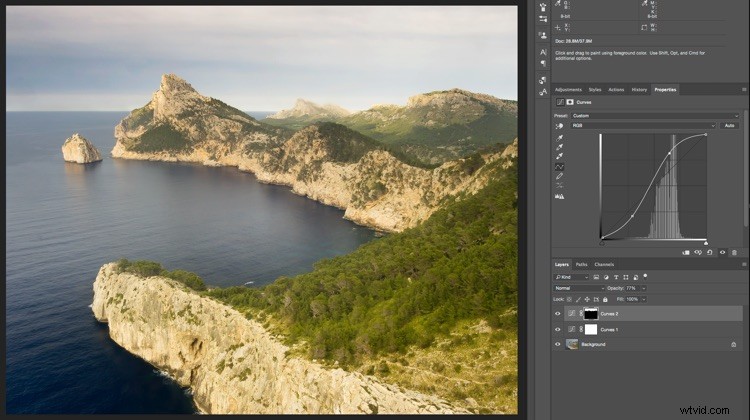

Vóór Curves-aanpassingen.

Dit is de versie nadat curven zijn toegepast.
Het topje van de ijsberg
Curves is een behoorlijk handig hulpmiddel en veelzijdiger dan niveaus voor geavanceerde contrastregeling. Je hebt veel gezien van wat hier kan worden gedaan, maar er zijn ook de kleurveranderingen die kunnen worden gedaan met behulp van de individuele kleurkanaalcurven, maar dat is een onderwerp voor een ander artikel.
