Wist je dat je een watermerk kunt maken met het gereedschap Pen? Het watermerken van afbeeldingen is een van die problemen die sterke gevoelens oproept; sommige mensen houden ervan en anderen haten het.
Ik denk dat het succes van een watermerk een kwestie is van weten wanneer je het moet gebruiken en hoe je het moet maken.
In dit artikel wordt uitgelegd hoe u een watermerk maakt – met alleen het gereedschap Pen in Photoshop!

Wat is een watermerk?
Een watermerk is een digitale "handtekening" die u aan uw foto's toevoegt. Het hoeft echter geen letterlijke handtekening te zijn - u kunt een logo, uw naam of alleen het copyrightsymbool gebruiken.
Het doel van het watermerk is om uw werk te beschermen of om reclame voor uzelf te maken. Maar u moet ervoor zorgen dat uw watermerk niet te storend is. Anders verslaat u het punt om uw werk online te laten zien.
Wat is de Photoshop Pen-tool?
Het gereedschap Pen is een van de handigste functies in Photoshop, maar het wordt erg weinig gebruikt omdat het meestal wordt geassocieerd met het maken van selecties.
Aangezien er veel selectietools zijn die gemakkelijker te leren zijn, leren veel mensen niet echt het volledige potentieel van de Pen-tool kennen.
Hoewel het gereedschap Pen in feite een heel precies gereedschap is om selecties te maken, is het grootste voordeel van het gereedschap Pen dat je met paden kunt werken. Van een pad kunt u vectormaskers, lijnen, vormen en zelfs lettertypen maken.
Waarom zou je een watermerk maken met de Pen-tool?
Er zijn verschillende manieren om een watermerk te maken in Photoshop. Ik geloof dat het gebruik van de Pen-tool het meest efficiënt is.
Ten eerste is een watermerk dat met het gereedschap Pen is gemaakt, vectorkunst. Je kunt het vele malen vergroten of verkleinen en verlies nooit kwaliteit.
Zo kun je hem voor al je wensen gebruiken. Paden blijven ook bewerkbaar zodat u op elk gewenst moment kunt terugkomen en wijzigen.
Vormen in Photoshop zijn ook op vectoren gebaseerd. Maar met de Pen-tool heb je volledige creatieve vrijheid. Je kunt alles tekenen wat je wilt en het omzetten in een vorm of het gebruiken om een penseelstreek over te trekken.
Zoals u kunt zien, kunt u een reeks elementen en technieken combineren waarmee u het perfecte watermerk kunt maken. In de volgende gids laat ik u zien hoe u dit moet doen.
Laten we beginnen!
Een watermerk maken met het gereedschap Pen
Volg deze eenvoudige stappen om snel een watermerk te maken:
Stap 1:Open een nieuw document
Open Adobe Photoshop en maak een nieuw document. De grootte en resolutie zijn niet belangrijk omdat je met vectoren gaat werken, dus je kunt het later altijd schalen.
Het enige dat u moet onthouden, is om de optie Achtergrondinhoud in te stellen op Transparant .
Stap 2:Maak een schets
Deze stap is optioneel, maar ik vind het erg handig. Wat ik graag doe, is een nieuwe laag toevoegen (hoewel het belangrijk is dat deze transparant is).
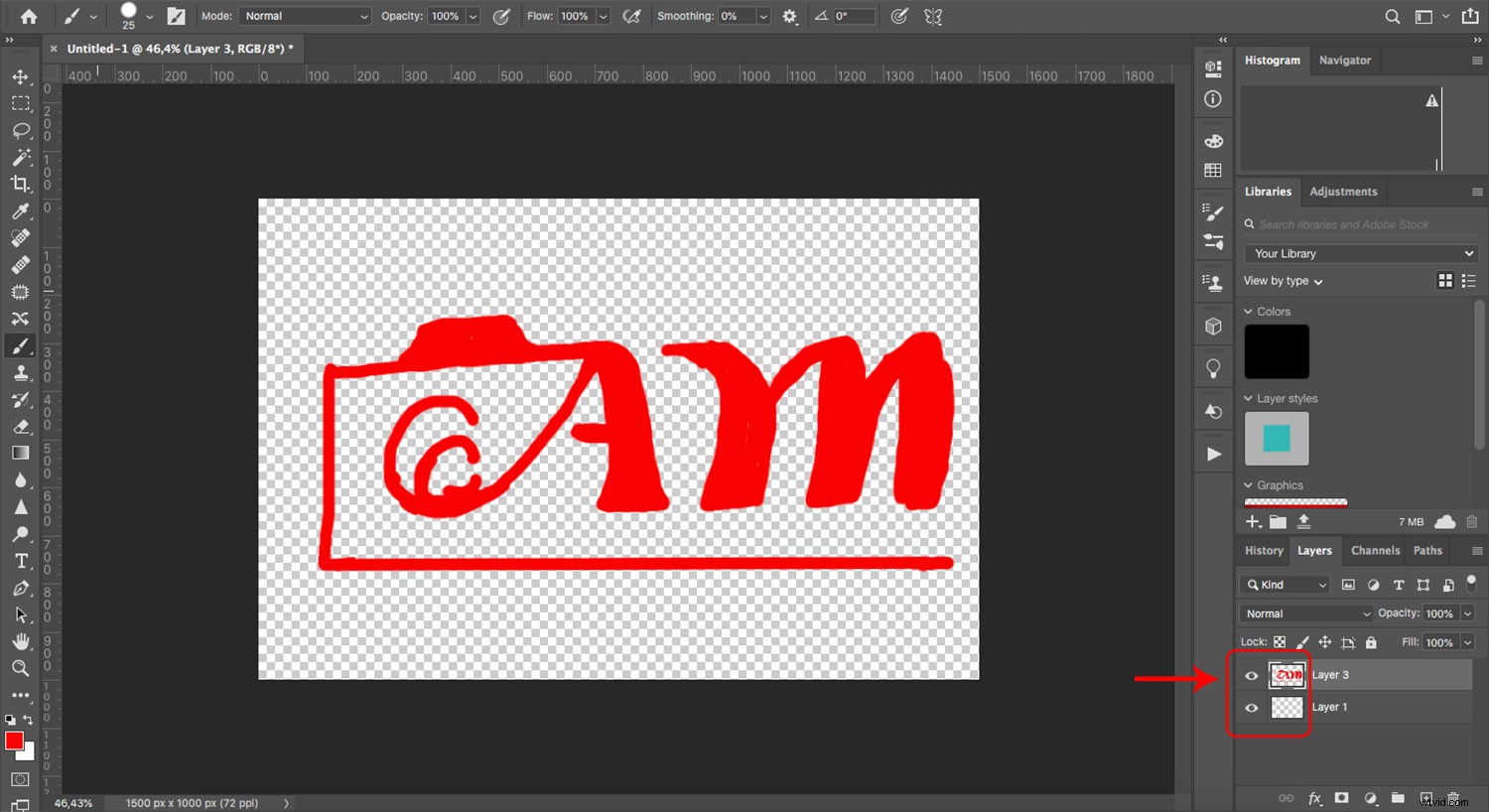
Met het gereedschap Penseel ingesteld op een felle kleur, begin ik met tekenen hoe ik wil dat mijn watermerk er aan het einde uitziet.
Tenzij je een zeer begaafde ontwerper bent, ziet de tekening er niet erg goed uit. Dit is wat mij altijd overkomt, en het is een van de redenen waarom het gebruik van het gereedschap Pen beter is dan het gereedschap Penseel om uiteindelijk je watermerk te maken.
Hoe dan ook, het maken van een ruwe schets geeft je een idee van de grootte en verhouding van de elementen die je wilt opnemen.
Stap 3:Traceer een pad
Ik ga een zwarte laag toevoegen om het werk beter zichtbaar voor je te maken. Je kunt dit ook doen als het je helpt, maar vergeet niet om het aan het einde te verwijderen.
Pak het gereedschap Pen uit de gereedschapskist aan de linkerkant of activeer het met de sneltoets (de "P" -toets).
Boven aan het scherm ziet u hoe de opties veranderen. Zorg ervoor dat uw Pen-tool is ingesteld op Pad . Klik vervolgens om het eerste ankerpunt toe te voegen.
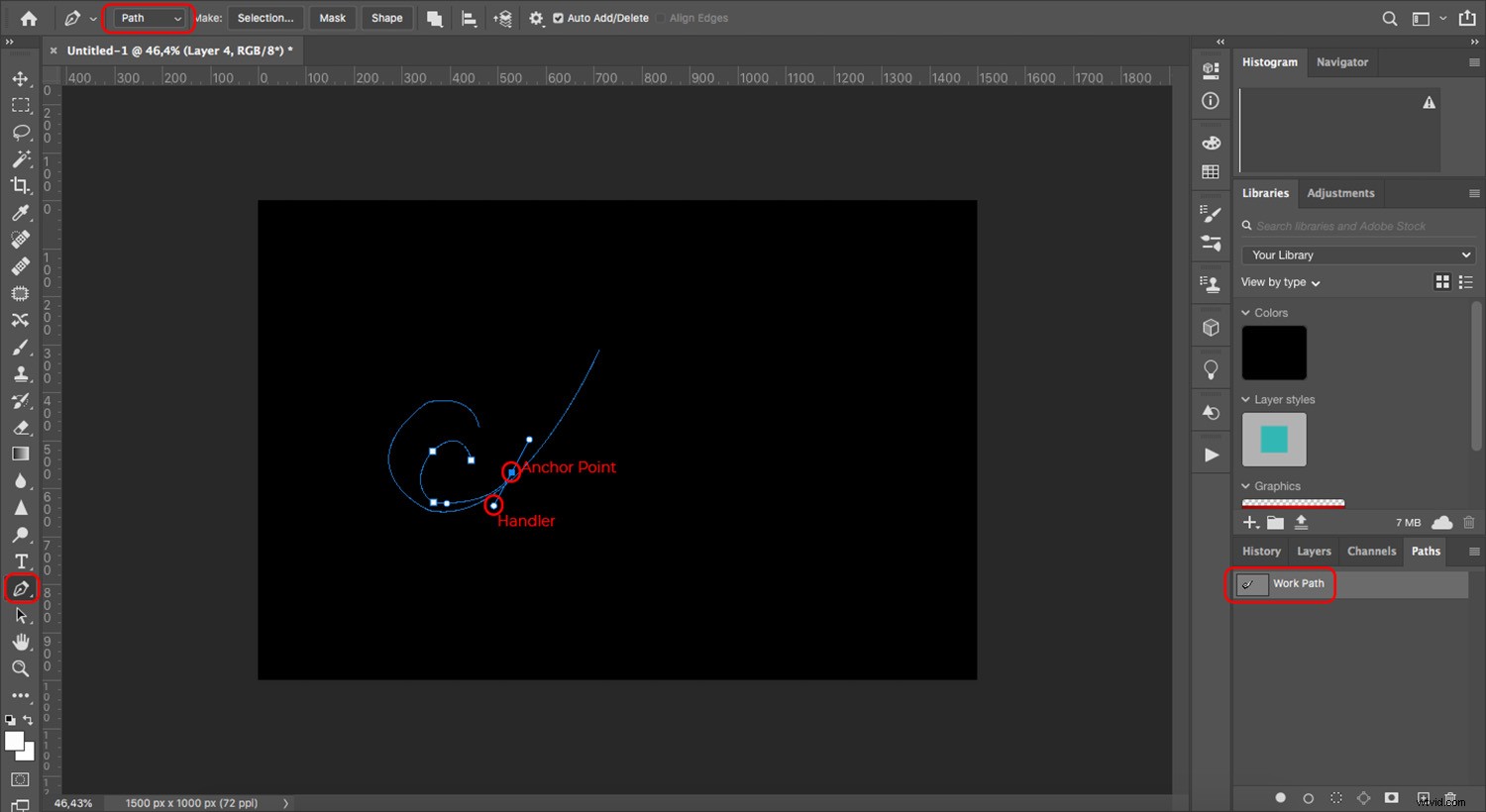
Ga door met het maken van ankerpunten en volg de vorm die u wilt maken. Om het pad te buigen, sleept u het ankerpunt totdat de handvatten verschijnen. U kunt de handvatten gebruiken om de kromming aan te passen.
Als dit de eerste keer is dat u het gereedschap Pen gebruikt, kunt u deze handleiding raadplegen. Maak je geen zorgen als het bij de eerste poging niet perfect is.
Paden kunnen altijd worden bewerkt, zodat u eventuele fouten kunt corrigeren. U kunt het hele ontwerp in één pad maken of afzonderlijke maken.
Stap 4:streep het pad
Open het gereedschap Penseel en kies de gewenste instellingen voor het ontwerp dat u aan het maken bent. Dit omvat de kleur, de grootte, de hardheid en de vorm van de borstel.
Open vervolgens het deelvenster Paden. Als het niet actief is, kun je het openen via het menu:Windows> Paden .
Klik nu met de rechtermuisknop op uw werkpad en kies Stroke Path uit de menukaart. Zorg ervoor dat u Borstel . selecteert in het vervolgkeuzemenu Gereedschap en druk vervolgens op OK . Hiermee worden de instellingen toegepast die u op uw penseel hebt ingesteld.
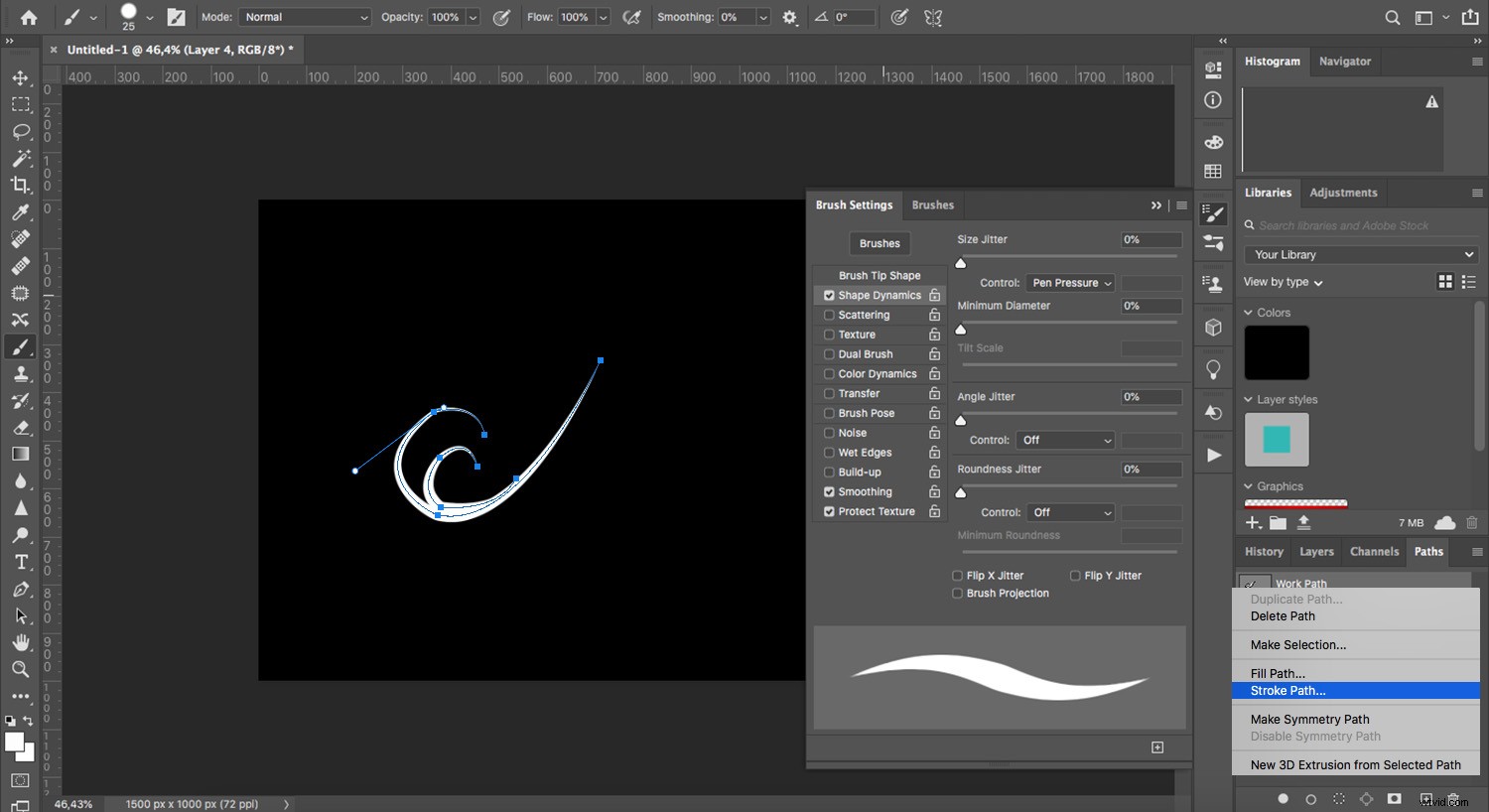
Als je niet tevreden bent met het resultaat, klik je gewoon op Ongedaan maken en verander de instellingen op je penseel totdat je tevreden bent.
Schakel de dekking van de schetslaag uit of verlaag deze voor een betere zichtbaarheid.
Stap 5:Vormen maken
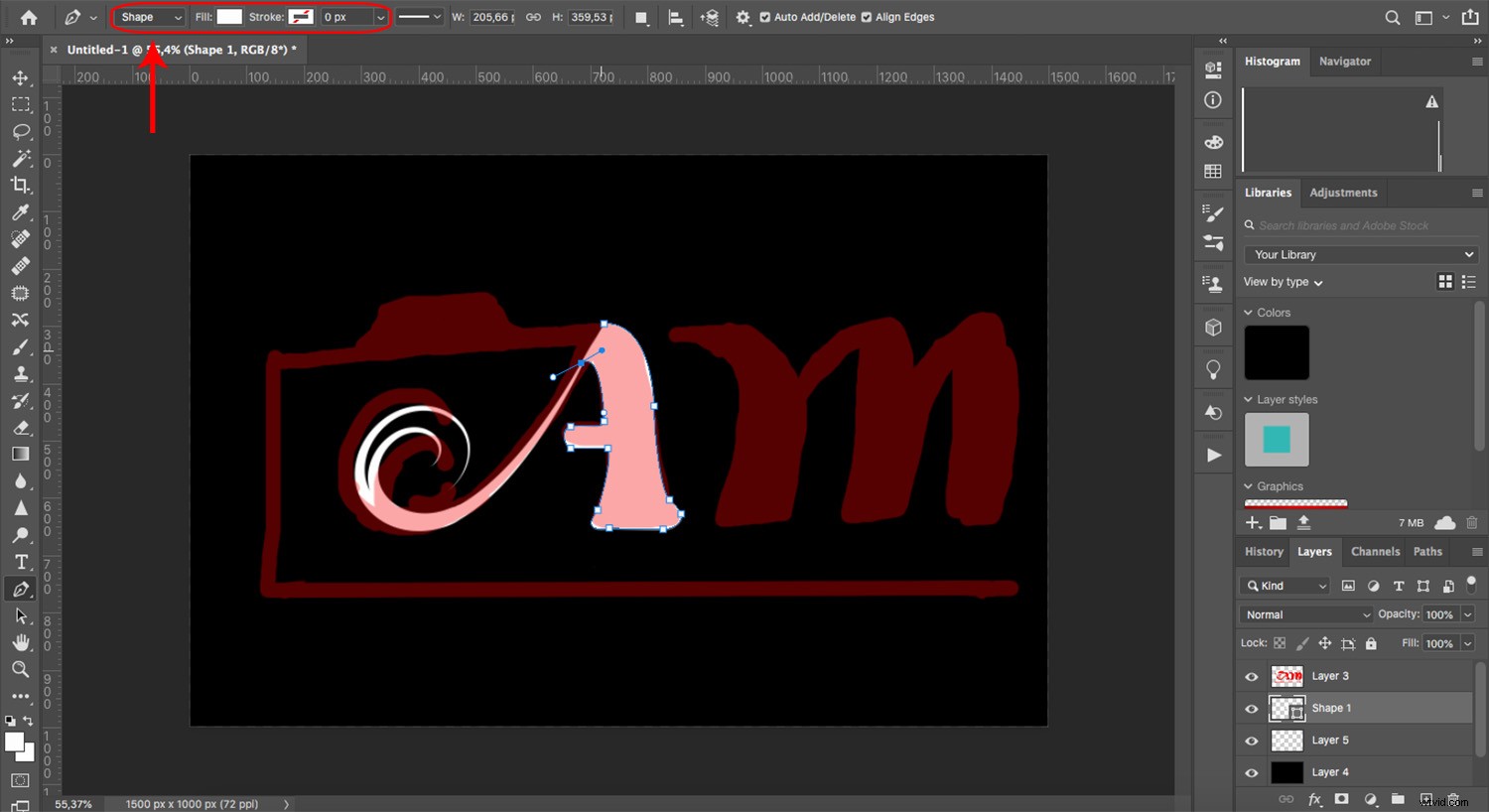
Soms moet je in plaats van streken vormen maken. Pak daarvoor het gereedschap Pen en verander het van Pad om Vorm in de optiebalk.
Hier kunt u de vulling of lijn naar behoefte wijzigen. Het is ook mogelijk om complexe ontwerpen te maken met een enkel pad door meerdere vormen te combineren of te kruisen. Dit kan ook worden ingesteld in de optiebalk.
Stap 6:streken converteren naar vormen
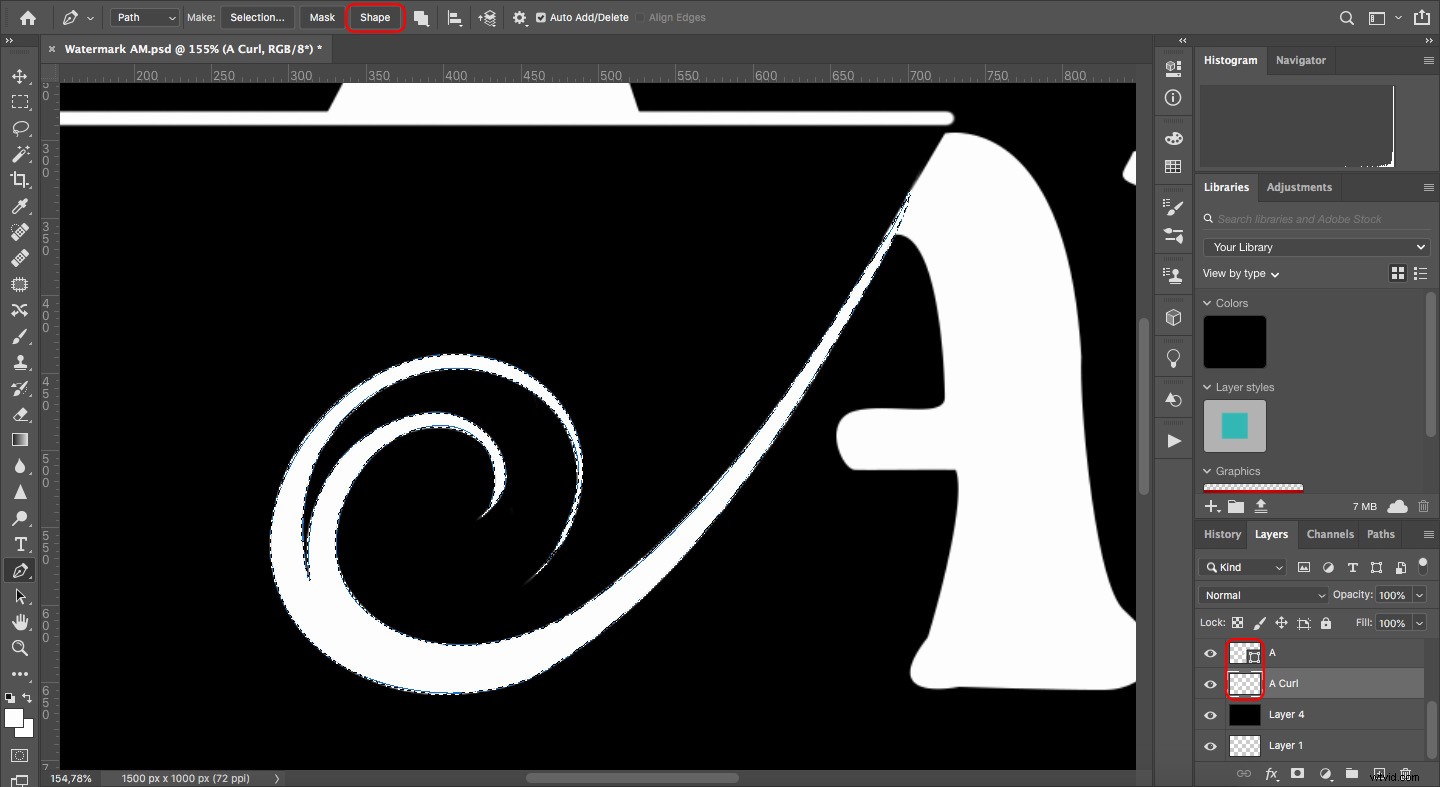
Als je naar het deelvenster Lagen gaat, zul je merken dat de paden die je hebt geconverteerd naar streken nu gerasterd zijn. Dit betekent dat ze pixels gebruiken in plaats van vectoren.
Om dat te wijzigen, gaat u terug naar het deelvenster Paden en klikt u op het bijbehorende pad. Activeer vervolgens het gereedschap Pen en kies Vorm :
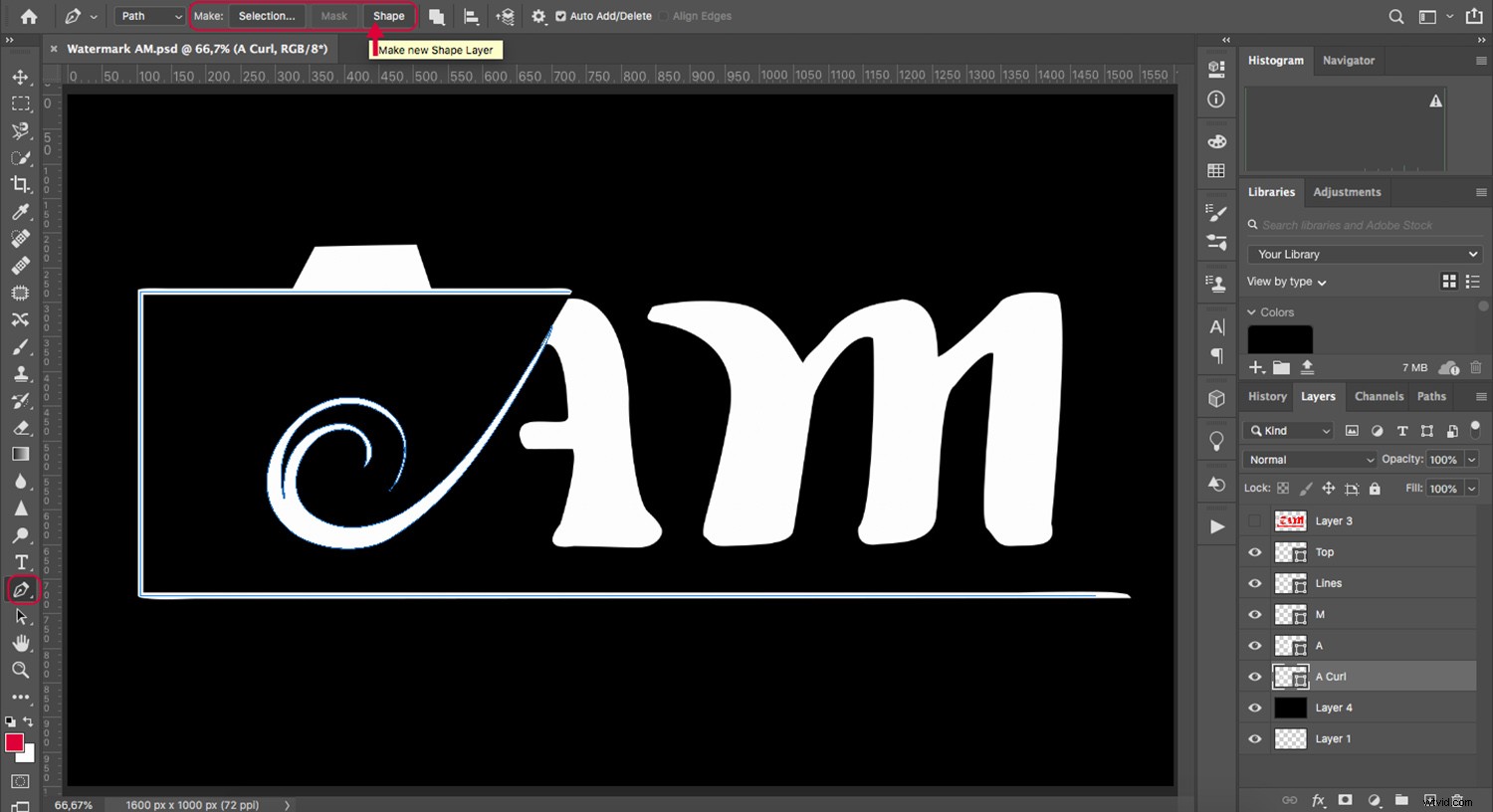
Stap 7:Vormen samenvoegen en opslaan
Als je klaar bent, verwijder je alle gerasterde lagen, inclusief die met de schets en de zwarte achtergrond.
Als je wilt, kun je een .PSD-kopie met alle lagen opslaan voordat je verder gaat.
Selecteer vervolgens alle vormen, klik met de rechtermuisknop en kies Vorm samenvoegen .
Sla uw document vervolgens op als een .PNG, waardoor de transparantie behouden blijft. Dit is belangrijk omdat andere formaten de achtergrond met wit vullen.
Stap 8:watermerk uw foto's
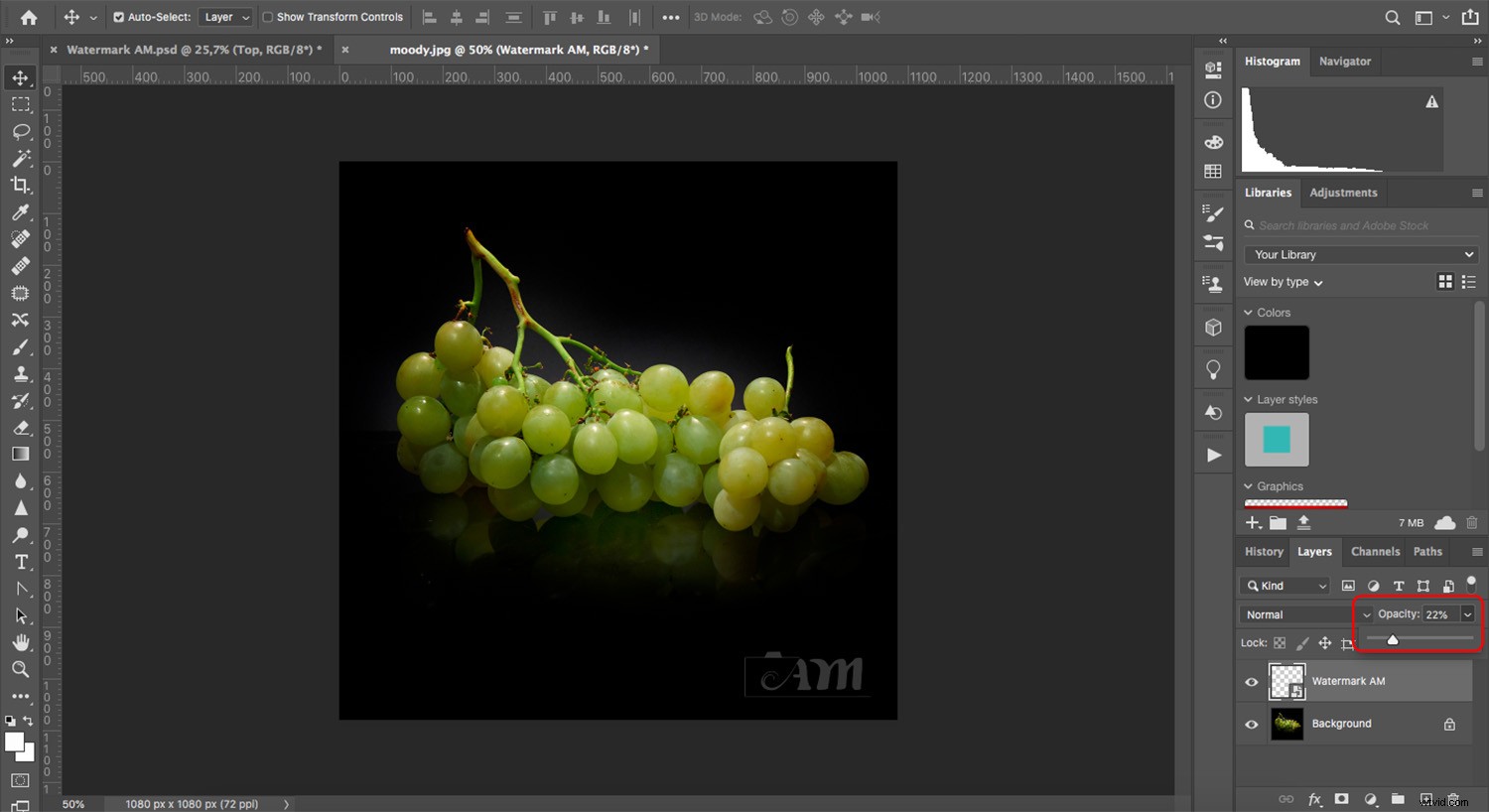
Open een afbeelding waarvan u een watermerk wilt maken. Ga dan naar Bestand>Ingesloten plaatsen . Als u Photoshop CS6 gebruikt, heet dit Plaats .
Hierdoor wordt een browservenster geopend. Kies uw watermerkbestand en klik op OK . Dit opent je watermerk in Photoshop.
Pas het formaat aan en plaats het naar wens. U kunt ook de dekking verminderen als u denkt dat het watermerk te veel afleidt.
En dat is het! Onthoud dat u deze stap kunt opslaan als een Photoshop-actie om het watermerkproces te automatiseren.
Andere manieren om een watermerk te maken in Photoshop
Ik hoop dat je genoten hebt van het gebruik van de Pen-tool om watermerken te maken. Dit is echter niet de enige manier om het te doen. Als je verschillende methoden wilt proberen, bekijk dan een van deze geweldige tutorials:
- Hoe u uw eigen watermerk maakt met een aangepaste vorm in Photoshop
- Hoe u uw watermerken kunt automatiseren
- Hoe u uw afbeeldingen van een watermerk kunt voorzien met Lightroom en Photoshop CC
- Aangepaste penselen maken in Photoshop en ze gebruiken voor watermerken
