De Spot Healing Brush Tool wordt vaak gebruikt in portretfotografie om onvolkomenheden, rimpels en andere storende elementen te verwijderen. Standaard werkt deze tool geweldig, maar soms moet je een extra niveau van controle toevoegen om de gewenste resultaten te krijgen.
In deze zelfstudie leert u hoe u het retoucheerpenseel voor vlekken gebruikt met behoud van inhoud om snel onvolkomenheden en andere onvolkomenheden van uw foto's te verwijderen.
Aan de slag
Maak eerst een nieuwe laag om niet-destructief te werken (Shift + Ctrl/Command + N).
Selecteer vervolgens de Spot Healing Brush in de werkbalk. Zorg ervoor dat "Content-Aware" het geselecteerde type is en dat "Sample All Layers" is aangevinkt in de optiebalk.

Spot Retoucheerpenseel - Normale modus
Met de Spot Realing Brush Tool actief, schilder je gewoon over elke afleiding om deze te verwijderen. In de meeste gevallen zal de Spot Healing Brush Tool uitstekend werk leveren om het probleem op te lossen.

Er zijn echter momenten waarop het gereedschap Retoucheerpenseel ter plaatse de originele details en textuur op de foto vernietigt, waardoor u zeer onrealistische resultaten krijgt.
In het onderstaande voorbeeld verwijderde de Spot Healing Brush Tool de rimpels onder het oog door een huidtextuur toe te voegen die het beeld en het probleem verergerde.

Links voordat u de Spot Healing Brush gebruikt. Rechts – na gebruik in de normale modus.
Modus gebruiken om het retoucheerpenseel voor vlekken te verbeteren
Voor een realistischer resultaat moet je zoveel mogelijk originele details behouden en alleen het storende element verwijderen.
Om dit te doen, moet u eerst nadenken over de vlek, rimpel of afleiding die u probeert te verwijderen. Is het donkerder dan de huidskleur? Of is het helderder dan de huidskleur?
Als de afleiding lichter is, selecteert u Donkerder in de modus in de optiebalk. Als de afleiding donkerder is, selecteert u Lichter. In dit geval is de rimpel donkerder dan de huidskleur. Dat betekent dat we de rimpels willen verlichten. Dus in de optiebalk, onder Modus, selecteer Lichter.
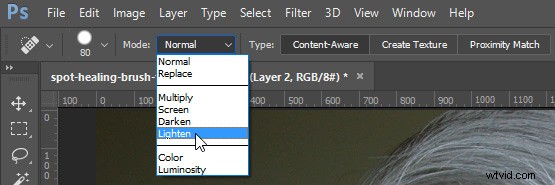
Als de penseelmodus is ingesteld op Lichter, vervangt Photoshop alleen pixels die donkerder zijn dan het goede deel van de huid. Aangezien de rimpels en andere huidafleidingen op deze foto donkerder zijn dan de normale huidskleur, worden alleen de storende elementen verwijderd, waardoor meer van de oorspronkelijke textuur eromheen intact blijft.
Merk op dat als je over een rimpel schildert, je de originele hooglichten niet verliest en je veel details behoudt. Het onderstaande voorbeeld toont de resultaten tussen het gebruik van Normaal en Lichter om dezelfde correctie toe te passen.

Resultaten van verschillende penseelmodi vergelijken. Links:Retoucheerpenseel ter plaatse in de normale modus. Rechts:retoucheerpenseel ter plaatse in lichtere modus.
Aanvullende opmerkingen
Houd er rekening mee dat u tussen modi kunt schakelen om sneller te werken door de Shift-toets ingedrukt te houden en op de + of – toetsen te drukken.
Deze techniek helpt je ook om onvolkomenheden te verwijderen in gebieden die details bevatten die je zou willen behouden.
In het onderstaande voorbeeld kunt u zien hoe we met de modus Lichter de huidvlekken konden verwijderen terwijl de witte haarlokken intact bleven.

Deze techniek werkt in dit geval omdat de haarlokken lichter zijn dan de huidskleur en de vlekken donkerder zijn dan de huidskleur. De lichtere modus zorgt ervoor dat het retoucheerpenseel ter plaatse alleen donkere pixels target, zodat de fijne witte haarlokken intact blijven.
Deze tutorial maakt deel uit van mijn Content-Aware-serie op YouTube. Er zijn meer video's als je meer wilt weten over hoe inhoudbewust werkt in Photoshop.
