Laten we zeggen dat je Lightroom gebruikt en je hebt geprobeerd en geprobeerd om van die storende plekken af te komen met behulp van Lightroom's Spot Removal Tool, maar hoe je het ook instelt - met Clone of Heal of het wijzigen van de dekking of het vergroten van de Feather - je hebt een reus, duidelijke reparatie op uw afbeelding. Niet goed!

Dit is mijn laatste, bewerkte afbeelding, maar ik moest in Photoshop duiken om daar te komen.
Je bent een goede fotograaf
Laten we het erover eens zijn dat je niet alleen de weg weet in Lightroom, maar ook een ervaren fotograaf bent. Je bent ook geabonneerd op Adobe CC, maar eerlijk gezegd gebruik je Photoshop niet veel. Misschien ben je er zelfs een beetje bang voor. Je hebt de software geladen en bijgewerkt wanneer Adobe je dat zegt, maar behalve dat het PS-pictogram er cool en professioneel uitziet in je dock, gebruik je het niet echt.
Je gebruikt gewoon geen Photoshop
Ik bedoel, lagen, maskers, vermenging? Ugh. Ik weet. Ik doe 90% van mijn werk in Lightroom. Niemand heeft me daar ooit op aangesproken, dus ik blijf doorgaan met Lightroom. Ik ben dol op Lightroom, maar - en het is een hele grote maar - LR's Spot Removal Tool is geen partij voor Photoshop's Spot Healing Brush Tool.
Omdat ik weet dat dit probleem zo velen van ons treft, ga ik je de snelle en vuile methode leren om Heal te spotten in Photoshop. Geen lagen. Geen lastige dingen. Gewoon gemakkelijke, snelle reparaties voor de probleemgebieden in uw afbeeldingen.
Oefen terwijl je dit leest
Pak een afbeelding met een probleemgebied dat u niet kunt oplossen in Lightroom en volg mij. Oefening is de beste manier om te leren, dus herhaal deze stappen vandaag een paar keer. Nadat je een paar afbeeldingen in PS hebt gevonden, wordt het natuurlijk onderdeel van je toolkit voor beeldverwerking.
Stap #1 – Verwerk de afbeelding in Lightroom
Verwerk uw afbeelding in Lightroom zoals u gewend bent. Hier is mijn RAW-afbeelding voordat ik aanpassingen heb gedaan.

Canon 7D Mark II, 70-200 plus 1.4x @ 280mm, f/6/3, 1/1600, ISO 400.
Hieronder ziet u een screenshot van alle aanpassingen die ik aan mijn afbeelding heb gemaakt. Ik begon met een behoorlijk agressief gewas. Je kunt de witbalans- en basisaanpassingen zien, maar ik heb ook verschillende radiale filters toegevoegd om helderheid en helderheid toe te voegen aan belangrijke elementen zoals de ogen van de paarden. Ik had echter moeite om de moddervlekken rond het oog van het zwarte paard te verwijderen.
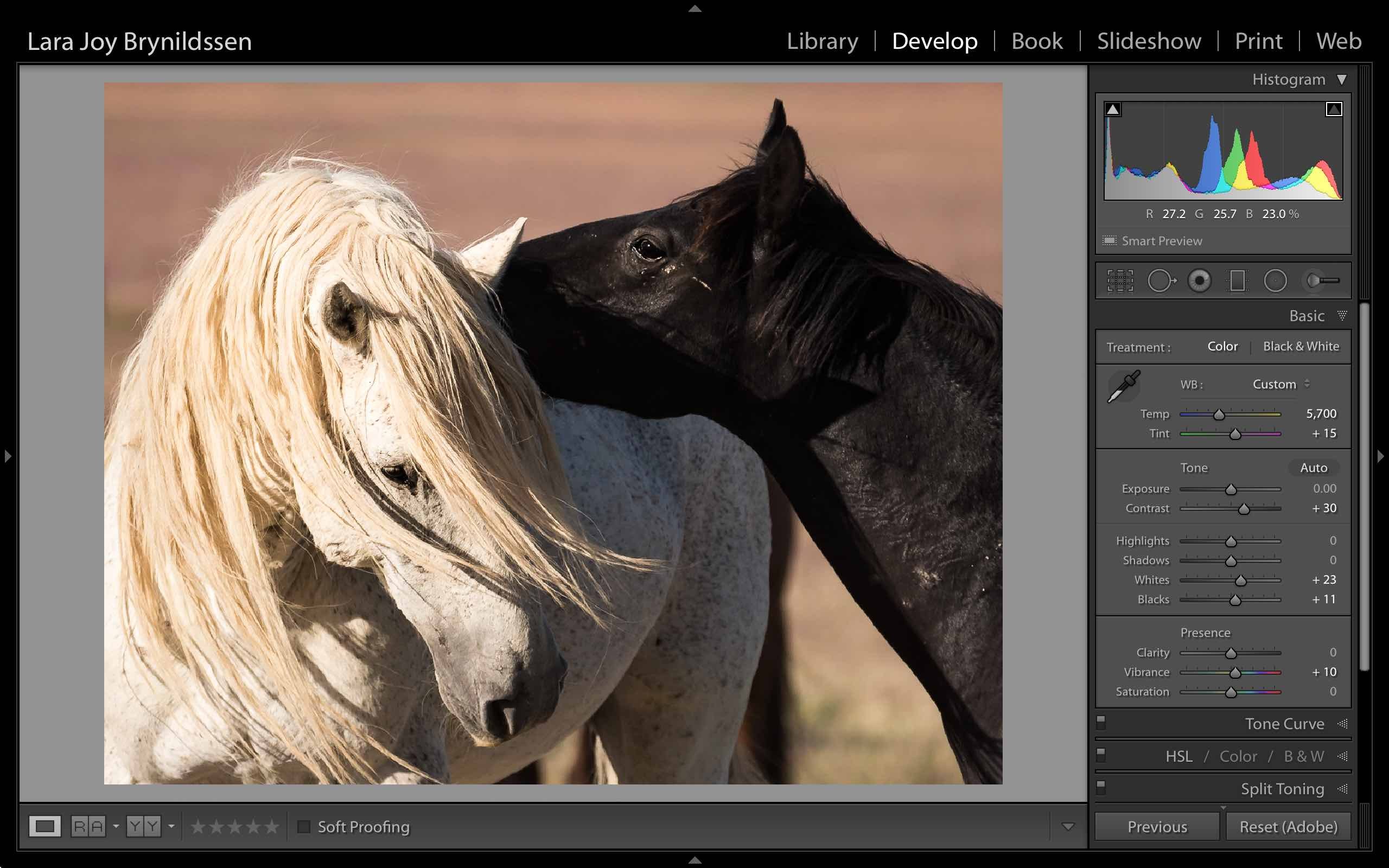
Stap #2 – Bewerken in> Photoshop
Klik met de rechtermuisknop op uw afbeelding. Selecteer Bewerken in Adobe Photoshop CC.
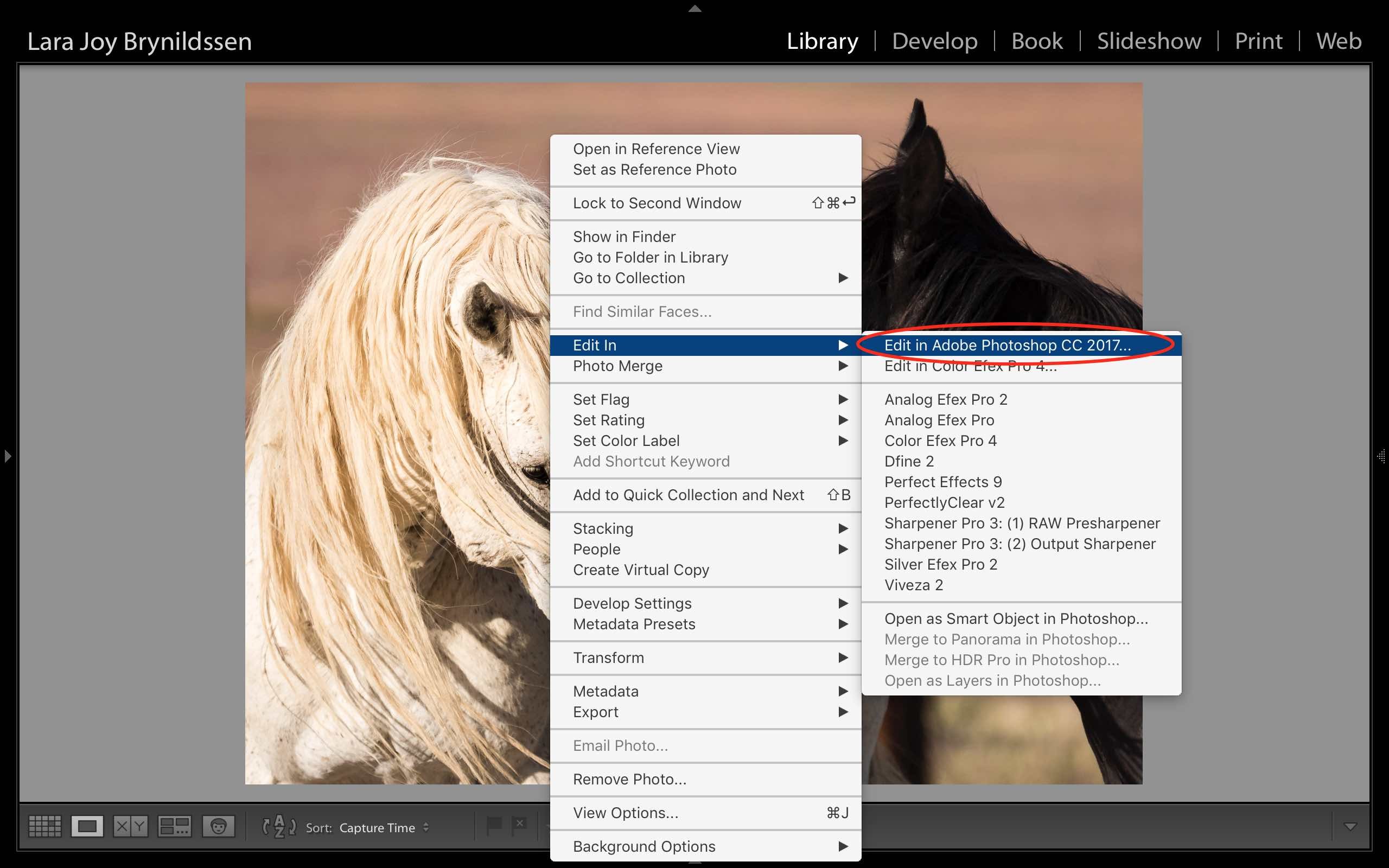
Het is erg belangrijk dat u deze stap niet overslaat. Open uw afbeelding niet rechtstreeks in Photoshop. Om de down and dirty-methode het meest effectief te laten zijn, moet u dit proces in Lightroom starten.
OPMERKING: Als je niet hebt geüpdatet naar PS CC 2017 of als je een oudere versie van PS gebruikt, moet je deze stappen mogelijk aanpassen. In plaats van Bewerken in Adobe Photoshop CC 2017, ziet u mogelijk een kopie bewerken in PS.
Stap #3 – Selecteer de Spot Healing Brush
Het duurt even, maar uiteindelijk verschijnt je afbeelding in het Photoshop-venster. Hier is de afbeelding waar ik aan werk. Controleer en zorg ervoor dat je scherm er ongeveer hetzelfde uitziet als het mijne.
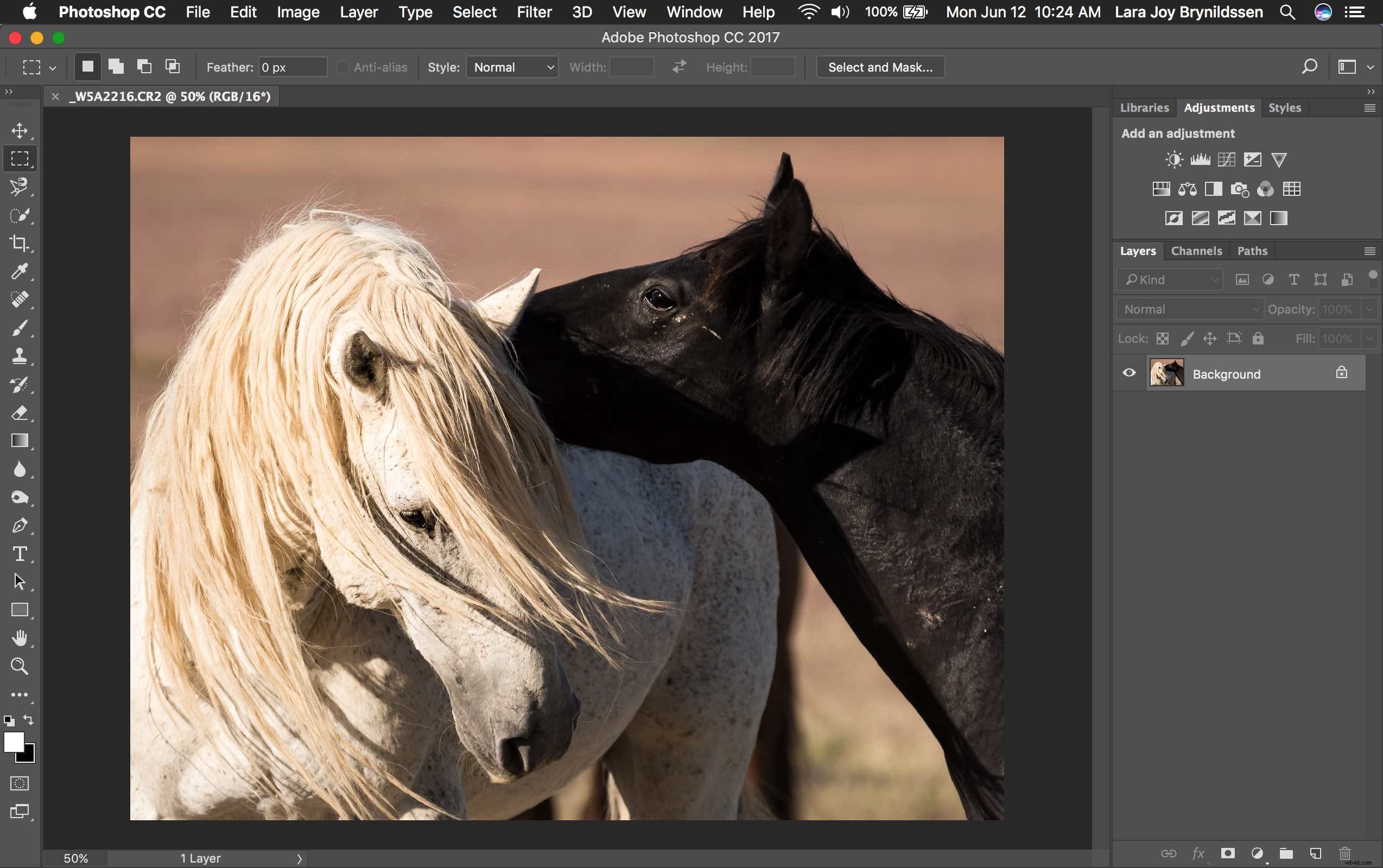
Klik op het gereedschap Retoucheerpenseel vlek. Het ziet eruit als een pleister, behalve dat er een klein halfrond handvat overheen zit.
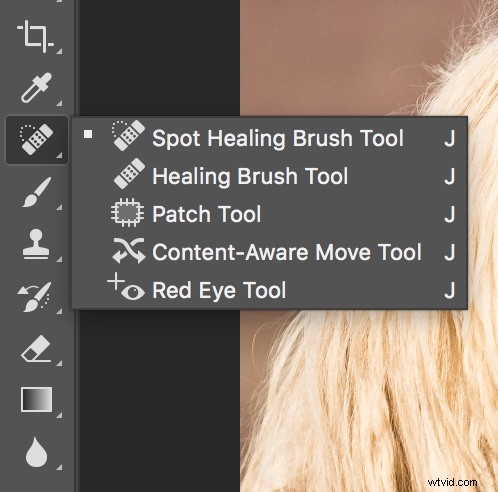
Als u deze tool niet kunt vinden, tel dan zeven pictogrammen op het gereedschapspalet en klik er met de rechtermuisknop op. Zodra u met de rechtermuisknop klikt, ziet u de rest van de tools. Beweeg uw cursor over het pleisterpictogram met de tekst Spot Healing Brush Tool. Klik om het te selecteren. Het wordt nu weergegeven als het actieve hulpmiddel.
Stap #4 – Stel de Spot Healing Brush in
Bekijk de instellingen voor de werkbalk die bovenaan uw Photoshop-venster loopt.

Als uw retoucheerpenseel spot niet standaard deze instellingen heeft, wijzigt u deze in:
- Modus =Normaal
- Type =Inhoudsbewust
Stap #5 – Inzoomen
Zoom in en vergroot de grootte van uw afbeelding, zodat u het probleemgebied duidelijker kunt zien. Klik tegelijkertijd op de Command/Alt-toets en de + (plus)-toets. Klik nogmaals om verder in te zoomen. Als je te ver hebt ingezoomd, klik je tegelijkertijd op de Command/Alt-toets en de – (min)-toets om weer uit te zoomen. Pak de sleepbalken aan de onderkant en rechterkant van de afbeelding om het probleemgebied te verplaatsen zodat het in het midden van het scherm staat en gemakkelijk te zien en te repareren is.
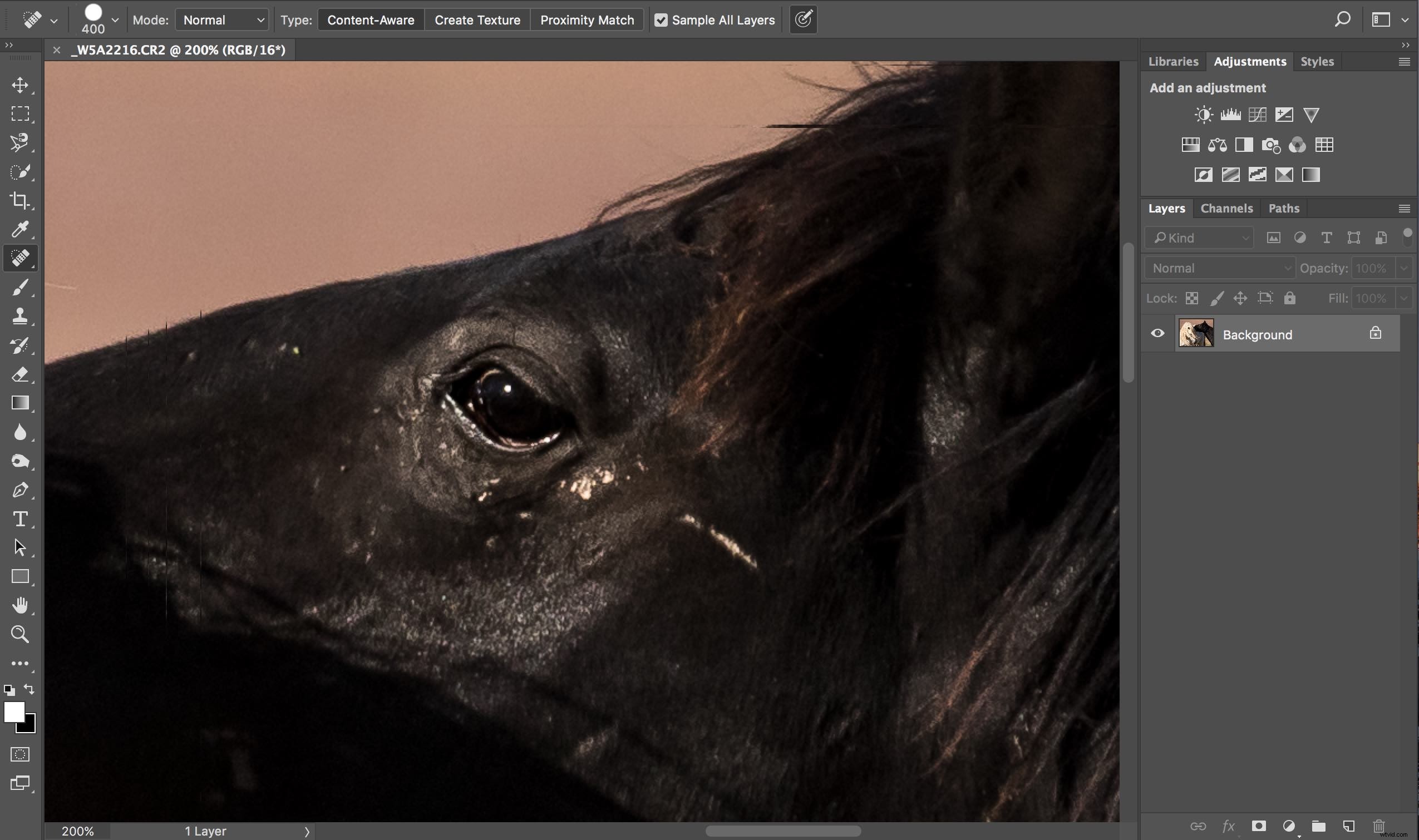
Op 200% ingezoomd, kan ik het probleemgebied duidelijk zien.
Stap #6 – Grootte van het penseel
Beweeg de Spot Healing Brush Tool over het probleemgebied. Mogelijk moet u de grootte van het penseel wijzigen. De gemakkelijkste manier om dat te doen is door de vierkante haakjes op je toetsenbord te gebruiken.
- Klik op de linkerhaakje-toets [ om het penseel kleiner te maken.
- Klik op de toets Rechterhaakje ] om het formaat te vergroten.
Merk op dat wanneer u op de haakjestoetsen klikt, het Grootte-nummer in de balk die over de bovenkant van uw afbeelding loopt, toeneemt of afneemt. (Als u op dat nummer klikt, krijgt u meer gereedschapsopties. Maak u daar voorlopig geen zorgen over.)
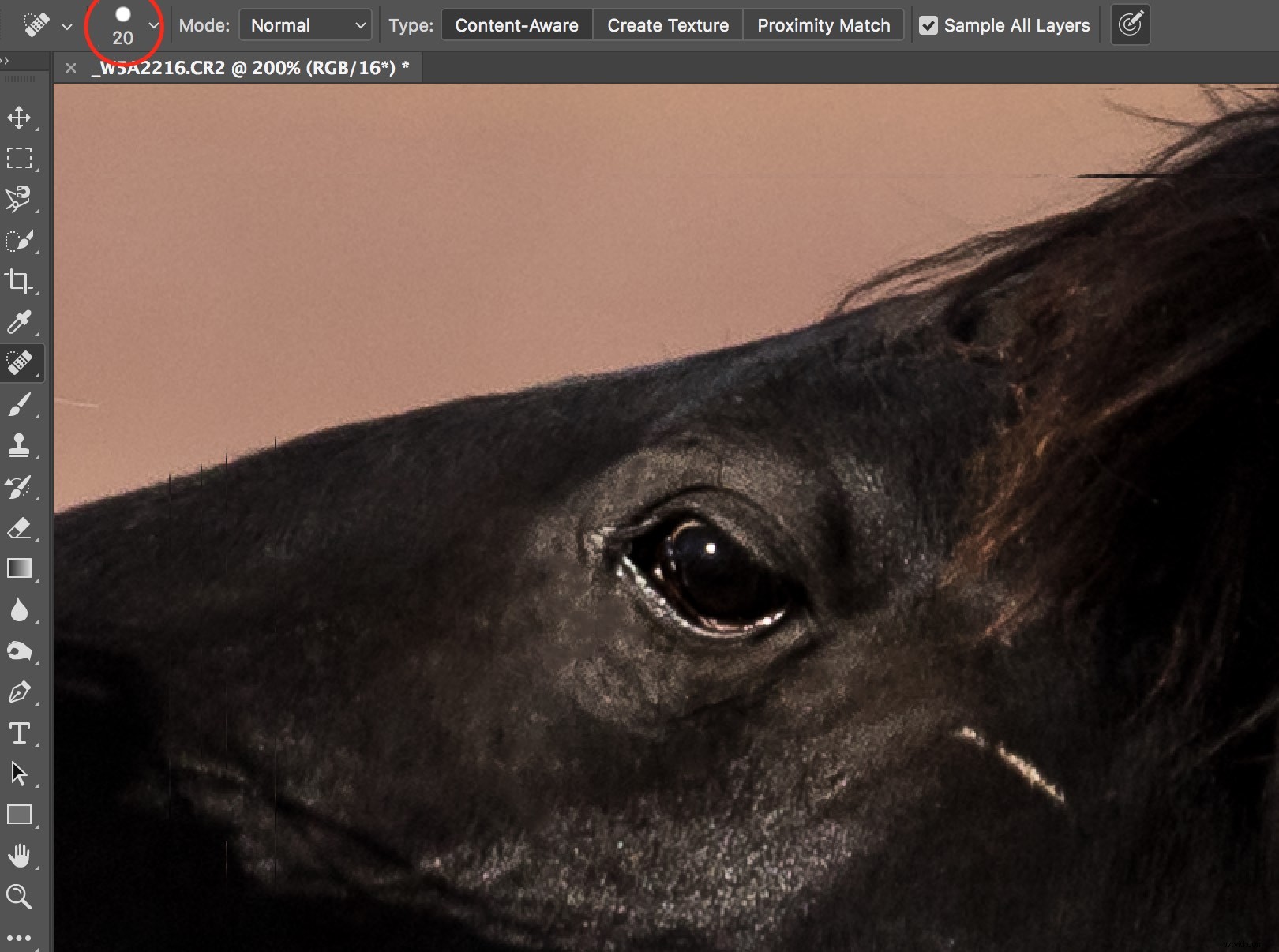
Met behulp van de linker bracket-toets heb ik mijn retoucheerpenseel voor stippen aangepast tot 20 pixels en begon ik kleine reparaties rond het oog uit te voeren.
Stap #7 – Borstel over het slechte gebied
Nadat je de grootte van je penseel hebt aangepast, klik je op het gebied van je afbeelding dat je wilt repareren. Je kunt het penseel ook slepen om korte streken te maken.
Photoshop is slim en zou het gebied met een geschikte selectie moeten vullen, maar als dat niet het geval is, klikt u op Bewerken> Spot Healing Brush ongedaan maken in het bovenste menu (of Cmd/Ctrl+Z zal ook ongedaan maken). Dat maakt het laatste wat je deed ongedaan.
Als je meerdere dingen ongedaan wilt maken, ga dan naar Bewerken en klik herhaaldelijk op Stap achteruit totdat je op het laatste punt bent dat je leuk vond. Step Backward heeft wel beperkingen, dus werk langzaam en controleer uw reparatiewerkzaamheden regelmatig. Opmerking:u kunt ook het deelvenster Geschiedenis openen en teruggaan naar elke vorige stap.

Stap #8 – Opslaan
Evalueer je werk. Bevalt de reparatie? Zo ja, ga naar Bestand> Opslaan in het bovenste menu. Photoshop slaat standaard afbeeldingen op als een TIFF-bestand. Als dit niet het geval is, selecteert u de TIFF-optie als/wanneer het menu verschijnt. Hiermee wordt ook de nieuw bewerkte afbeelding geïmporteerd in Lightroom.
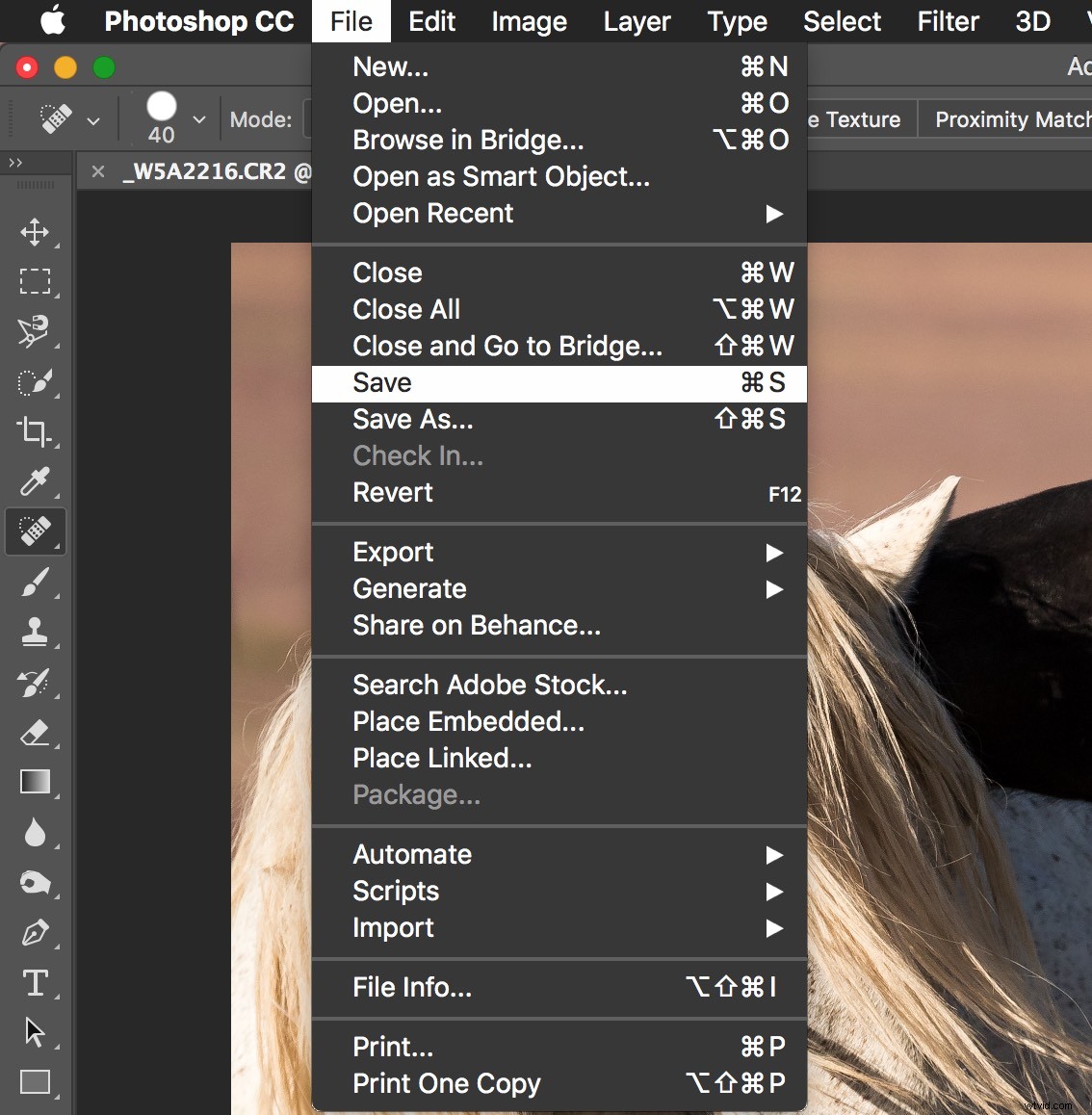
Als je de reparaties die je hebt gemaakt niet leuk vindt, sluit dan Photoshop af zonder iets te doen. Photoshop zal vragen of u uw werk wilt opslaan. Zeg gewoon nee. Neem een slokje koffie en probeer het een andere dag als je fris bent opnieuw.
Stap #9 – Ga terug naar Lightroom
Bijna klaar!
Ga terug naar Lightroom. U bevindt zich nog steeds in de ontwikkelmodule met de originele RAW-afbeelding waaraan u werkte nog open. Druk op G voor Grid, waarmee u naar de bibliotheekmodule gaat. Controleer of er naast uw originele RAW-bestand een nieuw TIFF-bestand staat. Selecteer de twee afbeeldingen en bekijk ze in de meetmodus zodat je ze naast elkaar kunt bekijken (N op je toetsenbord).
Als de twee bestanden niet direct naast elkaar worden weergegeven in Lightroom, plaatst u uw afbeeldingen op Capture Time (of bestandsnaam), of slepen en neerzetten zodat ze dat wel doen.
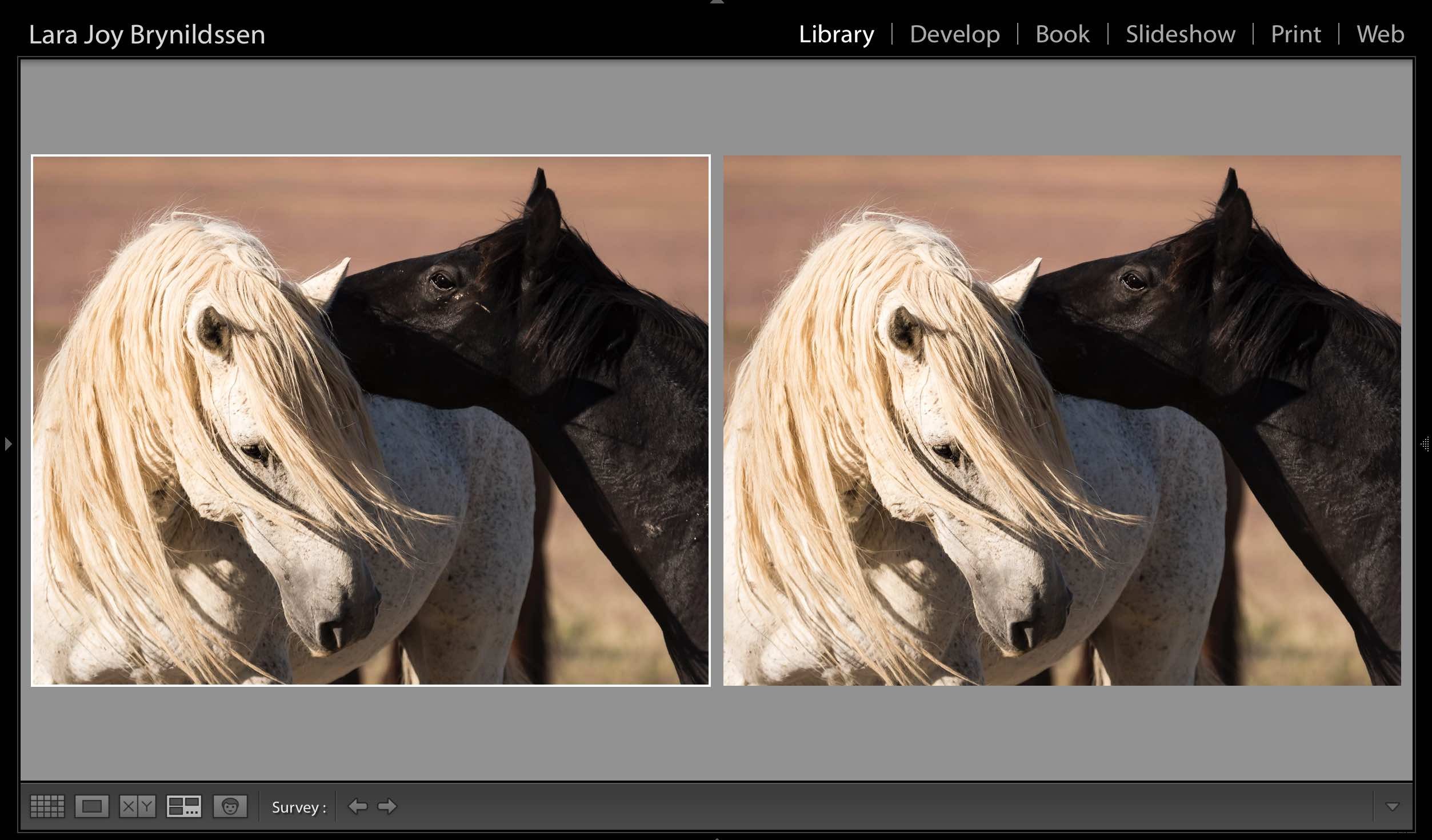
Naast elkaar RAW-bestand aangepast in LR (links) en TIFF met toevoeging van spot healing (rechts).
Wacht, moet je geen lagen gebruiken in Photoshop?
Dat is het slechte en vuile deel. Wanneer u eenvoudige reparaties zoals deze uitvoert, hoeft u zich geen zorgen te maken over lagen. Waarom? Nou, lagen zijn uitstekend als je nogal wat dingen aan je afbeelding doet en je verschillende effecten aan en uit wilt kunnen zetten. Ze zijn ook belangrijk, zodat u uw originele afbeelding in een achtergrondlaag behoudt (niet-destructieve bewerking).
Maar met deze methode heb je nog steeds je originele RAW-bestand. Daarom wil je in Lightroom beginnen en van daaruit je afbeelding openen in Photoshop. Lightroom stuurt een kopie van uw afbeelding naar Photoshop. Wanneer u uw werk in stap #8 opslaat in Photoshop, genereert Photoshop een volledig afzonderlijk afbeeldingsbestand. Dat nieuwe TIFF-bestand verschijnt in je Lightroom-catalogus naast je originele RAW-bestand.
OPMERKING: Als je niet hebt geüpdatet naar PS CC 2017 of als je een oudere versie van PS gebruikt, moet je deze stappen mogelijk aanpassen. Mogelijk moet u "Bewerk een kopie" selecteren en niet "Origineel bewerken".

Dit is een wild paard, dus ik heb niet te gek gedaan om alles te repareren, maar de afleidende modder rond het oog en op de nek is mooi weggewerkt, vind je niet?
Wat als de down and dirty-methode niet werkt?
Dit werkt mogelijk niet voor uw afbeelding. Sommige reparaties zijn kieskeurig en dit is absoluut een hackmethode die niet voor alles werkt. Mijn advies is om te experimenteren. Herinner je je de andere tools die waren gegroepeerd met de Spot Healing Brush Tool? Probeer een van die. Of blijf het retoucheerpenseel ter plaatse gebruiken, maar verander de modus van Normaal in Vervangen of zelfs Vermenigvuldigen.
Weet je nog toen we op het maatnummer klikten? Klik daar nog een keer op en pas de Hardheid van het penseel of de Rondheid aan. Breng slechts één wijziging tegelijk aan en noteer wat elke wijziging doet. Als iets werkt, klik dan op Bestand en vervolgens op Opslaan en onthoud wat je hebt gedaan. Als niets werkt, verlaat dan Photoshop zonder op te slaan (en drink meer koffie).
Je kunt altijd een andere dag opnieuw experimenteren omdat je je RAW-opname nog hebt. Het is gecatalogiseerd in Lightroom direct naast het TIFF-bestand. Zolang je altijd in Lightroom start, kun je het later opnieuw proberen.
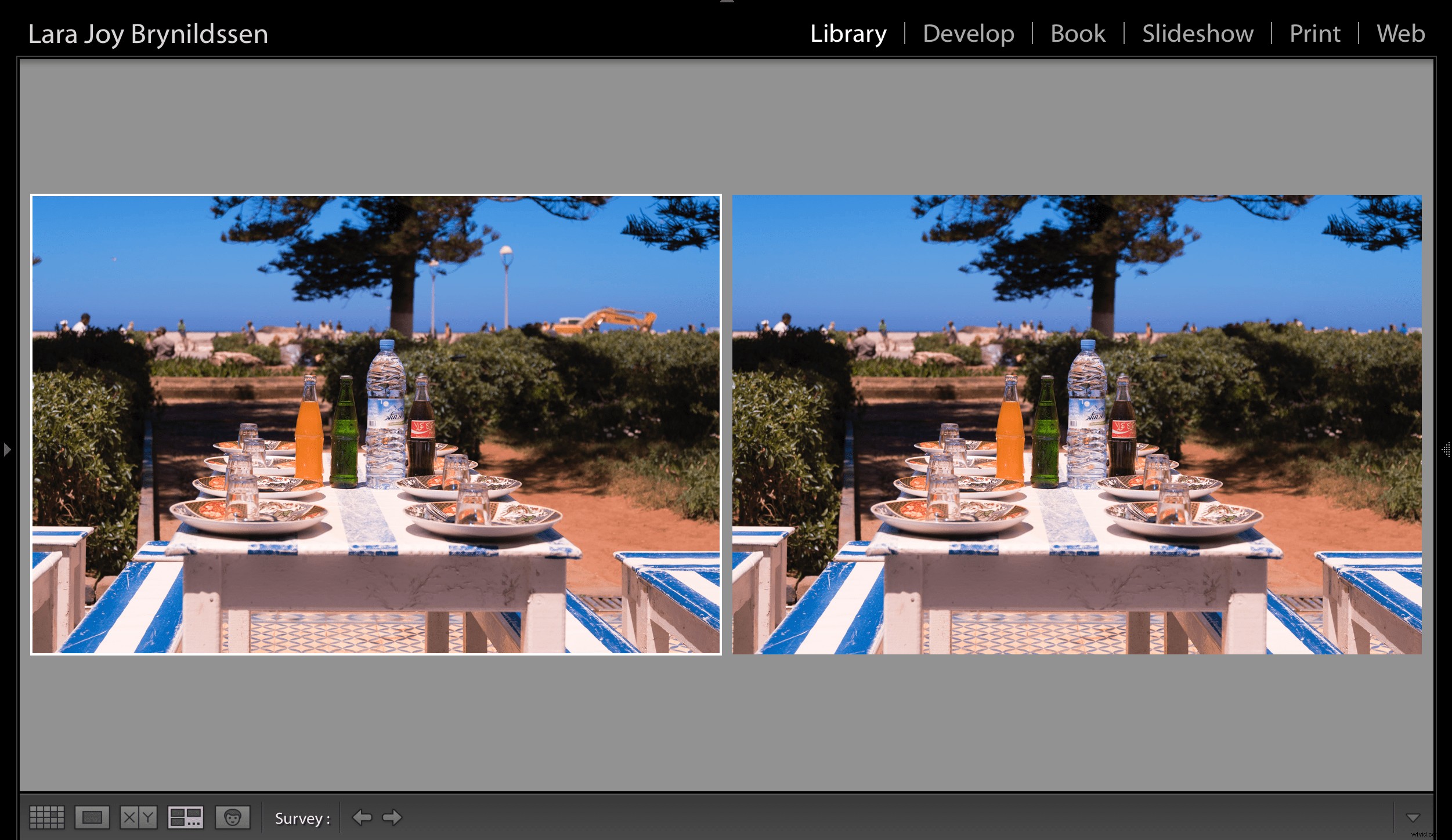
In deze afbeelding van een openluchtvismarkt in Essaouira heb ik geëxperimenteerd met verschillende gereedschappen om het storende stukje boom aan de linkerkant, de bouwmachines en de lichtmasten eruit te ritsen. Het RAW-beeld, met alleen Lightroom-aanpassingen, staat aan de linkerkant. De ter plaatse genezen TIFF bevindt zich aan de rechterkant.
Deel met de dPS-community:welke hack- of down-and-dirty-methoden gebruikt u bij het verwerken van uw afbeeldingen?
