Kleur en toon hebben een dramatisch effect op de kwaliteit van uw foto's. Voordat u een ander type ontwikkeling op uw afbeelding in de digitale donkere kamer toepast, is het van essentieel belang dat u de basis goed hebt. Laten we dat maar uit de weg ruimen.
Maar zelfs de best uitgevoerde afbeeldingen hebben een kleine update nodig in Photoshop, net zoals u dat vroeger deed in een natte donkere kamer. Het is gemakkelijk om toon en kleur te corrigeren met Photoshop Levels, omdat ze een snelle en effectieve manier bieden om eventuele kleurzweem en contrastproblemen die uw afbeeldingen kunnen hebben, onder controle te krijgen.
Wat zijn Photoshop-niveaus?
- Een hulpmiddel in Photoshop om snel de helderheid, het contrast en het toonbereik van een afbeelding aan te passen
Met Photoshop Levels, of wat dan ook elke afbeeldingstoepassing met een functie voor het aanpassen van niveaus, kunt u de helderheid, het contrast en het toonbereik van een afbeelding regelen.
Ze doen dit door een grafisch histogram van de tooninformatie in de afbeelding weer te geven en u in staat te stellen de wit-, middentoon- en zwartpunt van de afbeelding aan te passen.
Er zijn tal van opties in het kleine dialoogvenster Niveaus als je het eenmaal hebt geopend, maar hier willen we gewoon aan de slag gaan en de basis bekijken om je op weg te helpen.
Hoe corrigeer je toon en kleur, en wat geeft het histogram weer?
Het histogram toont alle tooninformatie van de afbeeldingen van donker naar licht. Aan de linkerkant van het histogram bevinden zich de zwarten en aan de rechterkant de witte, in het midden de middentonen.
In een gezondheidshistogram zou je een piek in het midden moeten zien en wat informatie links en rechts.
Vaak, als de afbeelding geen contrast heeft, kunt u de afbeelding onmiddellijk transformeren door de schuifregelaars Zwartpunt en Witpunt naar binnen te trekken om de randen van het histogram te raken.
De schuifregelaar voor middentonen in het midden kan vervolgens worden aangepast om een grotere voorkeur te geven aan zwart door deze naar rechts te verplaatsen of wit door deze naar links te verplaatsen.
Vergroot het contrast met Photoshop Levels
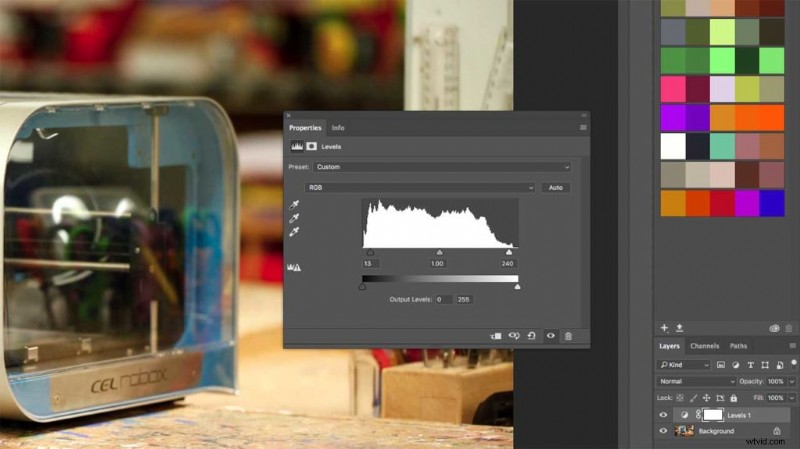
Een van de meest voorkomende toepassingen voor niveaus in Photoshop en vele andere bewerkingsprogramma's is om het contrast van een afbeelding te vergroten.
Hoe je snel het contrast verhoogt met Photoshop Levels.
- Een afbeelding openen
- Maak een aanpassingslaag Niveaus.
- Verplaats de schuifregelaar Zwartpunt naar de linkerrand van het histogram.
- Verplaats de schuifregelaar Witpunt naar de rechterrand van het histogram.
- Om middentonen lichter te maken, schuift u de schuifregelaar voor middentonen naar rechts, om donkerder te maken schuift u deze naar links.
- Klik op OK om toe te passen
Hoe corrigeer ik kleurzwemen met Photoshop Levels?
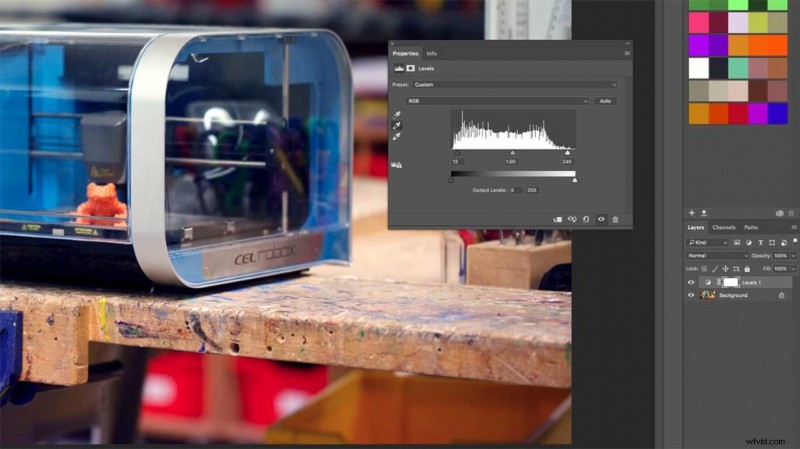
Een andere truc die Levels-aanpassingen hebben, is de mogelijkheid om de kleurbalans van een afbeelding aan te passen, wat resulteert in een snelle correctie van kleurzweem.
Naast het histogram en de schuifregelaars zijn er ook drie pipetten en deze kunnen worden gebruikt om absoluut wit, absoluut zwart en het middentoonpunt van een afbeelding in te stellen.
Elk van de drie pipetten is gekleurd, zodat u weet waar u bent, of plaats de muisaanwijzer op het pictogram en er verschijnt een pop-up met de naam van die pipet. De zwart-witpuntpipetten zijn geweldig als u weet dat uw afbeelding een gebied van absoluut zwart of absoluut wit bevat. Anders kunt u het beste de middentoonpipet gebruiken.
Het zwartpunt van een afbeelding instellen met behulp van Photoshop Levels
- Selecteer de Black Point-pipet en klik in een zwart gebied van de afbeelding.
- Klik en je ziet het histogram naar links springen en de afbeelding donkerder worden.
Het witpunt van een afbeelding instellen met behulp van Photoshop Levels
- Selecteer de White Point-pipet en klik in een wit gebied van de afbeelding.
- Klik en u ziet het histogram naar rechts springen en de afbeelding wordt lichter.
Deze twee pipetten zijn een beetje overdreven en kunnen gemakkelijk een iets te contrastrijke look veroorzaken. De middentonenpipet is een veel krachtiger wapen in de gereedschapskist van Photoshop als het gaat om kleurcorrectie.
Corrigeer kleurzweem met Photoshop Levels
- Open een aanpassingslaag voor niveaus
- Selecteer de mid-tone pipet
- Klik op een grijs gebied in de afbeelding
- Klik op OK om toe te passen.
Er is nog veel meer in de Levels Adjustment Layer voor afbeeldingen en illustraties, maar als het op fotografie aankomt, zijn dit de basisprincipes die u nodig hebt om aan de slag te gaan met het corrigeren van kleur en contrast.
Opslaan
