Heb je de NIK-filtercollectie gedownload, maar weet je niet hoe je deze moet gebruiken? Het is geweldig om al deze tools beschikbaar te hebben, maar ze kunnen ontmoedigend zijn om voor de eerste keer te gebruiken. Als er zoveel keuzes beschikbaar zijn, is het moeilijk om te kiezen of zelfs maar om erachter te komen waar te beginnen. Dus blijf lezen voor een korte inleidende gids voor de Nik-filterinterface.
Lanceer Photoshop
Wanneer u Photoshop start, wordt het Nik-filterpaneel lanceert ook. Dit paneel is onafhankelijk van de Photoshop-interface. Je kunt het over je scherm verplaatsen, minimaliseren of sluiten zonder Photoshop te beïnvloeden.
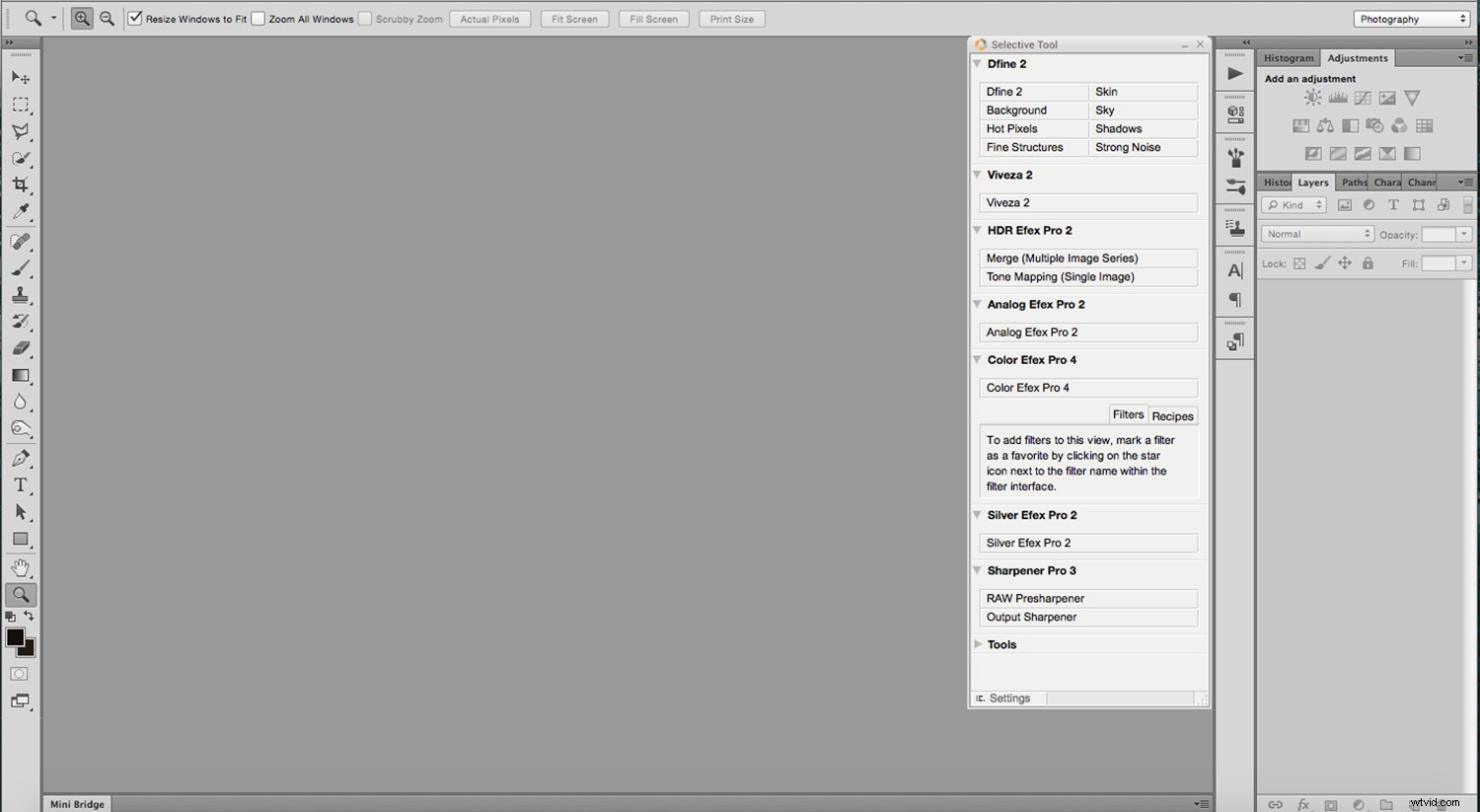
Als u het sluit en het opnieuw wilt openen zonder Photoshop opnieuw te starten, gaat u naar Menu -> Bestand -> Automatiseren -> Nik Collection Selective Tool . Als je niet het hele paneel wilt, maar een specifiek filter, ga dan naar Menu -> Filters -> Nik Collection en kies degene die je wilt uit het menu. Houd er echter rekening mee dat deze optie alleen actief is als je al een afbeelding hebt geopend.
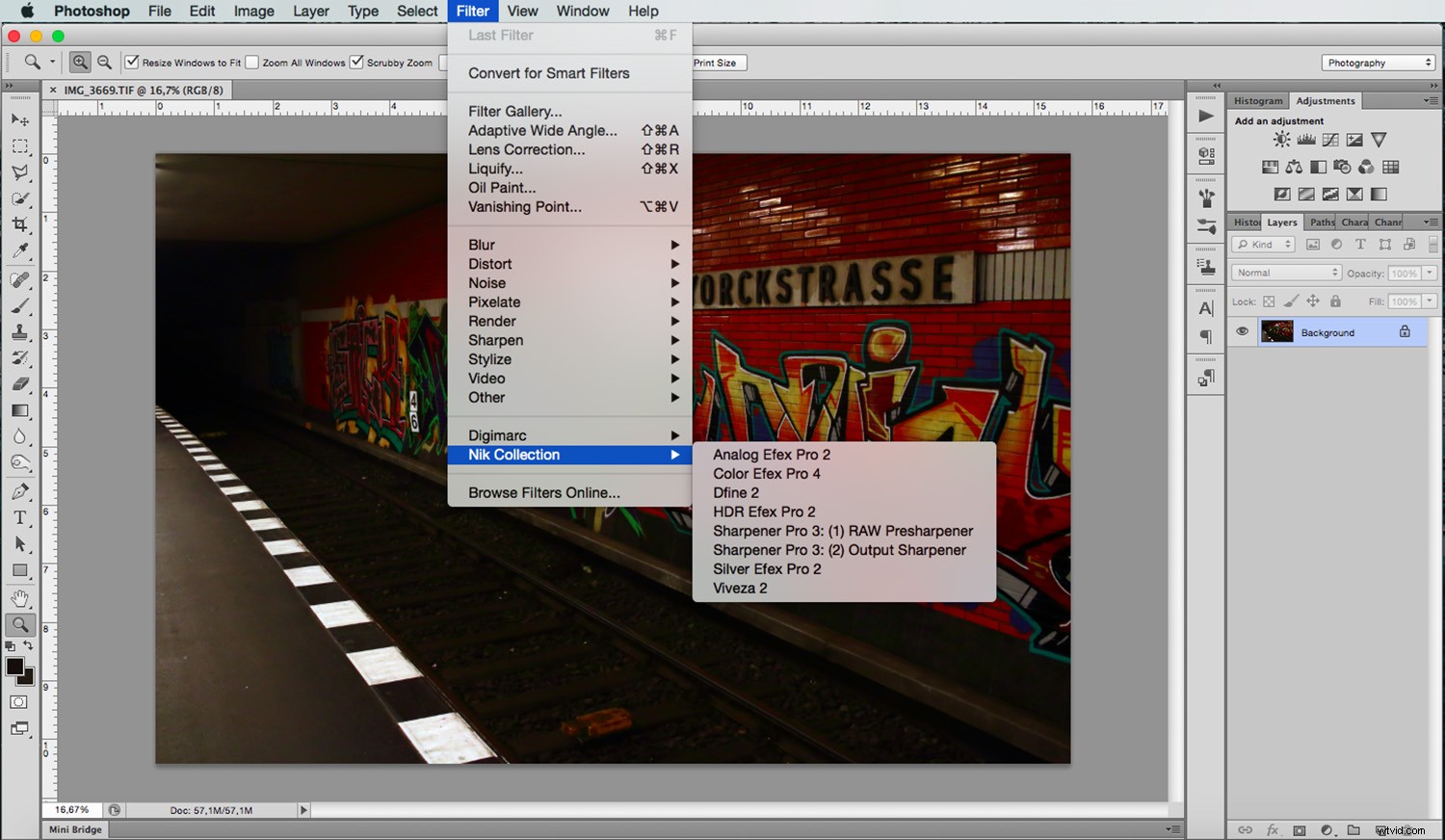
Hoewel ik Color Efex Pro gebruik om je rond te leiden, is deze tutorial een inleiding tot de hele collectie. Daarom zal ik niet veel in detail treden over dit of een ander specifiek filter. In plaats daarvan bespreek ik alleen wat ze delen. Wanneer u het gewenste filter start, verschijnt er een venster. Dit venster heeft een canvasgebied waar u de afbeelding kunt zien en een of twee aanpassingspanelen aan de zijkant.
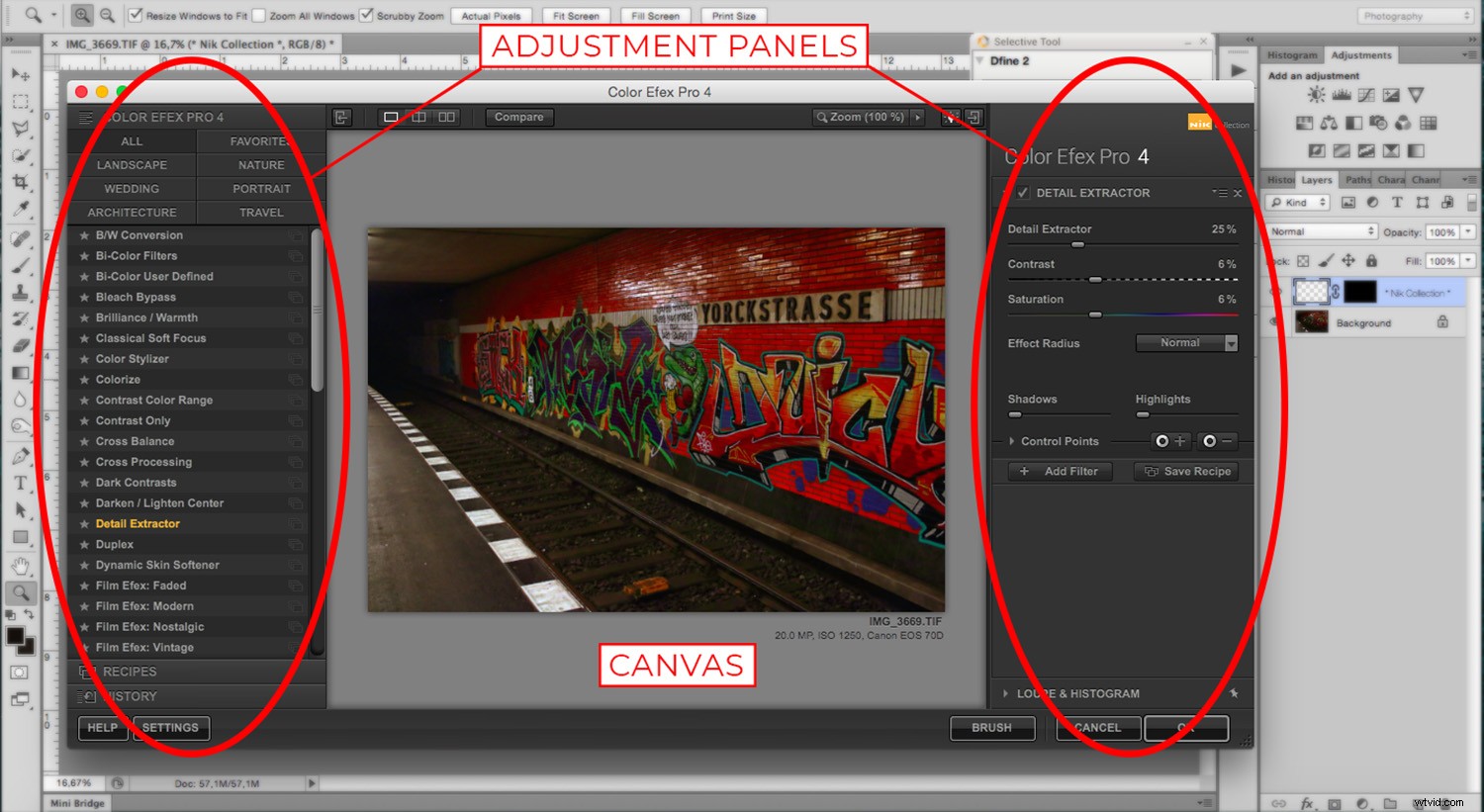
*Merk op dat Dfine, Viveza en Sharpener Pro alleen het aanpassingspaneel aan de rechterkant hebben.
Canvas
Laten we beginnen met het Canvas . Canvas is het gebied waar u uw afbeelding kunt zien en de aanpassingen die u eraan aanbrengt. Allereerst kun je de achtergrondkleur veranderen, zodat je de foto het beste kunt waarderen. Door op de knop bovenaan met een gloeilamp te klikken, kunt u overschakelen naar zwart, wit of grijs.
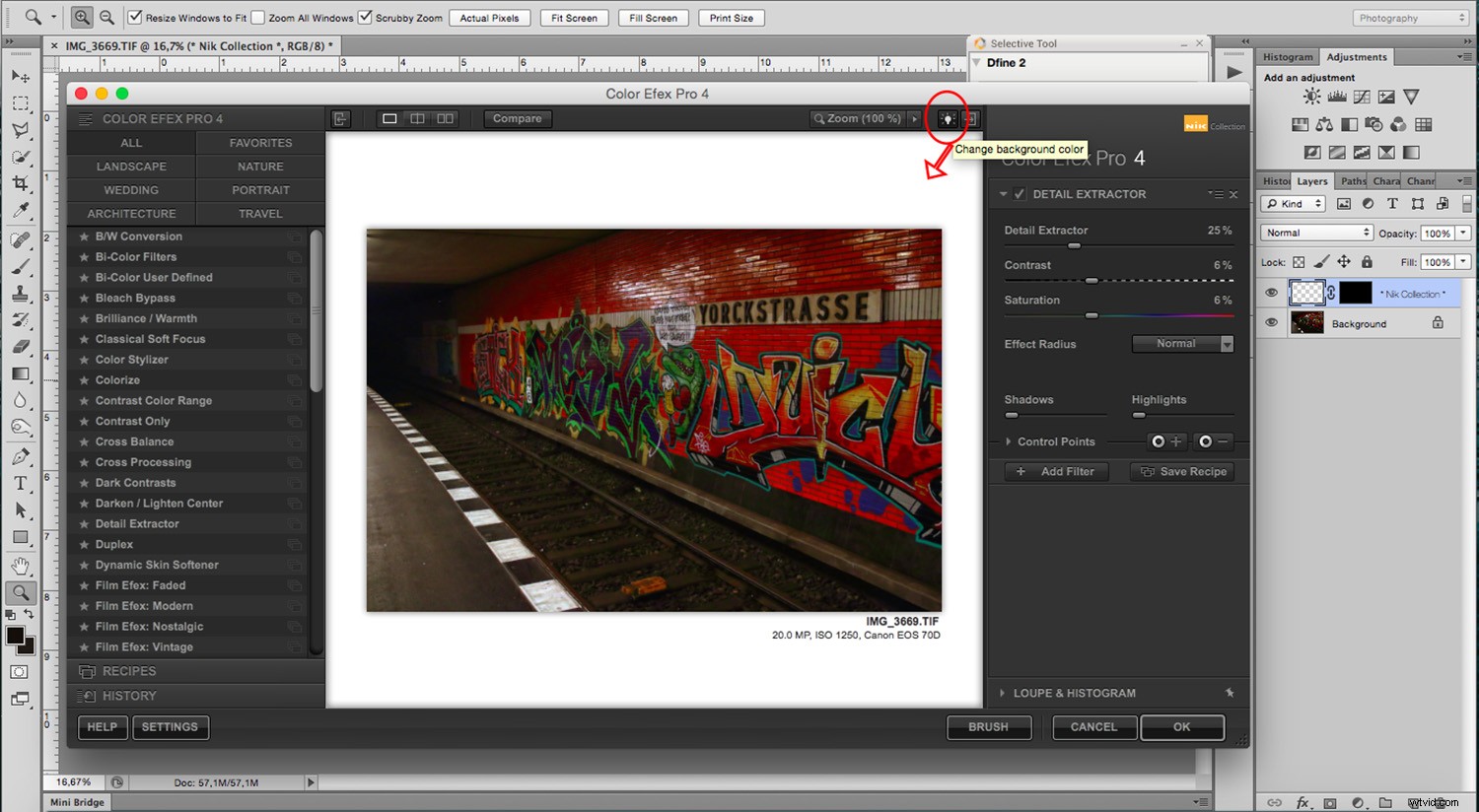
De standaardinstelling geeft het canvas en de panelen weer, zodat u kunt zien wat u aan het doen bent. U kunt de panelen echter op elk moment verbergen door op de knoppen in de bovenhoek(en) te klikken. U kunt ook op de Tab . drukken toets hiervoor op je toetsenbord.
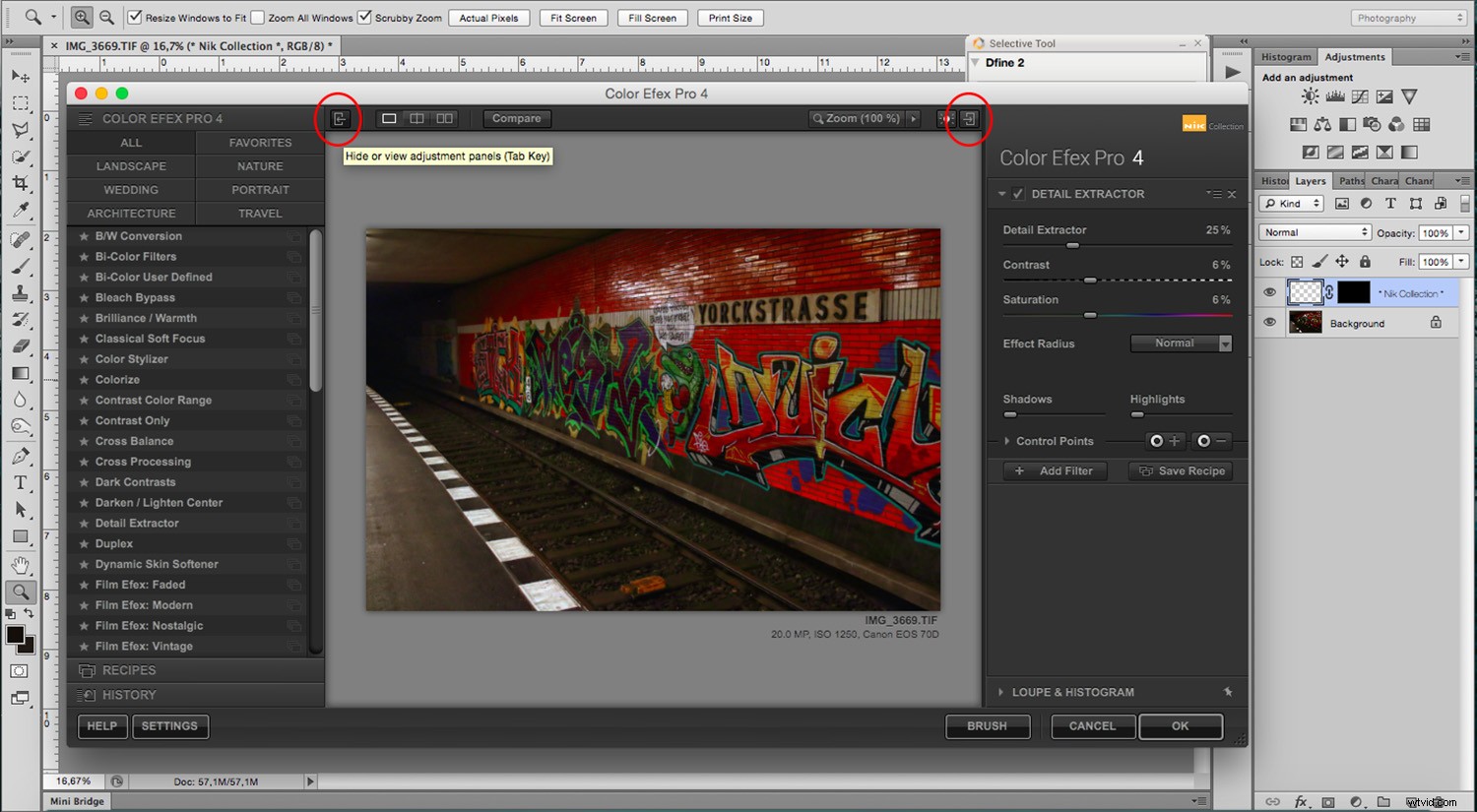
Weergavemodi
Nog steeds op de bovenste balk, en ongeacht hoeveel panelen je hebt getoond, zijn er altijd de weergavekeuzes. U kunt de Enkelbeeldmodus die je hele afbeelding laat zien met de aanpassingen. Om de originele afbeelding te zien, klikt u op de Vergelijken knop.
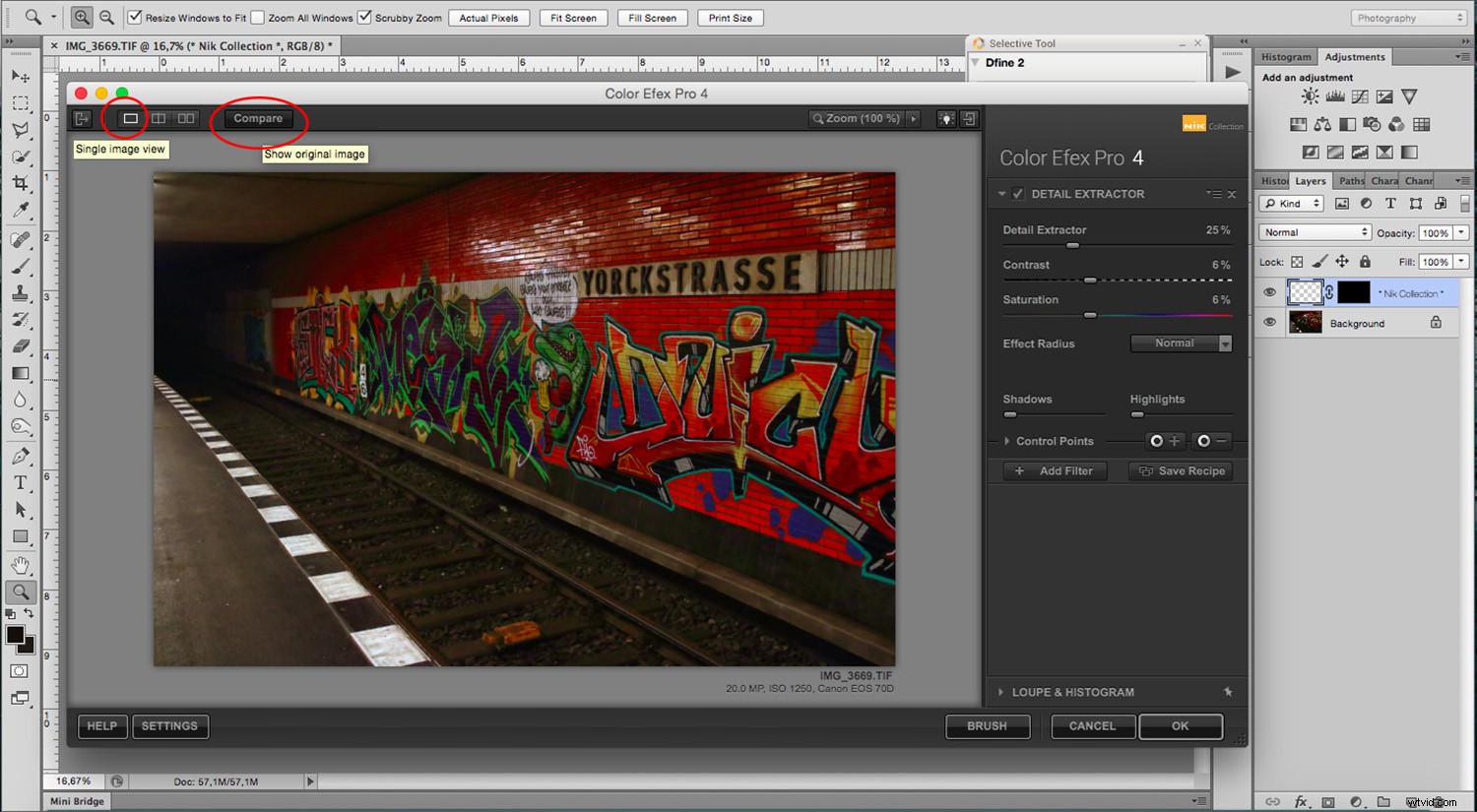
De Vergelijken . gebruiken knop geeft u een vergelijking naast elkaar of een vergelijking van een gesplitste afbeelding. De twee knoppen bevinden zich bovenaan naast de Enkelvoudige weergave een.
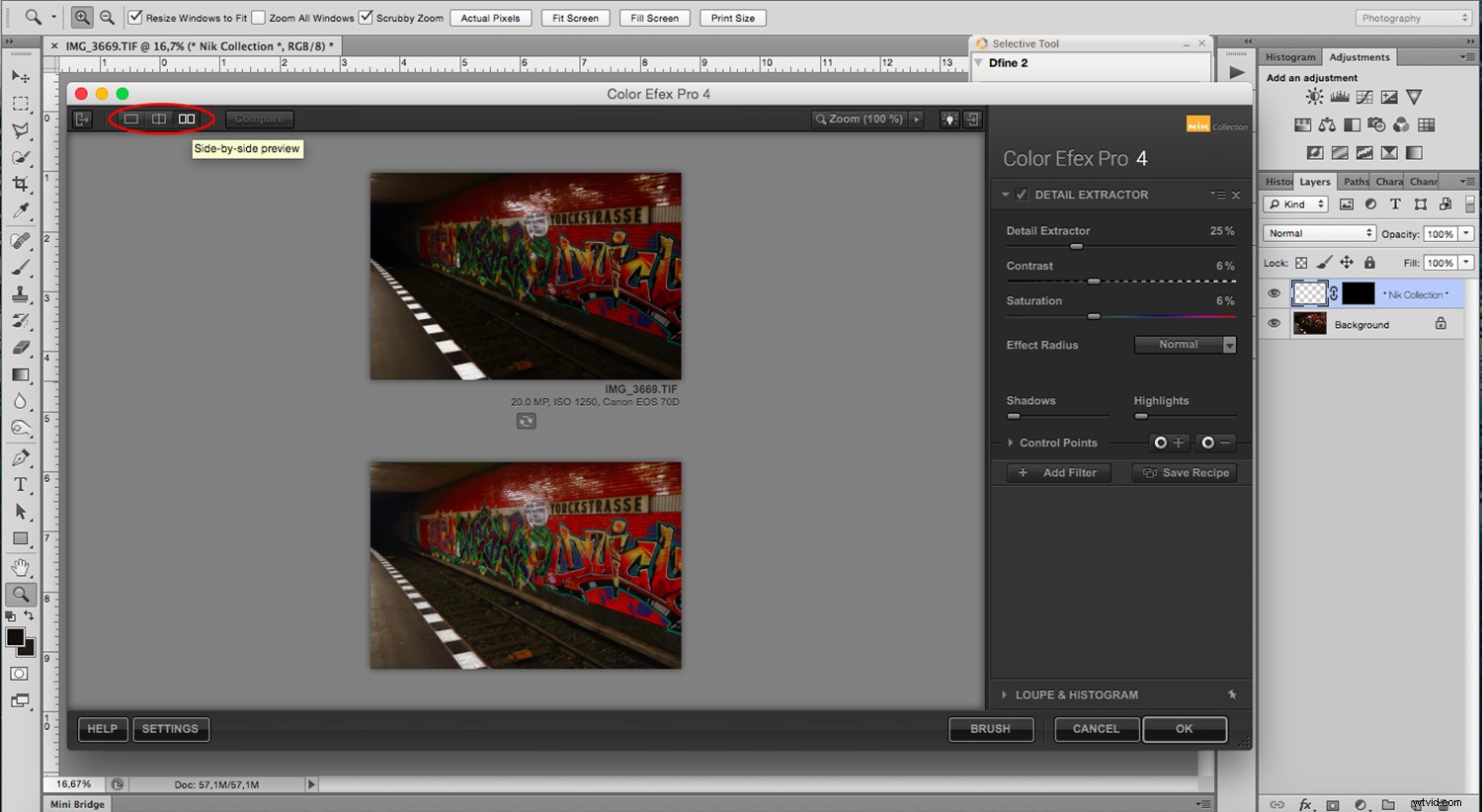
Categorieën
Wat betreft panelen, aan de linkerkant heb je de beschikbare filters als je in Color Efex Pro, HDR Efex Pro, Analogue Pro, Silver Efex Pro bent. In dit gedeelte kunt u alle mogelijke filters bekijken of de keuzes per categorie verfijnen.
In de meeste ervan (behalve Color Efex Pro) heb je er ook een miniatuurvoorbeeld van.
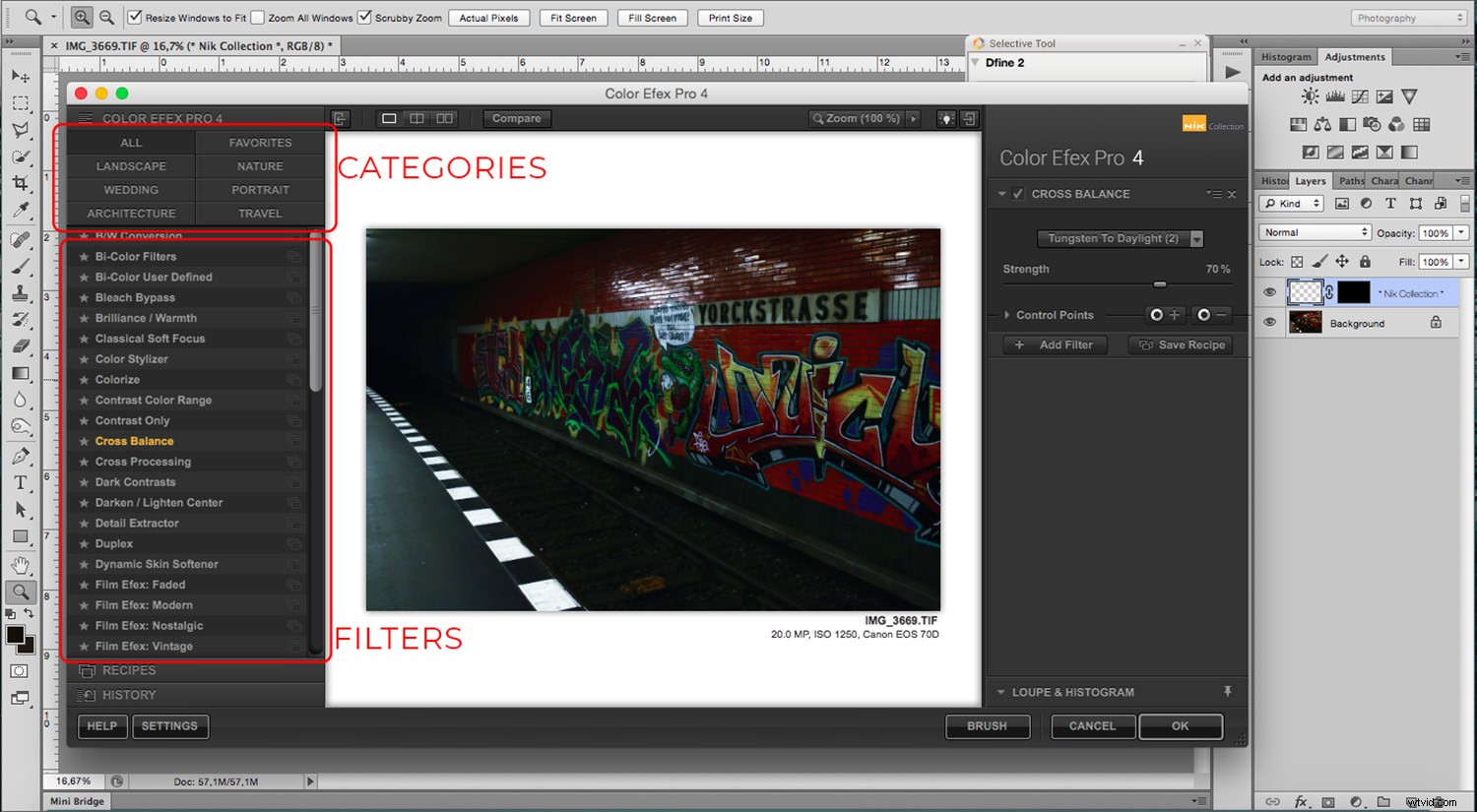
Recepten
Onder de categorieën en filters vind je de Recepten . Voorinstellingen en Recepten zijn een combinatie van filters waarmee u met één klik meerdere filters en aanpassingen kunt toepassen. Deze zijn handig als je een beginner bent en opties wilt hebben die meer geautomatiseerd zijn. U kunt echter uw eigen afbeeldingen maken, zodat u dezelfde aanpassingen op meerdere afbeeldingen kunt toepassen. Het is een erg handig hulpmiddel.
Pas op dat je het niet toepast nadat je al wat aanpassingen hebt gemaakt, omdat ze worden overschreven door het recept.
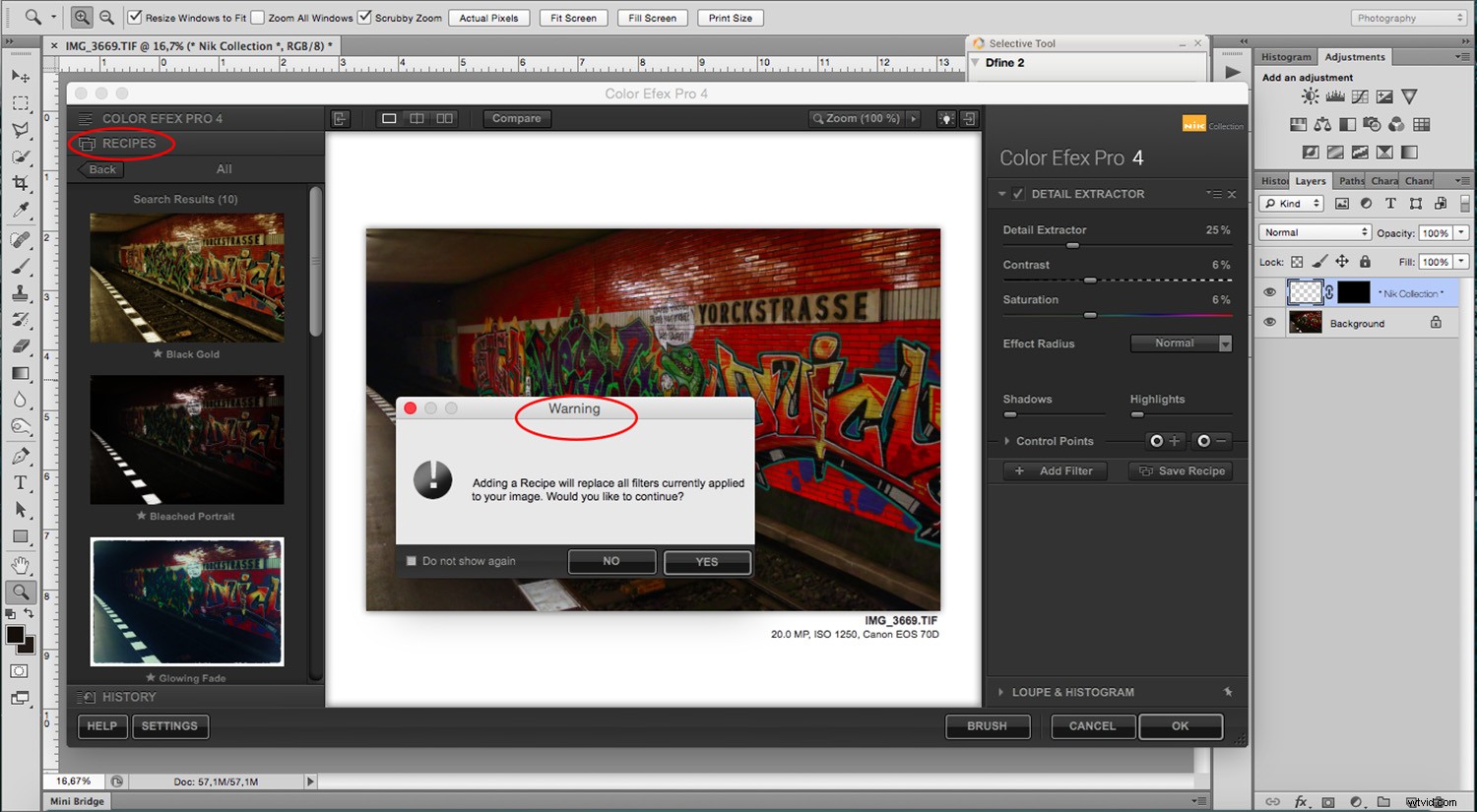
Opmerking: Als je van gedachten verandert over het recept of iets anders dat je hebt gedaan, vind je de Geschiedenis knop onderaan waar u op uw stappen kunt terugkeren en terug kunt gaan.
Aanpassingen
In het rechterpaneel heb je alle aanpassingen om het filter of effect waar je aan werkt te personaliseren. Dit is beschikbaar in alle filters, maar elk heeft andere keuzes en mogelijkheden.
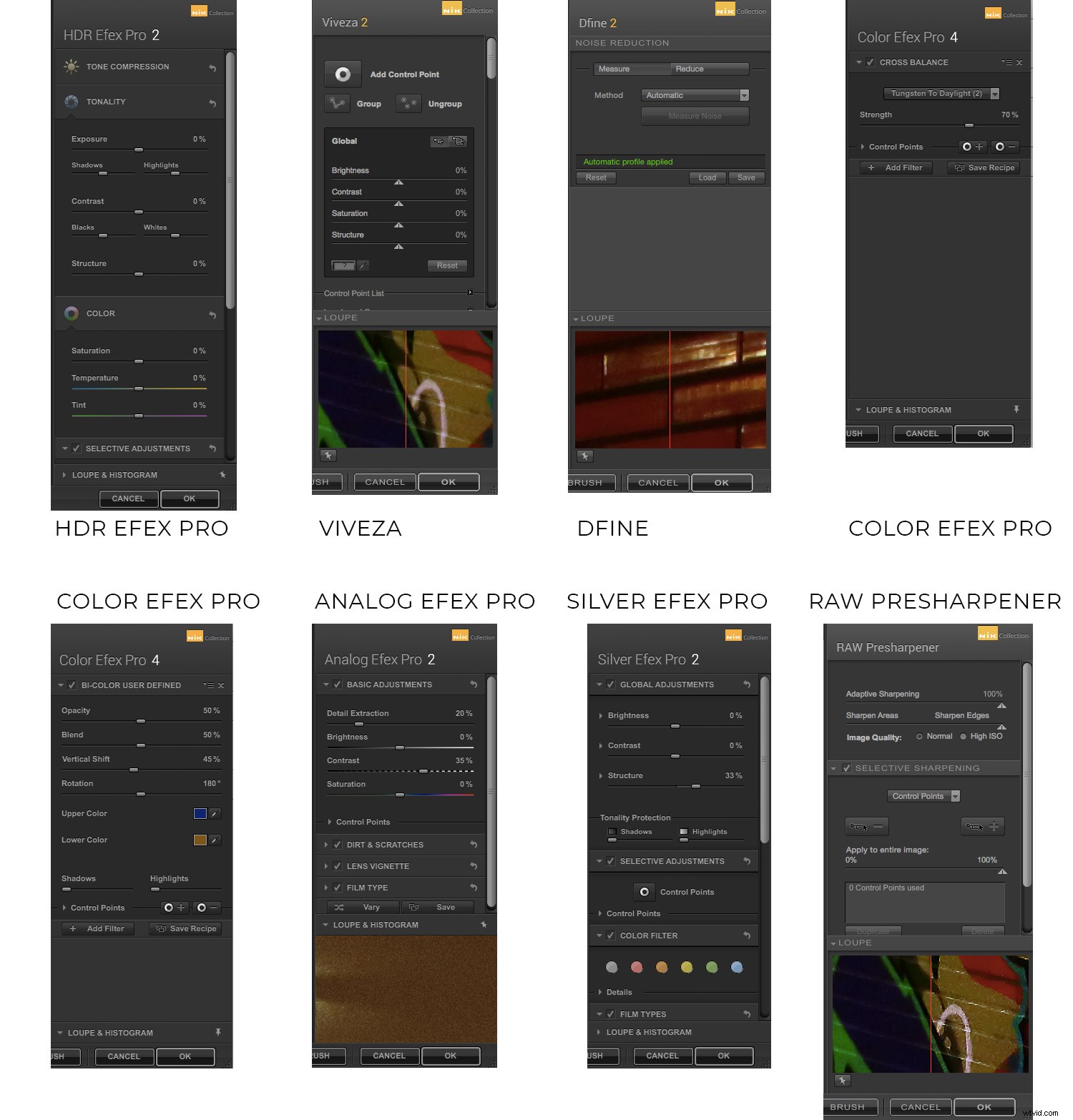
Ten slotte, wanneer u op OK . klikt onderaan worden de wijzigingen toegepast als een nieuwe laag bovenop de originele afbeelding.
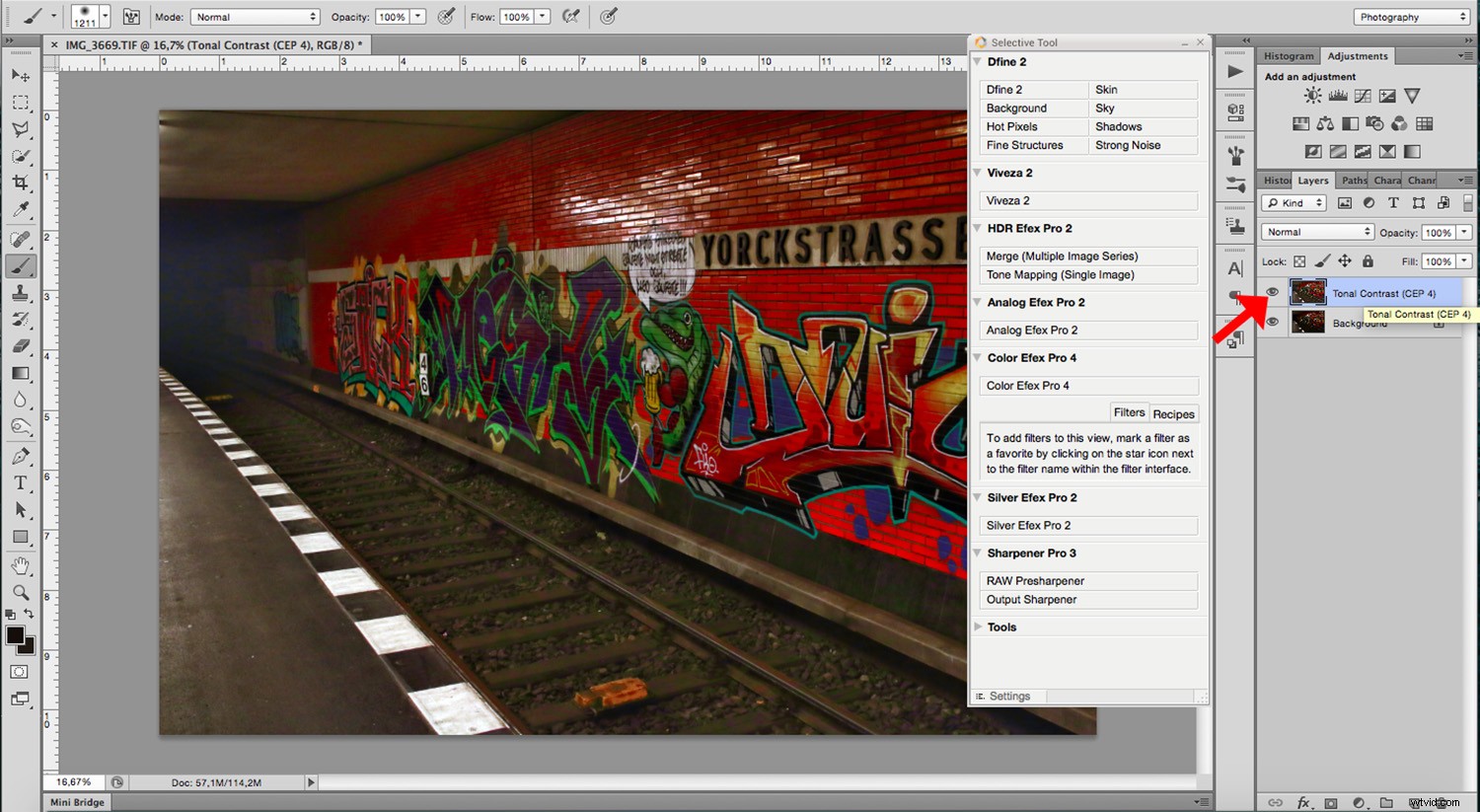
Borstel
Als u het echter alleen op specifieke gebieden wilt toepassen, klikt u op Borstel in plaats van op OK te klikken . Op die manier wordt het toegepast als een laagmasker. Vervolgens kunt u de wijzigingen op de gewenste onderdelen ‘schilderen’. Als je klaar bent, klik je op Toepassen aan de onderkant van het Nik-paneel.
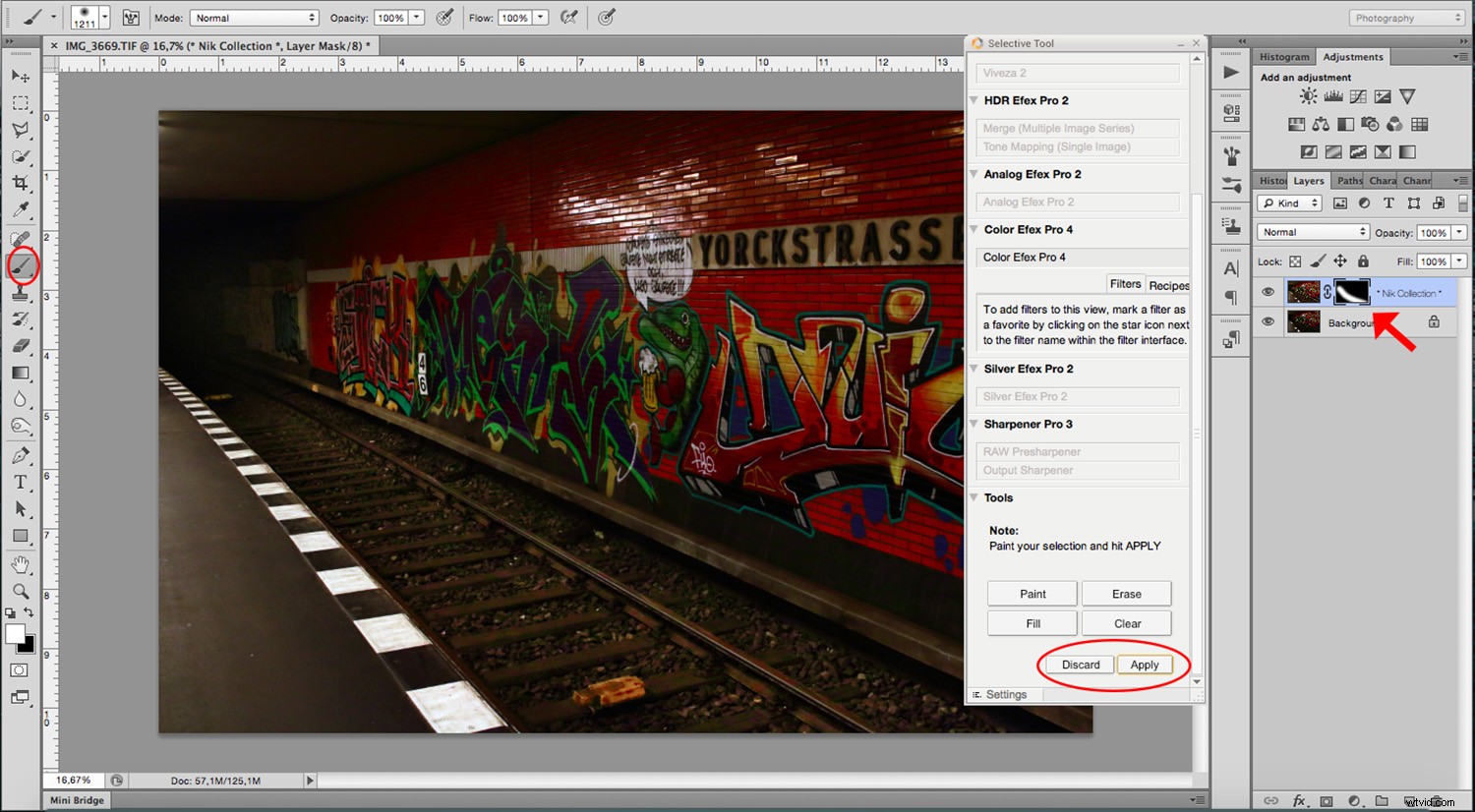
Conclusie
Ik hoop dat je je wat zelfverzekerder voelt om door de instellingen te gaan en je weg te vinden in al het potentieel dat deze filters bieden. Onthoud dat u altijd een stap of twee terug kunt gaan wanneer u wijzigingen aanbrengt. Wees ook niet bang om uw originele bestand te beschadigen terwijl u leert, omdat eventuele wijzigingen op een aparte laag worden aangebracht. Wees vooral creatief en geniet.
Heb je de collectie gebruikt? Wat zijn je gedachten?
Misschien vindt u deze artikelen ook nuttig:
Hoe u uw creativiteit kunt stimuleren met Lightroom-presets
Voorinstellingen voor importeren en exporteren gebruiken in Lightroom Classic CC
Hoe u Creative Lightroom voorinstellingen voor portretten kunt laten ontwikkelen
