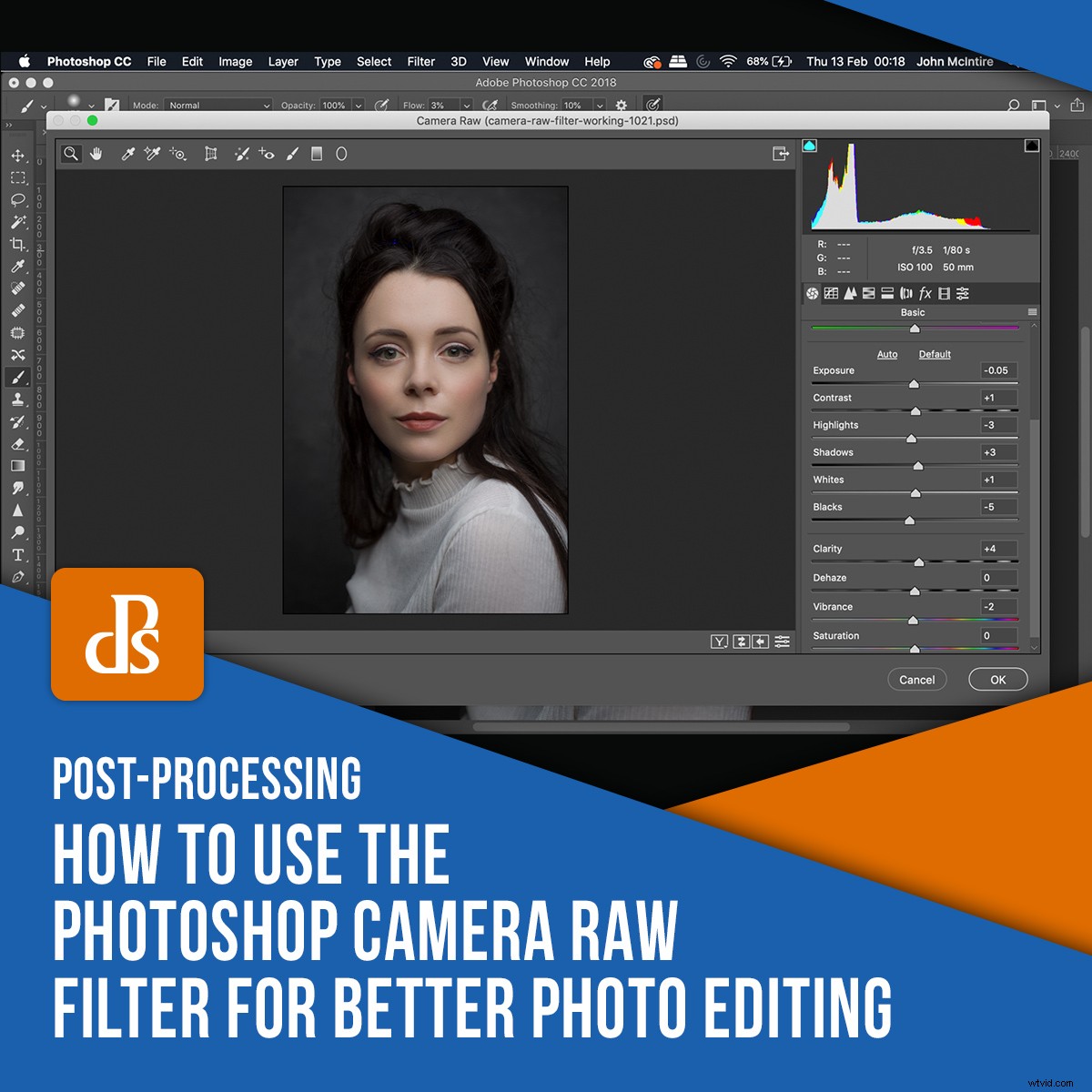
Binnen Photoshop zijn er ontzettend veel tools die je kunt gebruiken om het meeste uit je afbeeldingen te halen. Sommige van deze hulpmiddelen (hoewel niet eenvoudig) hebben zeer specifieke functies die u voor specifieke taken gebruikt (bijvoorbeeld Unsharp Mask). Het Photoshop Camera Raw-filter is anders.
Dit filter maakt het gebruik van de (bijna) volledige functionaliteit van Adobe Camera Raw (ACR) overal in uw Photoshop-workflow mogelijk. Als je ooit ACR (of Lightroom) hebt gebruikt om een onbewerkt bestand te verwerken, weet je precies hoe deze tool boordevol functies zit.
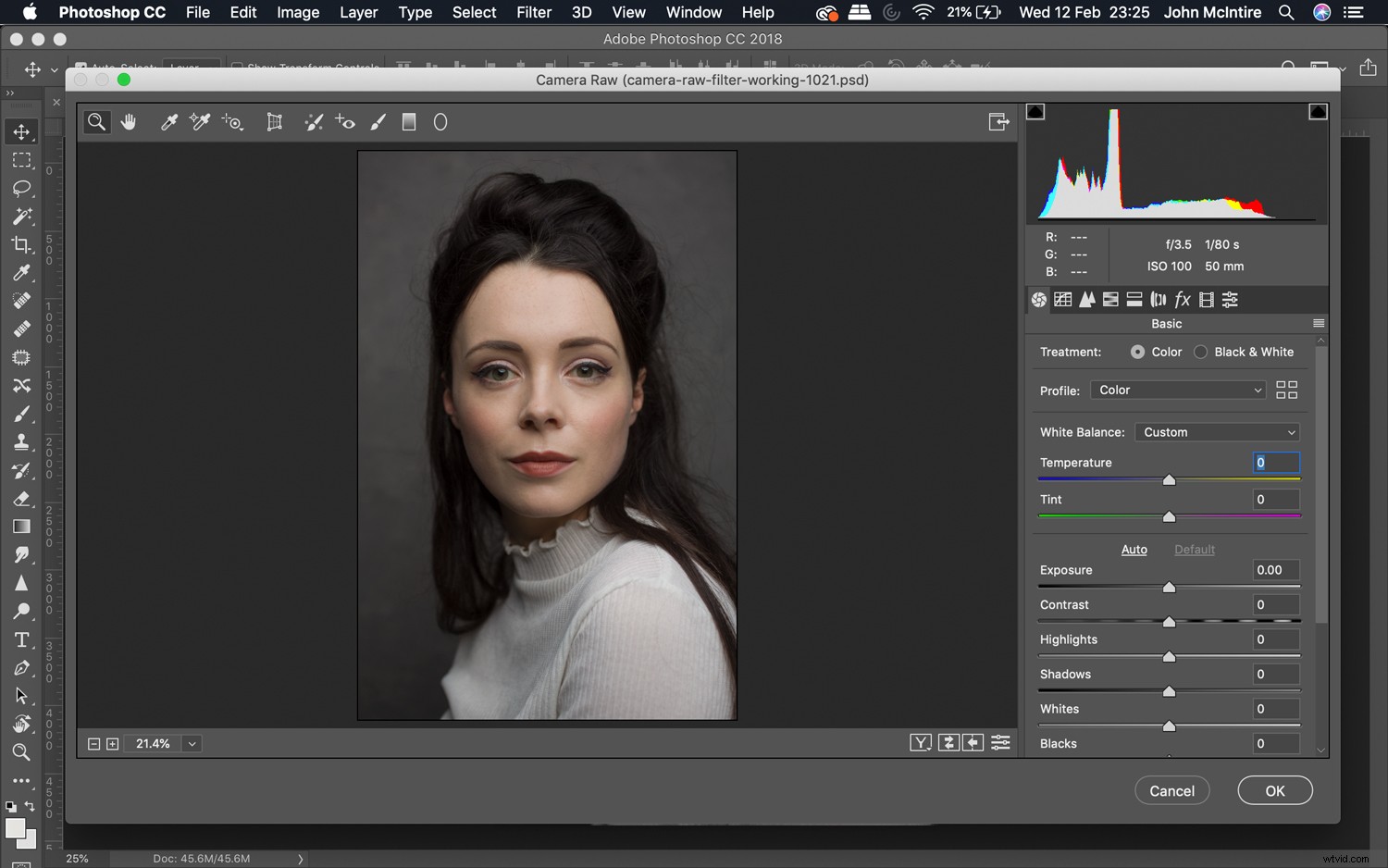
In normale gevallen zou u ACR gebruiken om uw foto's aan het begin van uw workflow te verwerken tijdens onbewerkte verwerking, maar het Camera Raw-filter opent deze hulpmiddelen voor u wanneer u maar wilt.
In dit artikel wordt beschreven hoe u het Photoshop Camera Raw-filter gebruikt, ziet u enkele gevallen waarin u het mogelijk wilt gebruiken en krijgt u enkele tips om er het maximale uit te halen.
Wat is het Photoshop Camera Raw-filter?
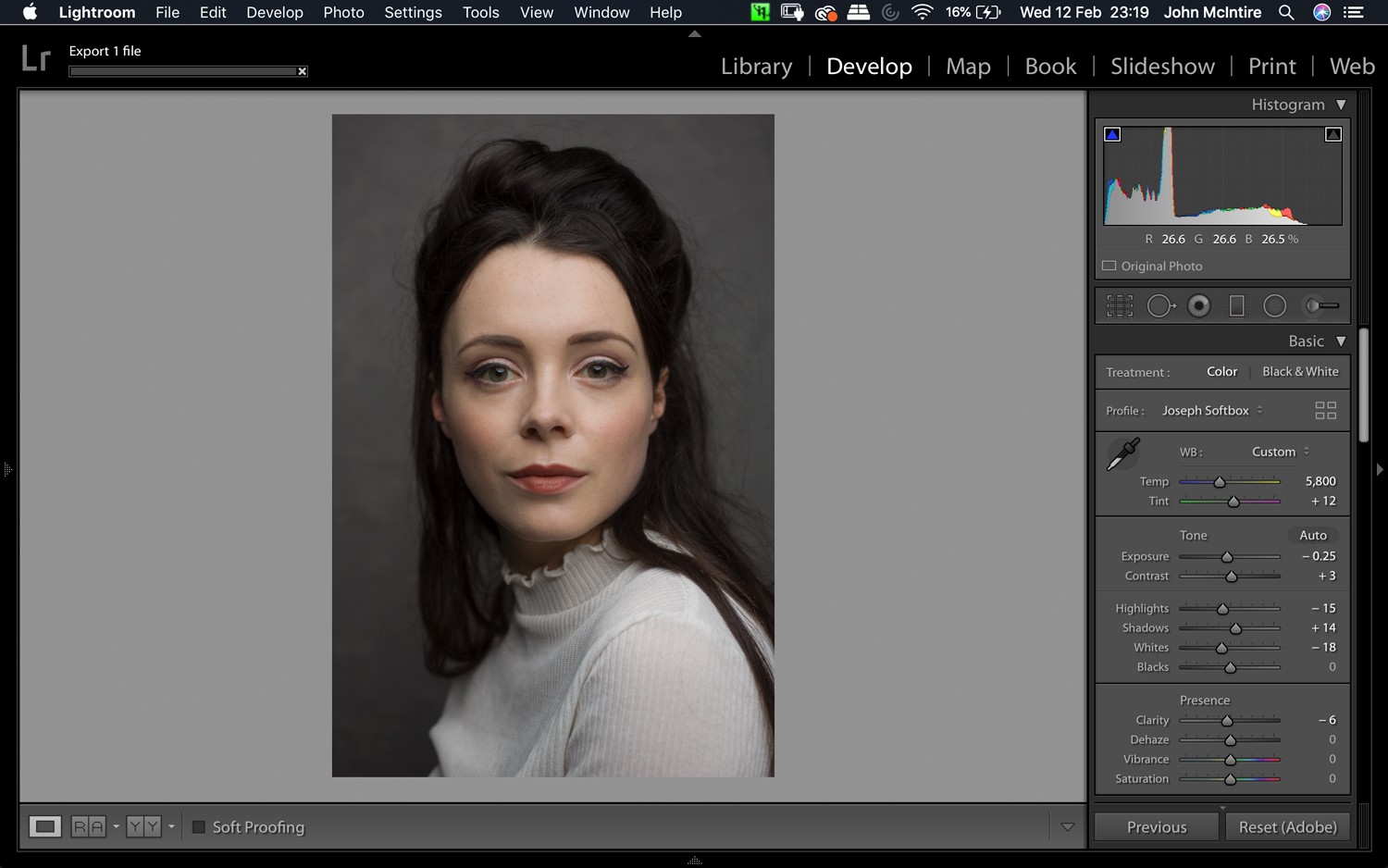
In de basis stelt het Photoshop Camera Raw-filter u in staat om de functies van de ACR-interface op elk moment in Photoshop te gebruiken. Hierdoor kunt u op elk moment tijdens uw workflow aanpassingen maken binnen ACR in plaats van het gebruik ervan te beperken tot de onbewerkte verwerkingsfase.
Hoewel het mogelijk zou zijn om uw werkbestand in Lightroom te importeren om dezelfde sets aanpassingen te maken, bespaart u deze omslachtige stap door dit in Photoshop te doen. Hiermee kunt u deze tools zonder extra inspanning gebruiken.
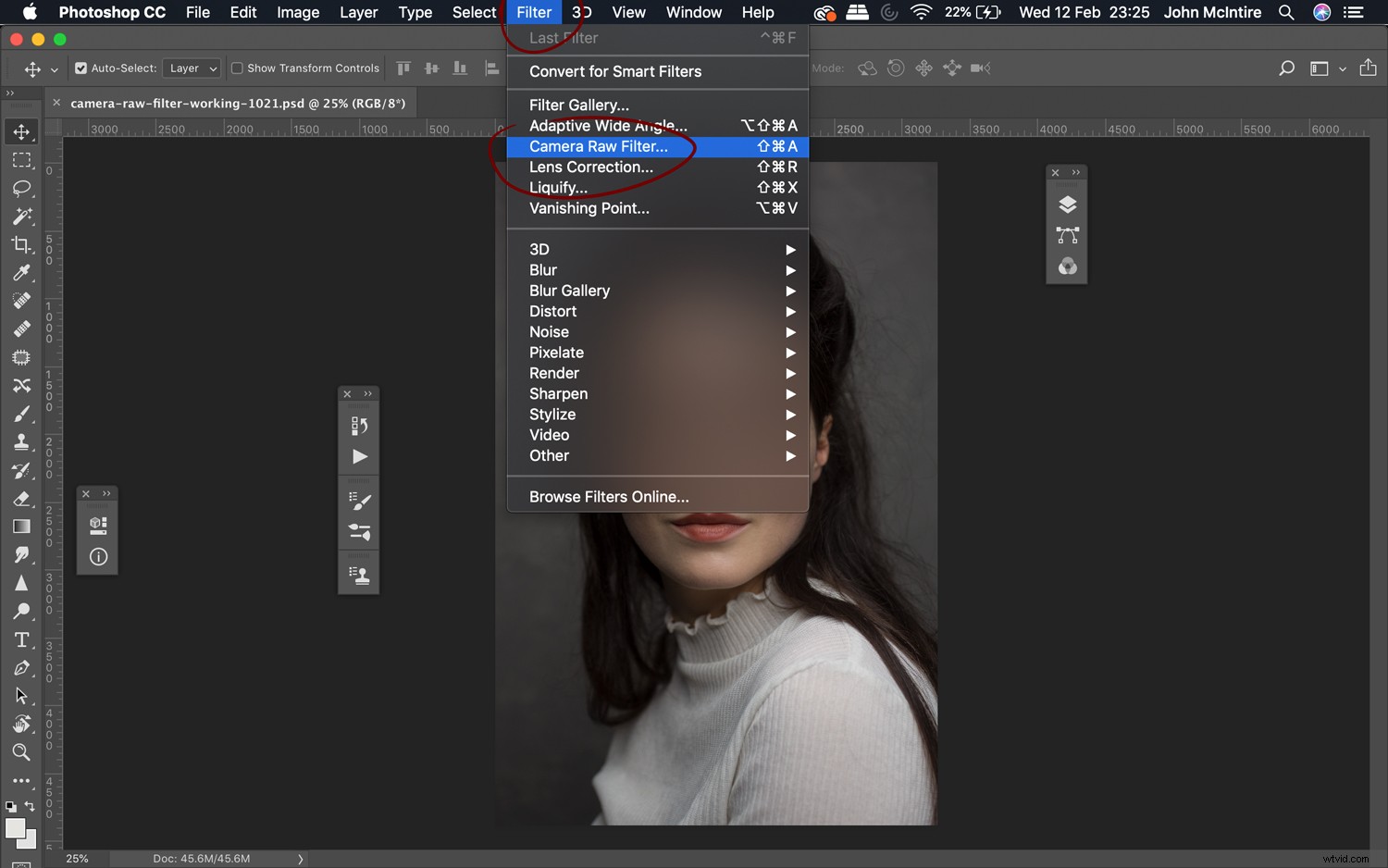
Om het Photoshop Camera Raw-filter te vinden, kiest u gewoon Filter->Camera Raw-filter en het dialoogvenster verschijnt.
Voordat u dit doet, wilt u misschien alle lagen stempelen door op Ctrl+Shift+Alt+e (Cmd+Shift+Alt+e) te drukken. Dit zal al je lagen combineren tot een nieuwe laag van waaruit je kunt werken.
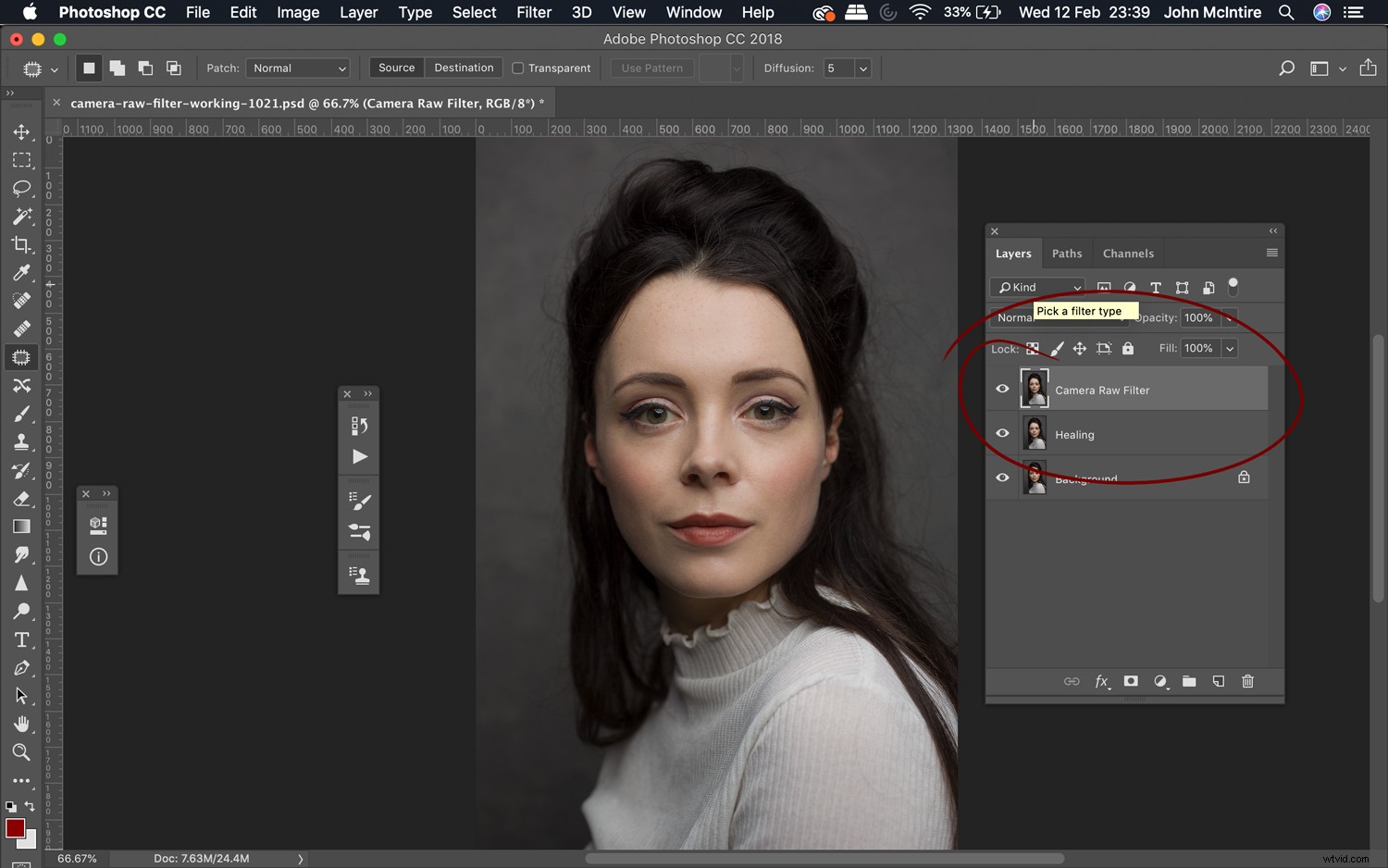
Wat het niet toestaat
Witbalans – Omdat je niet vanuit een raw-bestand werkt, verlies je veel functionaliteit van de witbalansinstelling in ACR. Met deze tool kunt u nog steeds drastische wijzigingen aanbrengen in de kleur van uw afbeeldingen. Het is bijvoorbeeld hetzelfde als het aanpassen van een JPG in Lightroom.
Bijsnijdtool – U verliest ook de gereedschappen voor bijsnijden en roteren waartoe u toegang zou hebben wanneer u aan RAW-bestanden werkt.
Er zijn er nog, maar dit zijn de belangrijkste om op te letten.
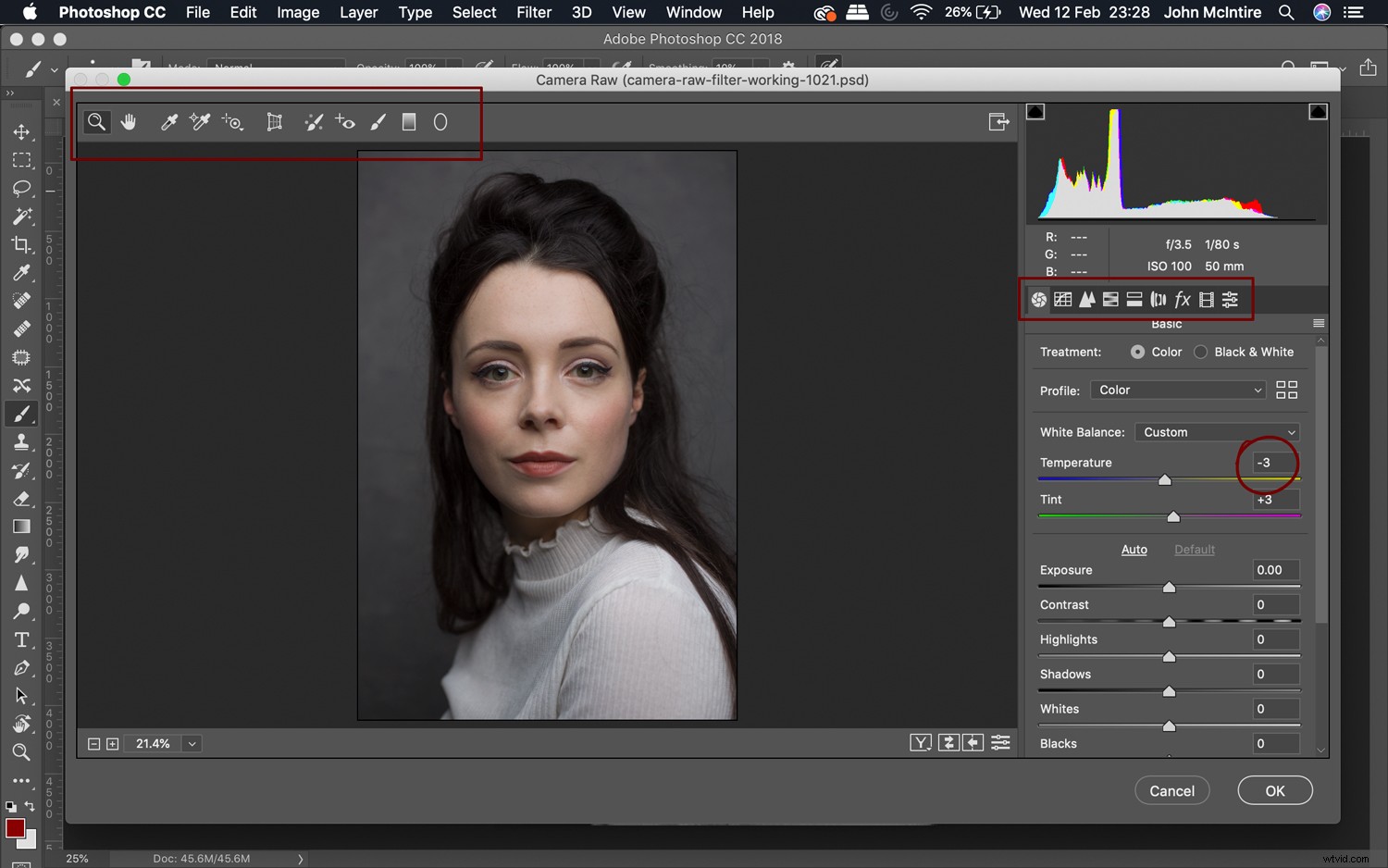
Het is ook belangrijk om te beseffen dat, omdat u in dit stadium niet met een onbewerkt bestand werkt, u niet dezelfde veelzijdigheid zult hebben als met een onbewerkt bestand in ACR.
In plaats daarvan lijkt het proces meer op het werken aan een JPG-bestand in Lightroom of ACR. Dit betekent dat je minder informatie hebt om mee te werken, zoals het dynamisch bereik.
Dit is allemaal prima en te verwachten. Het illustreert echter hoe belangrijk het is om dingen zo goed mogelijk te doen in de ruwe fase van de nabewerking.
Hoe kan het worden gebruikt?
Met alle kracht van ACR achter het Photoshop Camera Raw-filter, is er geen manier om iets te maken dat lijkt op een volledige lijst van wat je ermee zou kunnen doen. Maar hier zijn een paar mogelijke toepassingen die ik vaak gebruik.
- Verfijn aanpassingen na raw
- Maak bepaalde aanpassingen gemakkelijker dan in Photoshop
- Maak snelle, extreme aanpassingen voor bepaalde delen van je afbeelding
- Snelle en gemakkelijke vignettering
- Laatste aanpassingen voordat je je afbeelding afmaakt
1. Fine-tuning aanpassingen na raw

Als je op mij lijkt, neem je meestal ter plekke beslissingen over aanpassingen. Dit is prima wanneer u uw onbewerkte bestand verwerkt en onmiddellijk naar Photoshop verplaatst. Als je het echter een dag of twee laat staan voordat je er komt, kan het zijn dat je de beslissingen die je hebt genomen niet meer leuk vindt.
Je kunt natuurlijk altijd teruggaan naar Lightroom en opnieuw beginnen, maar wat gebeurt er als je al bent begonnen met het maken van aanpassingen aan je afbeelding?
De kans is groot dat je die niet wilt verliezen. Een snelle en gemakkelijke oplossing is om de lagen op een nieuwe laag te stempelen en het Camera Raw-filter uit te voeren. Eenmaal daar kun je alle gewenste aanpassingen maken en op OK klikken.
Dit werkt geweldig als je snel aanpassingen wilt maken aan zaken als de algehele belichting, het contrast of de levendigheid in een afbeelding. Ik kom vaak na een paar dagen terug naar een bestand om te ontdekken dat ik de highlights en blanken wil verminderen voordat ik goed aan de slag ga.
2. Maak lastigere aanpassingen

Photoshop is op zichzelf misschien al krachtig, maar ACR (en Lightroom bij uitbreiding) maakt een paar dingen gemakkelijker. De Clarity-schuifregelaar is bijvoorbeeld een lastig hulpmiddel om in Photoshop te repliceren. Het gebruik van het Photoshop Camera Raw-filter om deze aanpassingen te maken is eenvoudiger en kan u veel tijd besparen.
Een ander voorbeeld is het gebruik van de schuifregelaars Hooglichten, Wit, Donker en Zwart om snelle, intuïtieve globale contrastaanpassingen te maken. Het op deze manier gebruiken van deze tools is handig als u nog niet helemaal vertrouwd bent met of vertrouwd bent met opties zoals het aanpassen van curven.
3. Lokale aanpassingen
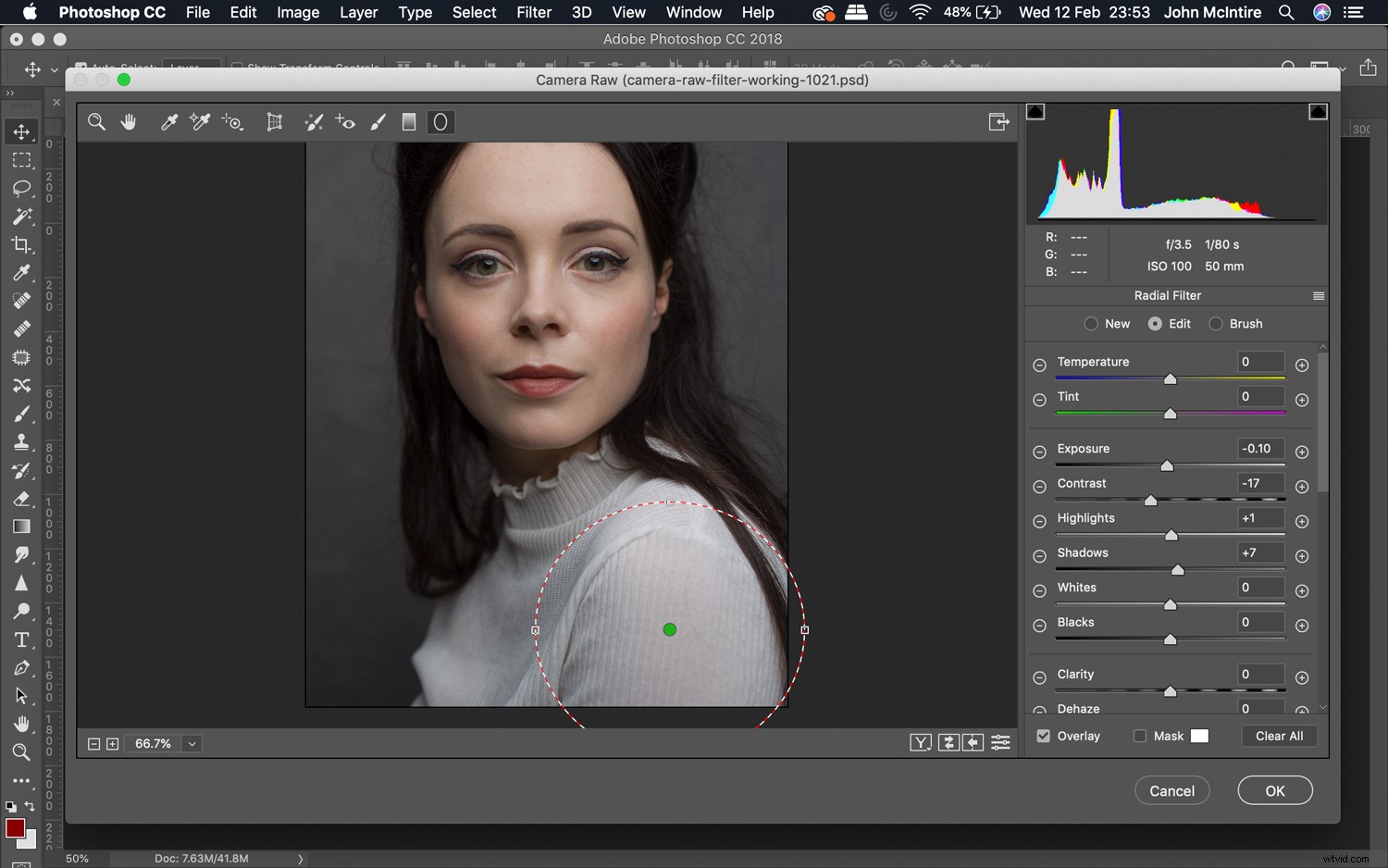
Een veelgebruikte manier waarop ik het Photoshop Camera Raw-filter gebruik, is om aanpassingen aan te brengen die specifiek zijn voor een doelgebied (zoals een achtergrond).
Nadat de aanpassingen zijn gemaakt, kunt u een laagmasker gebruiken om ervoor te zorgen dat de aanpassingen alleen van invloed zijn op de gebieden die u wilt.
Deze methode past goed bij gestructureerde achtergronden omdat je de helderheid en het contrast naar hartenlust kunt aanpassen, wetende dat je onderwerp niet wordt beïnvloed zodra je het laagmasker maakt.
4. Vignetten
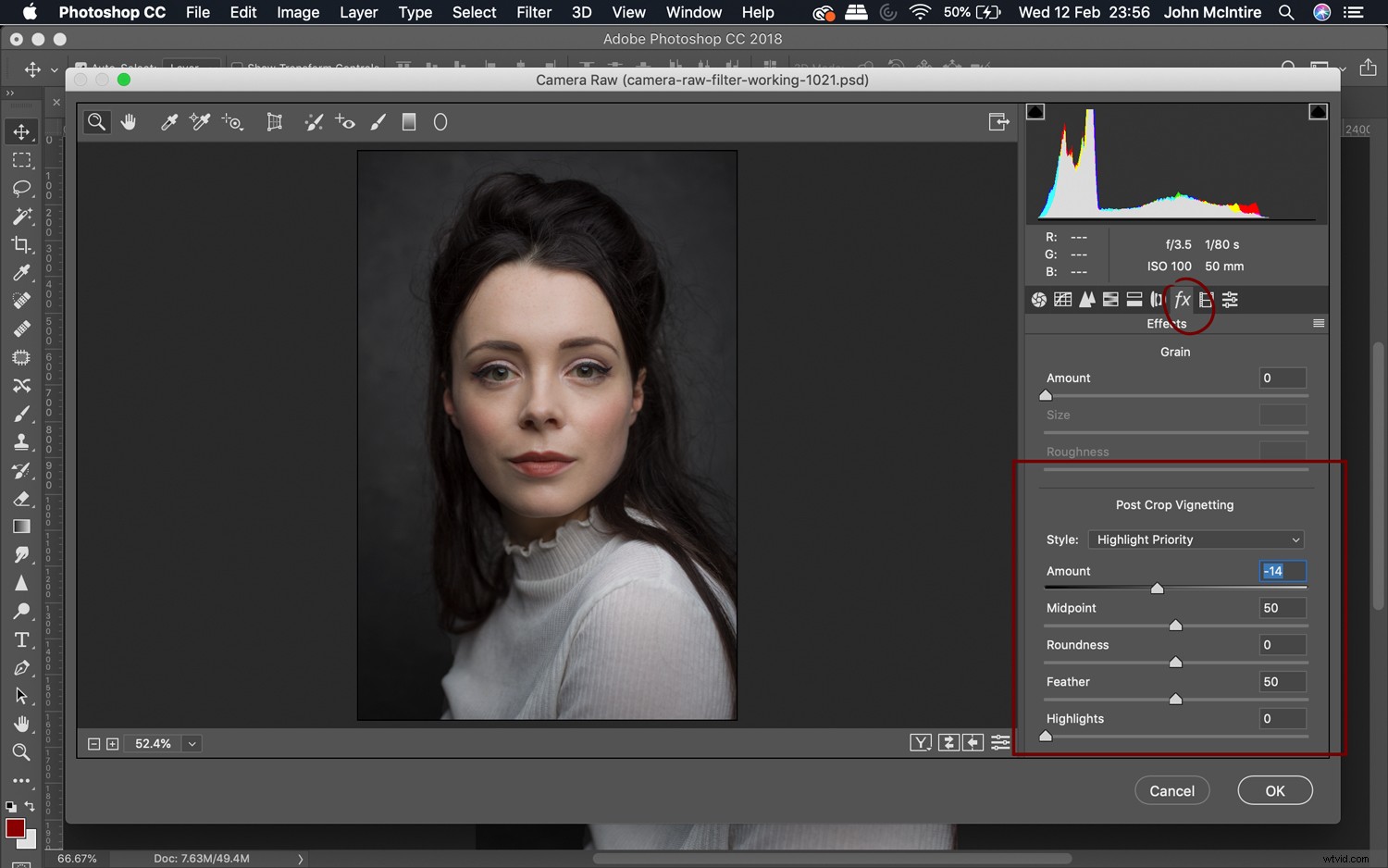
Er zijn talloze manieren om een vignet in Photoshop te maken, maar naar mijn mening is de vignettool binnen de ACR verreweg de gemakkelijkste, snelste en meest intuïtieve om te gebruiken. Door het op deze manier te doen, kun je in slechts een paar seconden een subtiel (of extreem als je dat liever hebt) vignet creëren. Het is ook gemakkelijk om (zoals in het vorige gedeelte) elk deel van het vignet te maskeren dat uw onderwerp zou kunnen verstoren.
5. Laatste aanpassingen
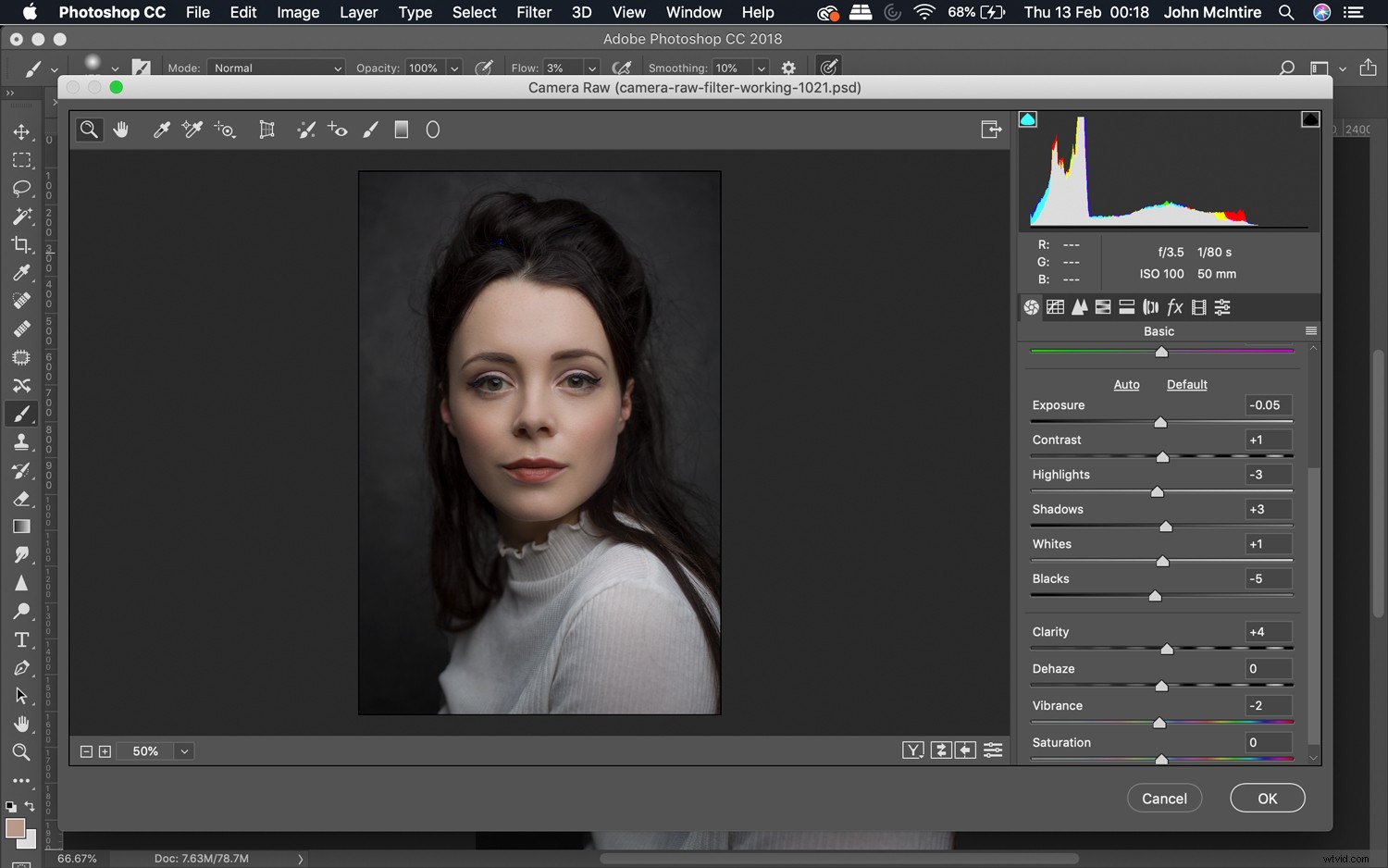
Een andere handige truc voor het Photoshop Camera Raw-filter is om het te gebruiken om een aantal laatste aanpassingen aan uw voltooide afbeeldingen aan te brengen.
Nadat u uw afbeelding hebt voltooid, kunt u het filter uitvoeren en kijken of u nog andere kleine aanpassingen wilt maken. Kleine aanpassingen aan belichting, contrast (via alle schuifregelaars), helderheid en levendigheid kunnen allemaal helpen om uw voltooide afbeeldingen net wat meer glans te geven.
Op dit punt zouden je afbeeldingen goed moeten zijn om te gebruiken, dus probeer eventuele aanpassingen in dit stadium klein en subtiel te houden.
Nog maar het begin
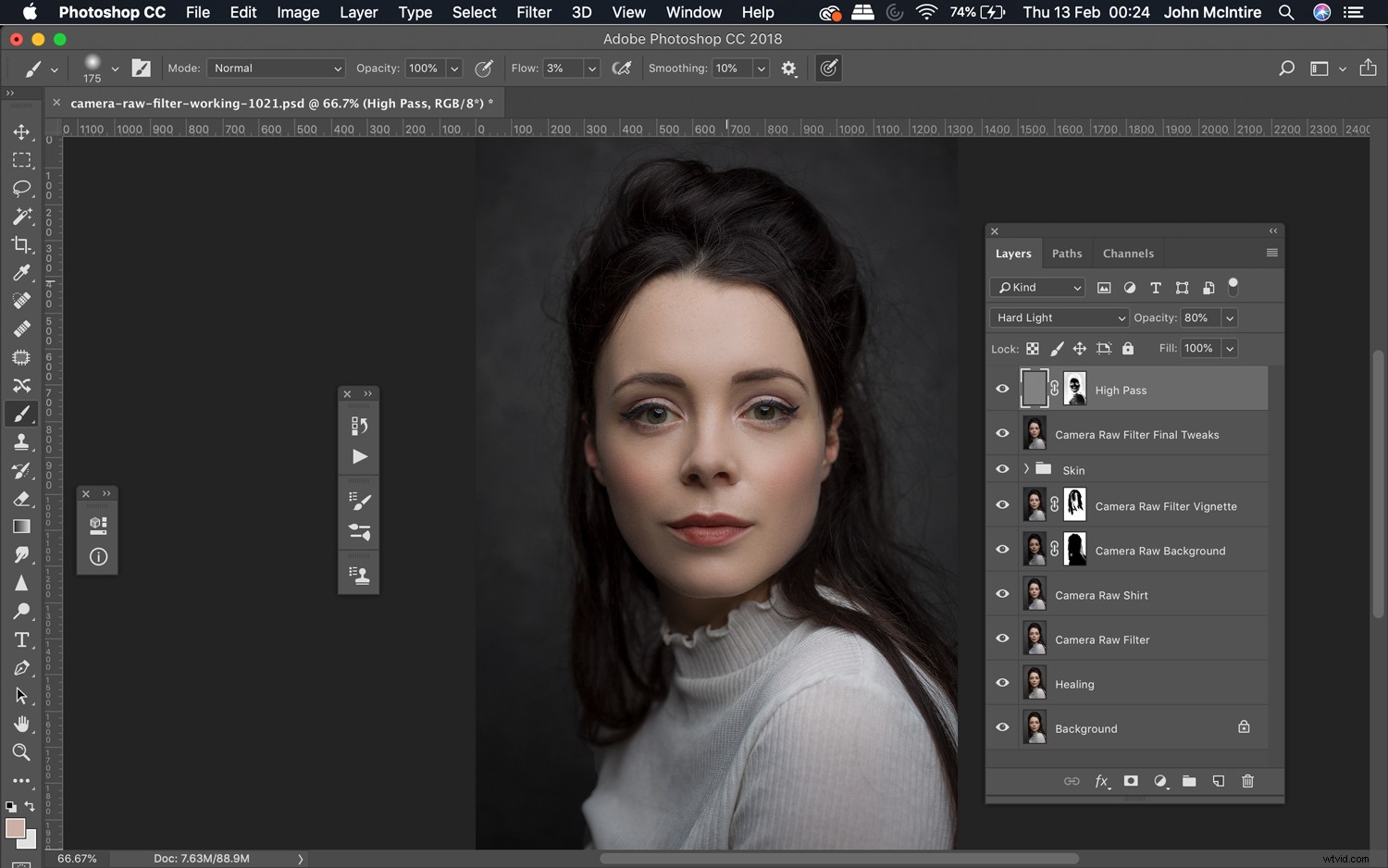
Met een tool als het Photoshop Camera Raw-filter zijn er zoveel opties die je in je afbeeldingen kunt gebruiken.
Als je het in ACR kunt doen (met een paar kleine uitzonderingen), kun je het met dit filter in Photoshop doen. Voel je vrij om het te gebruiken op elke manier die je nodig hebt om de gewenste resultaten te krijgen.

Slimme objecten
Afhankelijk van uw workflow en uw stijl van nabewerking, kan het gebruik van het Photoshop Camera Raw-filter als een slim object een goede keuze voor u zijn.
Met slimme objecten kun je terugkeren naar elke aanpassing die je hebt gemaakt (met bepaalde tools) en deze aanpassen.
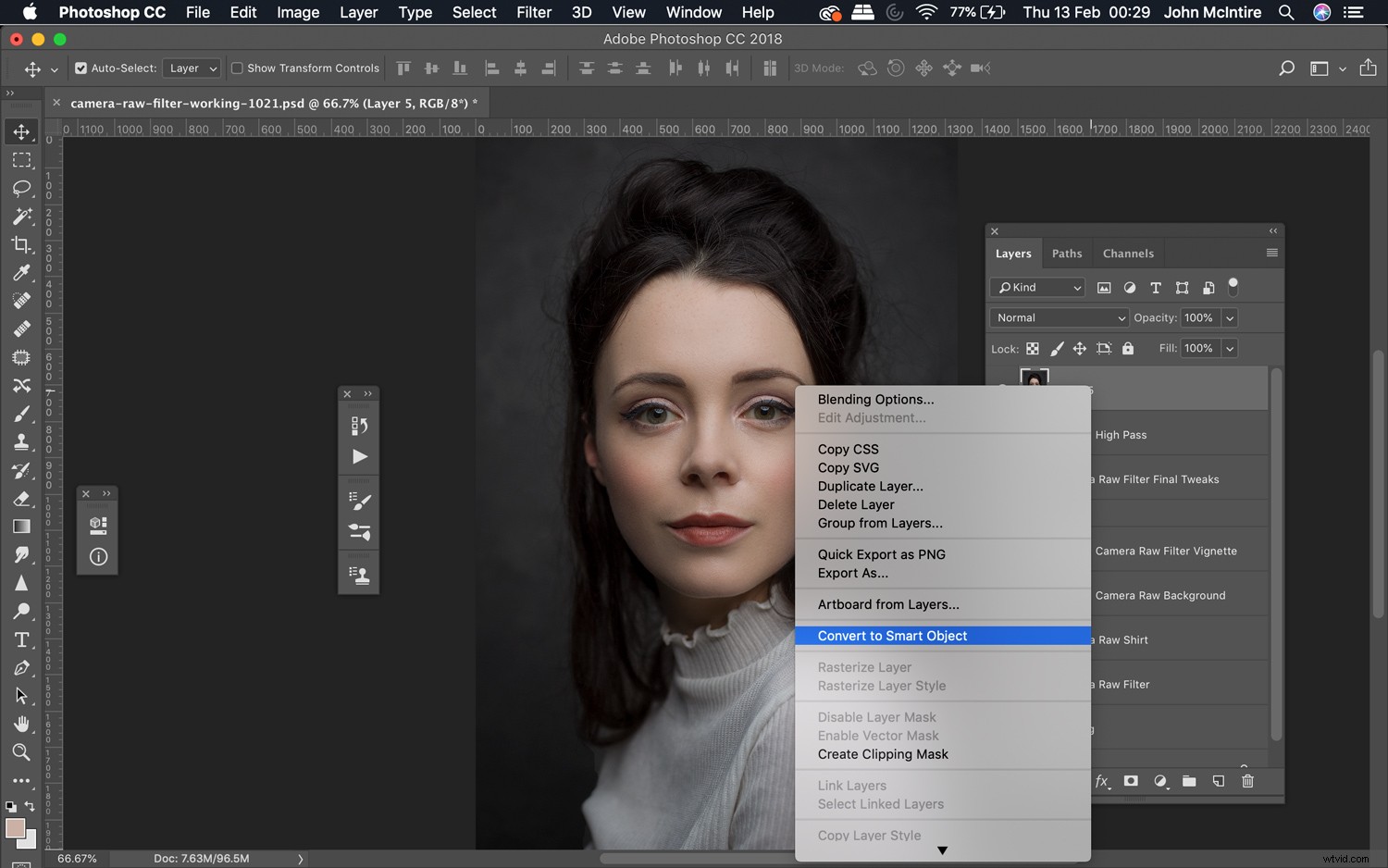
Om met slimme objecten te werken, klikt u met de rechtermuisknop op de laag waarop u het Camera Raw-filter wilt uitvoeren en klikt u op Converteren naar slim object.
Voer nu het Camera Raw-filter uit en breng de gewenste aanpassingen aan en druk op OK.
In het Lagenpalet, en onder de laag waaraan u werkt, ziet u nu de naam van het filter onder het vak met de titel Slimme filters. Als u hierop dubbelklikt, keert u terug naar het dialoogvenster Camera Raw-filter waar u alle instellingen kunt aanpassen die u hebt aangepast.
Dit is een handige techniek voor elke keer dat je denkt dat je later je beslissingen zou kunnen raden.
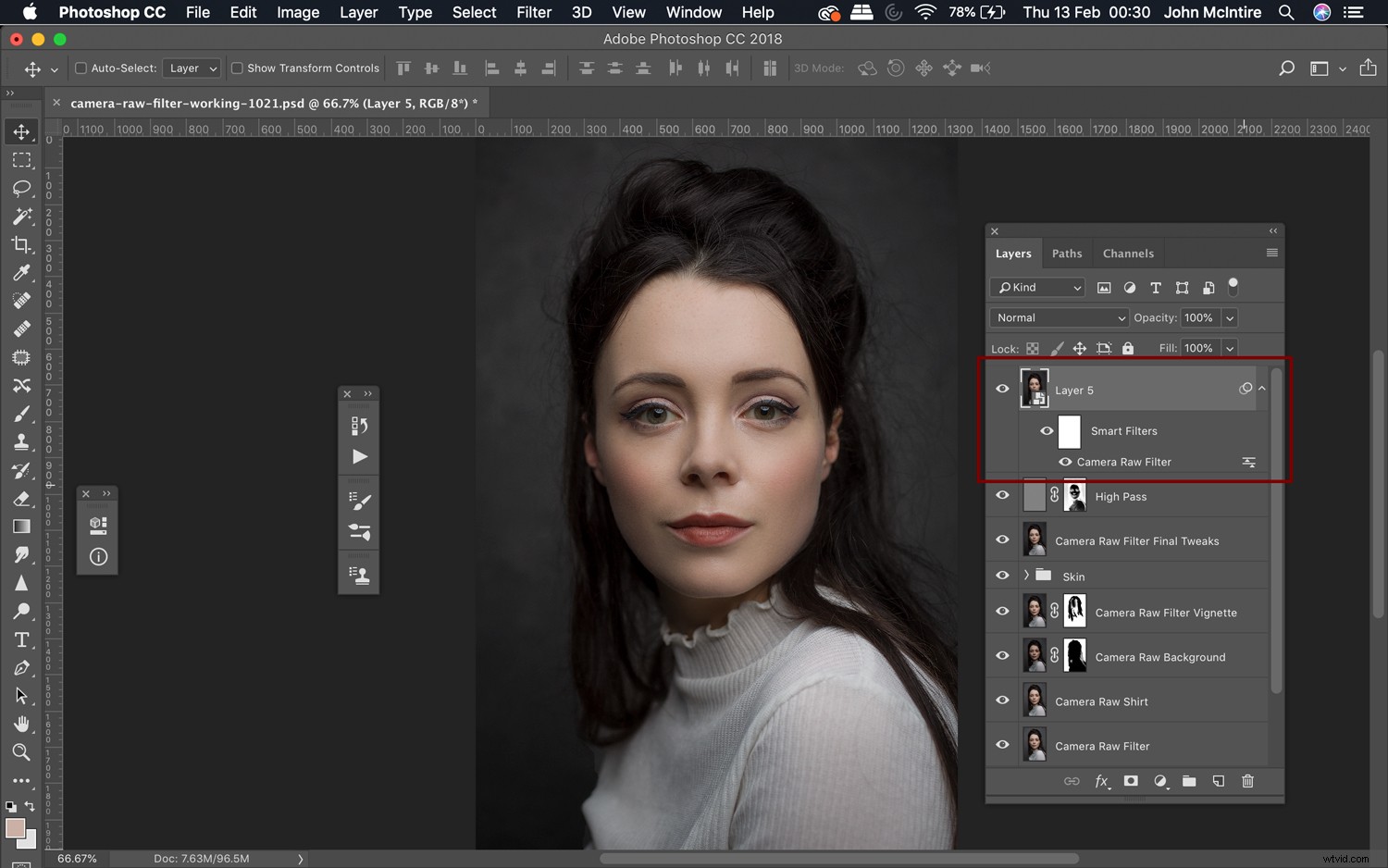
Dat gezegd hebbende, slimme objecten passen niet bij de workflow van elke fotograaf.
Ik gebruik bijvoorbeeld graag veel gestempelde lagen in mijn workflow en tegen de tijd dat ik iets zie dat ik wil wijzigen, heb ik al een nieuwe gestempelde laag erboven gemaakt en eraan gewerkt.
Alle aanpassingen die in deze situatie aan een slim object worden gemaakt, zijn niet zichtbaar.
Algemeen

Ik moet toegeven dat de manier waarop het Camera Raw-filter in dit voorbeeld werd gebruikt extreem en een beetje overdreven was, maar door het op deze manier te gebruiken, hoop ik dat je kunt zien hoe krachtig een optie is voor verschillende aanpassingen in Photoshop .
Het Photoshop Camera Raw-filter is een zeer krachtig hulpmiddel dat u kunt gebruiken bij het nabewerken van uw afbeeldingen voor een groot aantal verschillende effecten. Voeg daarbij het feit dat iedereen die in onbewerkt formaat fotografeert al bekend is met de interface, het maakt het gebruik van het filter snel en pijnloos om een willekeurig aantal aanpassingen te maken. Ik heb slechts een paar manieren besproken waarop je dit filter in je afbeeldingen kunt gebruiken, maar als je nog andere suggesties hebt over hoe je het gebruikt, laat het dan in de reacties hieronder achter zodat andere lezers ervan kunnen profiteren.
