Bent u op zoek naar een nieuwe manier om met een enigszins wazige foto om te gaan? Het hoogdoorlaatfilter van Photoshop doet geweldig werk bij het verscherpen van afbeeldingen.
Ik laat je zien hoe je je afbeeldingen snel kunt verscherpen in Photoshop met het hoogdoorlaatfilter.
Waarom het hoogdoorlaatfilter gebruiken?
Het hoogdoorlaatfilter staat niet in het verscherpingsmenu. Maar er zijn een paar redenen waarom je het zou moeten gebruiken om te slijpen.
Allereerst is het gemakkelijker te gebruiken dan andere slijptools. Er is maar één schuifregelaar om je zorgen over te maken.
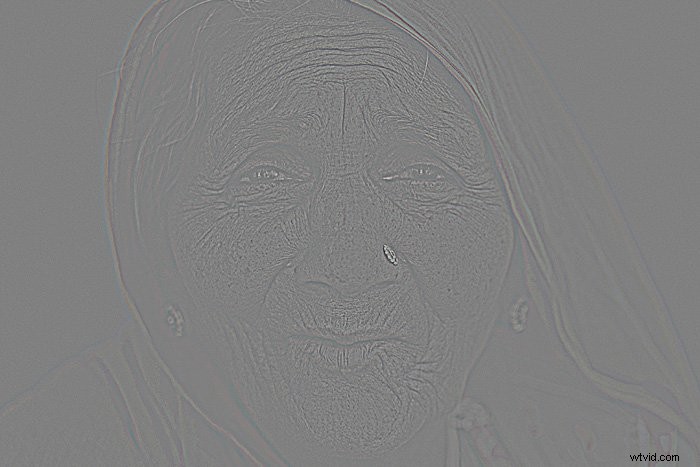
Het hoogdoorlaatfilter is ook een randdetectiefilter. Waarom is dat belangrijk? Omdat het verscherpen van een foto gaat over het vergroten van het randcontrast.
Om deze randen te vinden, zoekt Photoshop naar een plotselinge verandering in helderheid tussen aangrenzende pixels. Het hoogdoorlaatfilter is ontwikkeld om precies dat te doen.
Het hoogdoorlaatfilter gebruiken om een afbeelding te verscherpen
Laten we een afbeelding in Photoshop verscherpen met het hoogdoorlaatfilter.
Stap 1:Dupliceer de achtergrondlaag
Dupliceer eerst de laag met de sneltoets Cmd + J (Ctrl + J voor vensters).
U kunt ook met de rechtermuisknop op de laag klikken en "Laag dupliceren..." selecteren. Klik op "OK" wanneer een nieuw venster verschijnt.
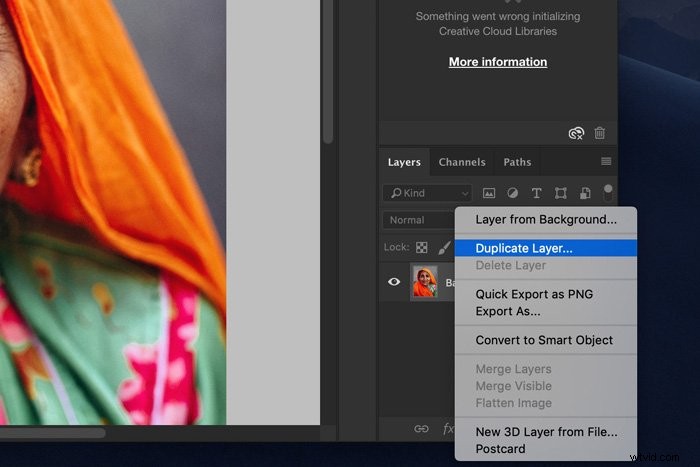
Zoom in tot 100%. Dit is belangrijk omdat we niet te veel verscherping willen toepassen.
Stap 2:pas het hoogdoorlaatfilter toe
Zorg ervoor dat de nieuwe laag is geselecteerd. Ga naar Filter> Overige en selecteer "High Pass...".
Je foto wordt grijs en je kunt de randen zien die het hoogdoorlaatfilter detecteert.
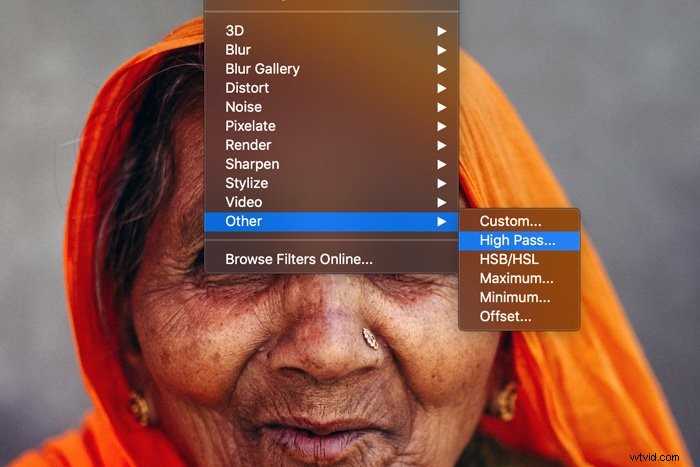
Stap 3:Pas de hoeveelheid verscherping aan
Hoeveel u kunt verscherpen, hangt af van de foto en het formaat van de foto. U kunt het beste met verschillende instellingen experimenteren om ongewenste artefacten in uw foto te voorkomen. Te veel verscherpen ziet er onnatuurlijk uit.
Je kunt het voorbeeld als richtlijn gebruiken. Meestal krijg je de beste resultaten als je dunne zwarte lijnen ziet en geen wit. Soms zijn de lijnen nauwelijks zichtbaar.
Witte gebieden zullen in het eindresultaat ongewenste halo's creëren. In mijn voorbeeld werkt 0.9 prima.
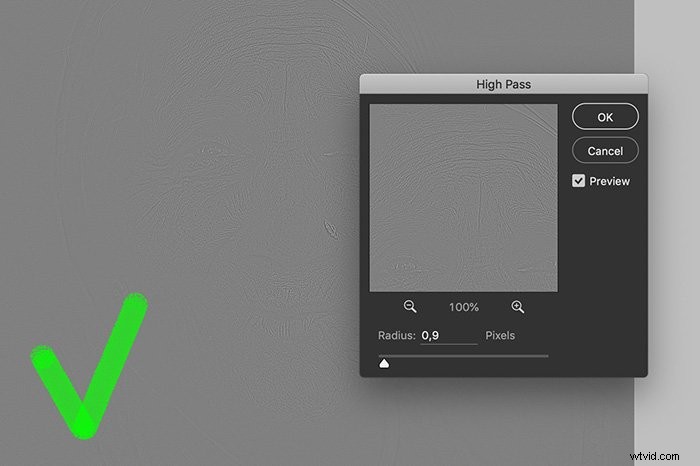
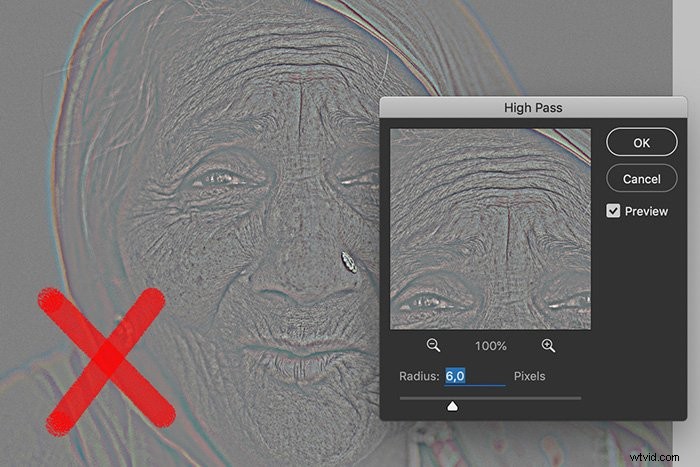
Klik op OK als je klaar bent.
Stap 4:stel de overvloeimodus in
Om het verscherpingseffect te creëren, moeten we de overvloeimodus van de laag wijzigen.
Open het vervolgkeuzemenu Overvloeimodus en stel de overvloeimodus in op Overlay. Je ziet weer kleur en de foto is nu verscherpt.
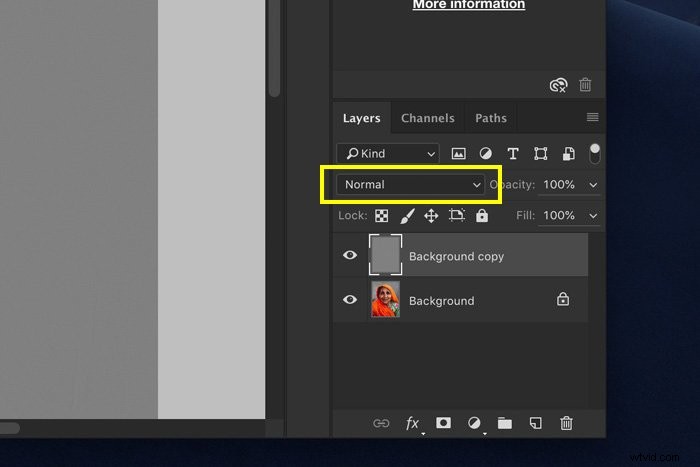
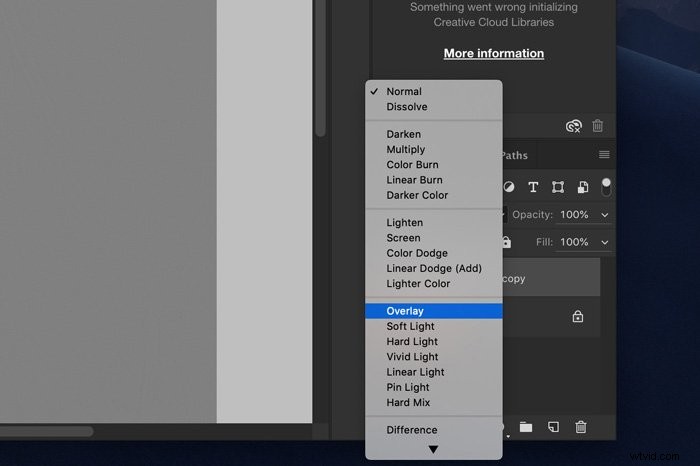
Je kunt het resultaat dubbel controleren door de laag met het hoogdoorlaatfilter in en uit te schakelen.
Vergeet niet dat we op zoek zijn naar een subtiele en natuurlijke verscherping.
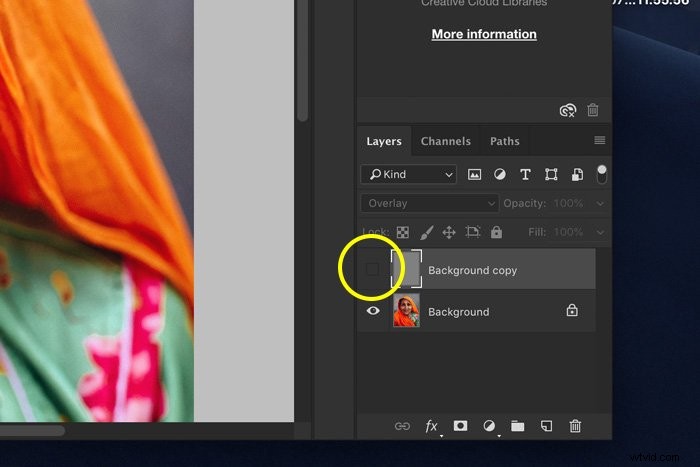
Afhankelijk van je foto kun je experimenteren met verschillende overvloeimodi.
Je kunt zelfs de dekking van de laag wijzigen om de verscherping te verzachten.
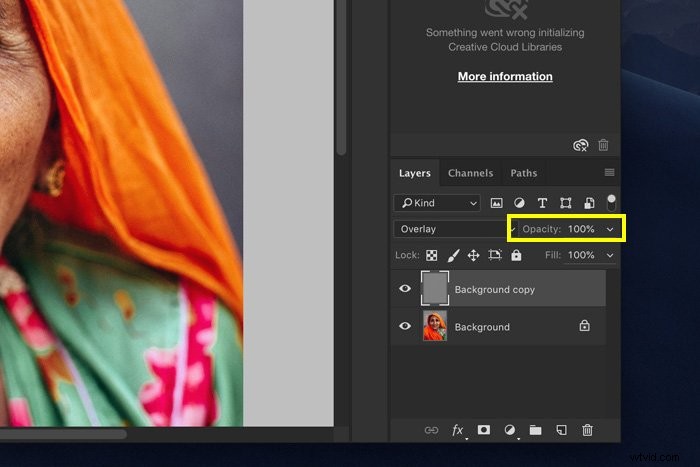
We hebben een nieuwe laag gemaakt, dus deze techniek is ook niet-destructief. Dit betekent dat we altijd de originele afbeelding beschikbaar hebben als het eindresultaat niet is zoals verwacht.
Met deze techniek kun je zelfs maskers gebruiken. Met maskers kunt u het verscherpingseffect alleen toepassen op bepaalde delen van de foto.
Conclusie
Zoals altijd zijn er veel tools beschikbaar in Photoshop om dezelfde taak uit te voeren. Als je een afbeelding wilt verscherpen, probeer dan de volgende keer het hoogdoorlaatfilter.
Het staat niet in het menu Verscherpen, maar het doet geweldig werk en is gemakkelijk te gebruiken. Je weet in een mum van tijd welke instellingen het beste werken voor je foto's.
Bekijk hiernaast hoe u rasters en hulplijnen in Photoshop gebruikt, PS-penselen gebruikt of surrealistische levitatiefotografie maakt!
