Missen je foto's wat pit of sfeer? Color Dodge is een geweldige manier om kleur en contrast toe te voegen.
U kunt Color Dodge op verschillende manieren gebruiken. Vaak wordt het gebruikt in combinatie met Color Burn, maar we beginnen met alleen Color Dodge.
Kleurontwijking gebruiken in Photoshop
Deze tutorial werkt prima voor foto's met een lichtbron. Het kan de zon zijn, een gloeilamp of een kaars.
Ik zal deze foto gebruiken en we gaan het licht wat meer naar voren laten komen.
 Stap 1:Curven
Stap 1:Curven
Eerst brengen we de hoogtepunten een beetje terug. Ik wil ook dat ze er warmer uitzien.
Klik op het pictogram "Opvul- of aanpassingslaag toevoegen" en selecteer "Curves". Dit zal een nieuwe laag toevoegen en het Curves-paneel zal verschijnen.
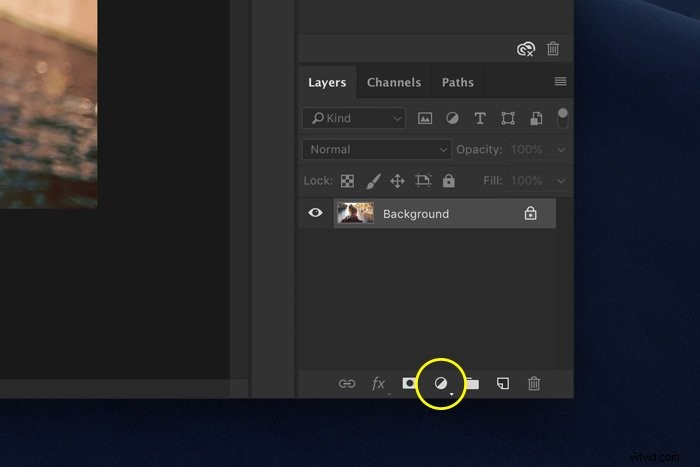
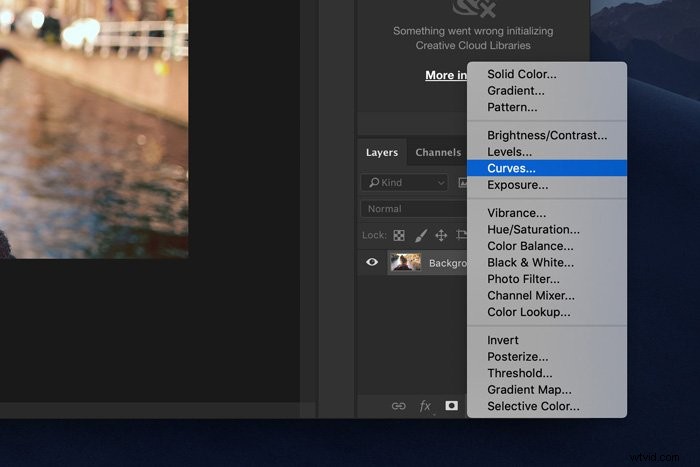
Open het vervolgkeuzemenu RGB. Selecteer "Rood".
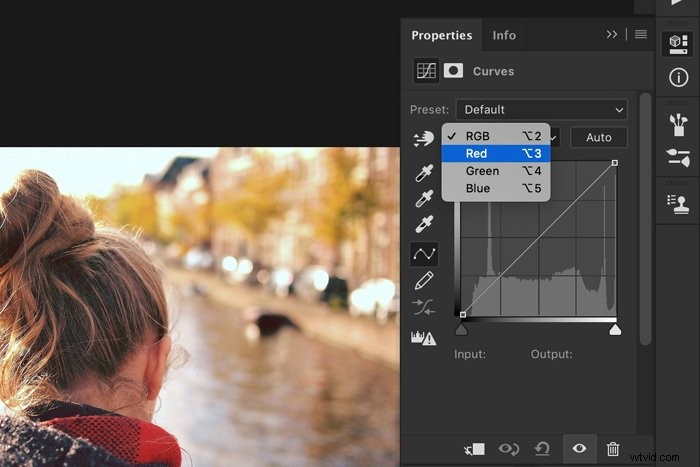
Trek het bovenste ankerpunt iets naar links. Dit zal de highlights donkerder maken en wat extra rood toevoegen.
Als je het ankerpunt naar beneden had getrokken, zou het cyaantinten hebben toegevoegd.
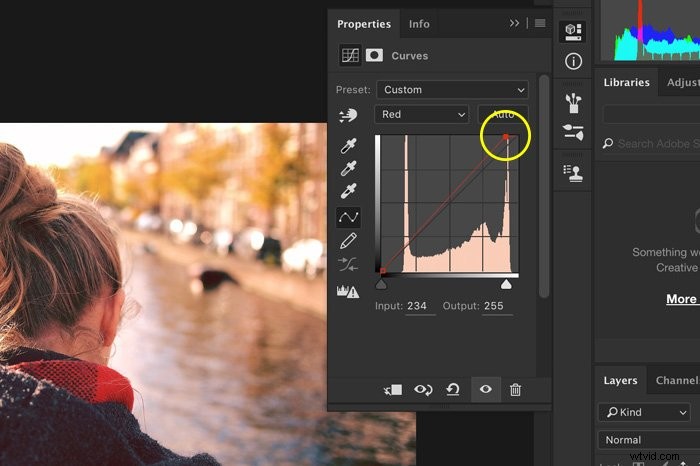
Selecteer vervolgens "Groen" en "Blauw" en doe hetzelfde. In mijn voorbeeld moest ik ze naar beneden trekken om de highlights warmer te maken.
Het hangt af van de afbeelding waarmee je werkt en hoe je wilt dat het resultaat eruitziet:warmer of koeler.
Stap 2:gebruik laagstijl om de schaduwen te beschermen
Curven zijn van invloed op alle gebieden in de afbeelding, inclusief de schaduwen. Ik wil dat alleen de highlights worden beïnvloed.
We kunnen dit doen in het optievenster Laagstijl.
Alt + Dubbelklik op de laag Curven. Er verschijnt een dialoogvenster.
We gaan de onderste schuifregelaar gebruiken genaamd "Onderliggende laag".
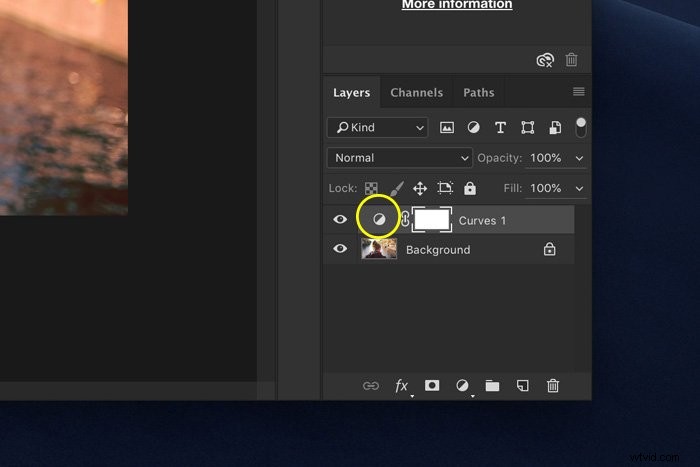
Alt + klik op de zwarte driehoek en sleep deze helemaal naar rechts. De kleine driehoek moet in tweeën worden gedeeld.
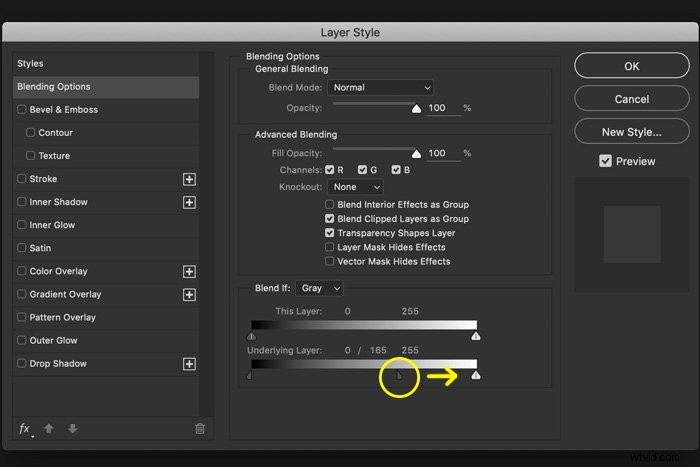
Curven hebben nu alleen invloed op de highlights in je afbeelding.
Stap 3:Laagmasker
Gebruik het laagmasker om gebieden te verwijderen waarvan u niet wilt dat de highlights worden aangetast.
Selecteer de maskerminiatuur van de laag Curven.
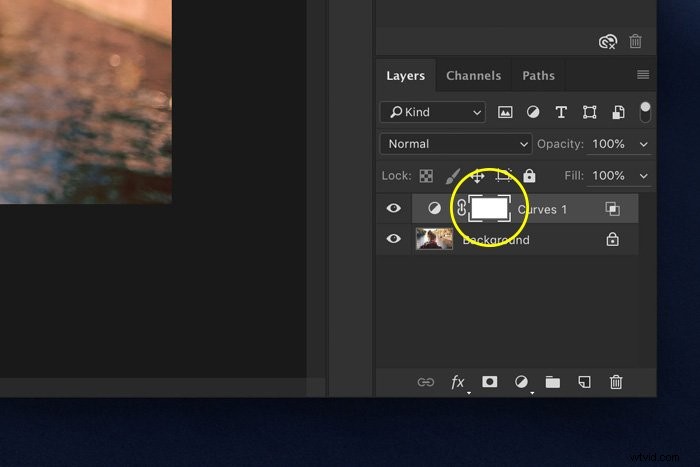
Selecteer het gereedschap Penseel en schilder met zwart over de afbeelding. Je ziet het masker veranderen.
Witte gebieden worden beïnvloed door het curve-effect en zwarte gebieden niet.
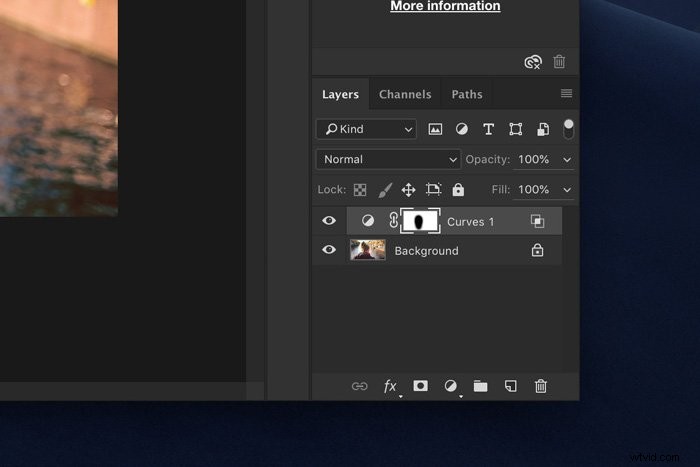
Stap 4:Overvloeimodus wijzigen
Nu zullen we wat pit aan het licht toevoegen. Klik eerst op het pictogram "Nieuwe laag maken".
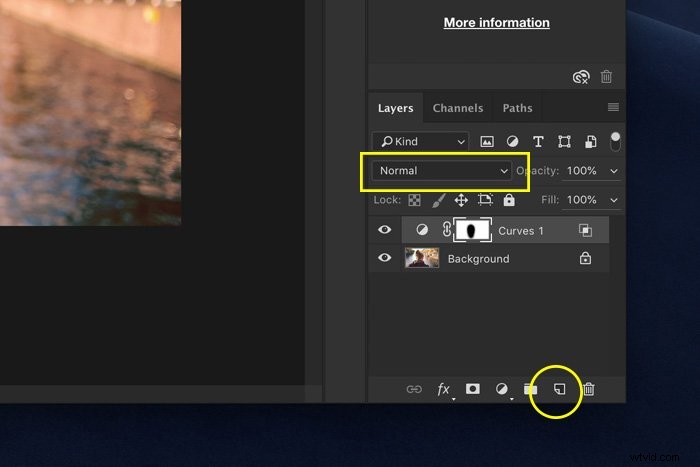
Stel de overvloeimodus op Kleur tegenhouden en vullen in op ongeveer 60%.
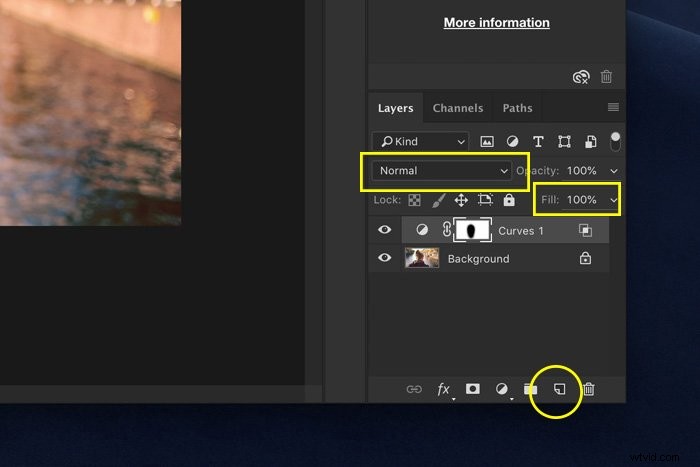
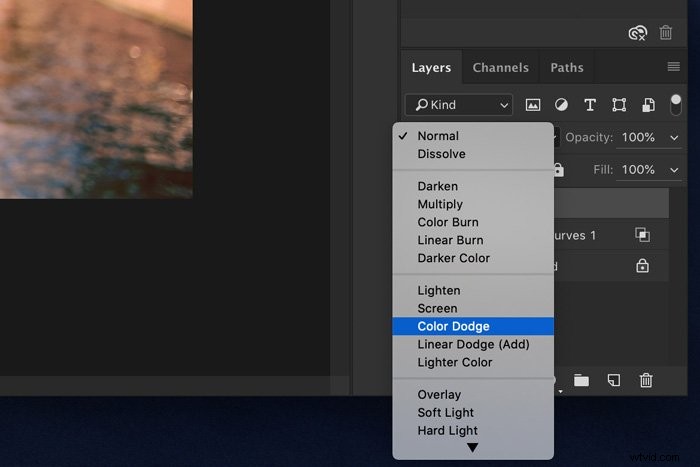
Selecteer het gereedschap Penseel en Alt + klik op een kleur in de highlights van je afbeelding.
Hierdoor wordt die kleur je penseelkleur. Stel de stroom van het penseel in op 10%.
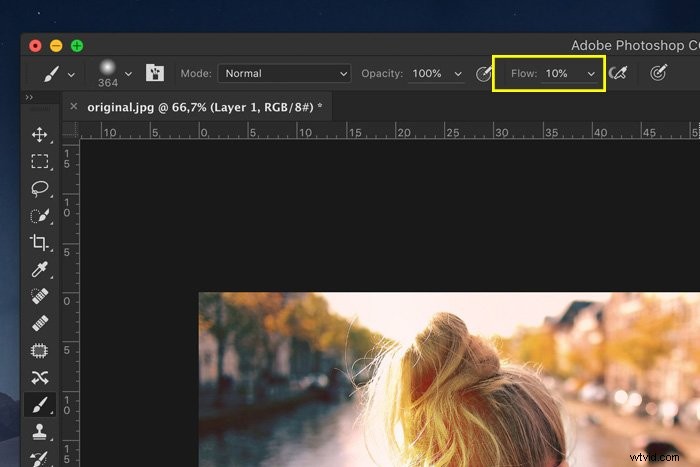
Begin met schilderen rond de lichtbron om kleuren te mengen en wat waas en lichtlekken te creëren. Experimenteer met verschillende kleuren en penseelgroottes.
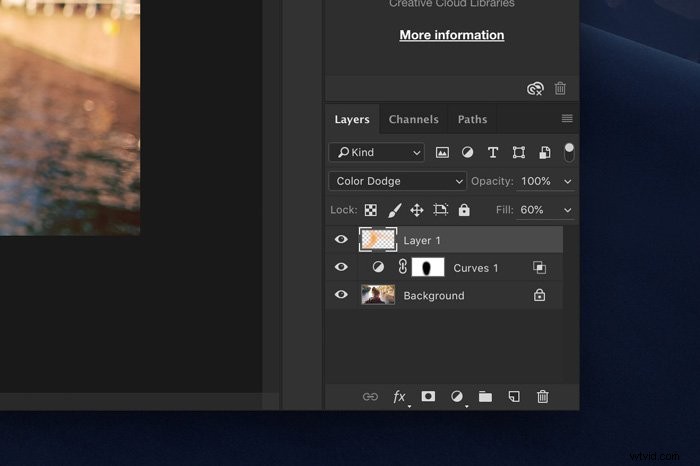
Stap 5:De kleuren mengen
Gebruik stap 2 opnieuw voor een betere kleurovervloeiing in de schaduwen en hooglichten. Gewoon Alt + dubbelklik op de nieuwe laagminiatuur. Sleep de schuifregelaars niet zo ver.
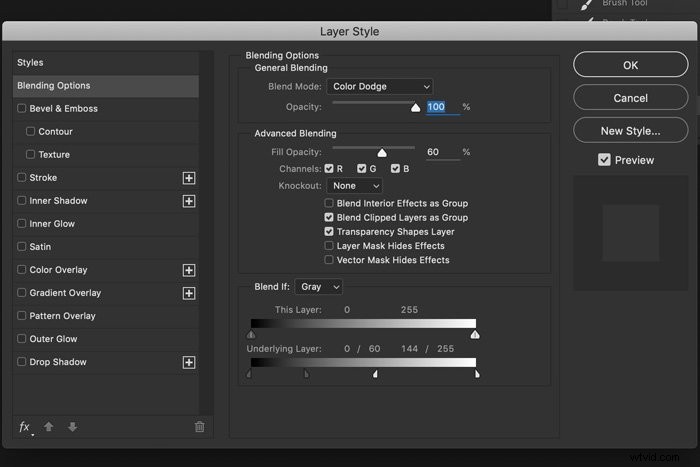
Stap 6:een laagmasker toevoegen
Met een masker kunnen we het effect er nog beter uit laten zien. Zorg ervoor dat de nieuwe laag is geselecteerd. Klik op het pictogram "Laagmasker toevoegen". Er verschijnt een miniatuur.
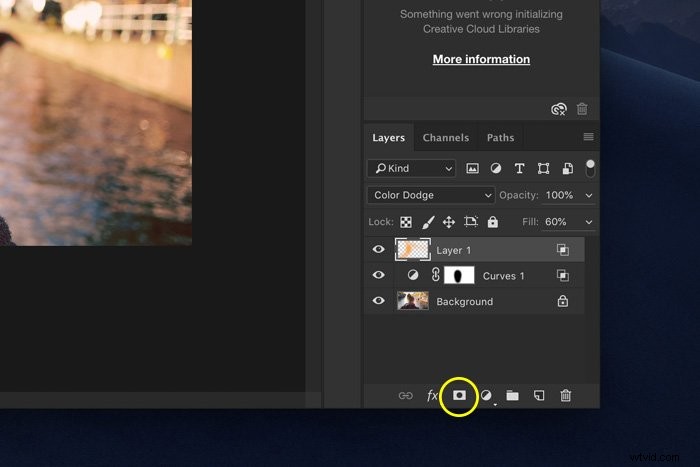
Zorg ervoor dat de maskerminiatuur is geselecteerd en begin te schilderen met zwart in je foto.
Zet de Stroom van het penseel terug op 100%. Het proces is hetzelfde als bij stap 3.
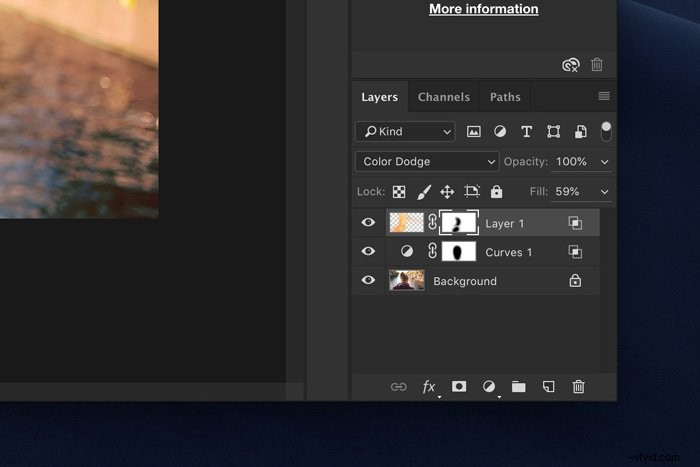
Verwijder de gebieden waar u te veel hebt geverfd of waar het er niet goed uitziet. Het meeste hiervan is persoonlijke smaak.
Stap 7:Maak de schaduwen donkerder en kleur
Tot slot, om wat pit toe te voegen, maken we de schaduwen donkerder.
Klik op het pictogram "Nieuwe opvul- of aanpassingslaag toevoegen" en selecteer Niveaus. Het paneel Niveaus zal verschijnen.
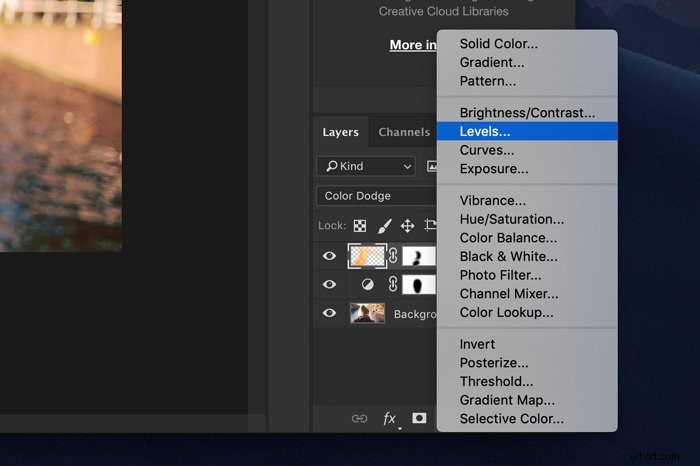
Zorg ervoor dat u het RGB-vervolgkeuzemenu instelt op RGB. Sleep de middelste driehoek naar rechts om de tonen donkerder te maken.
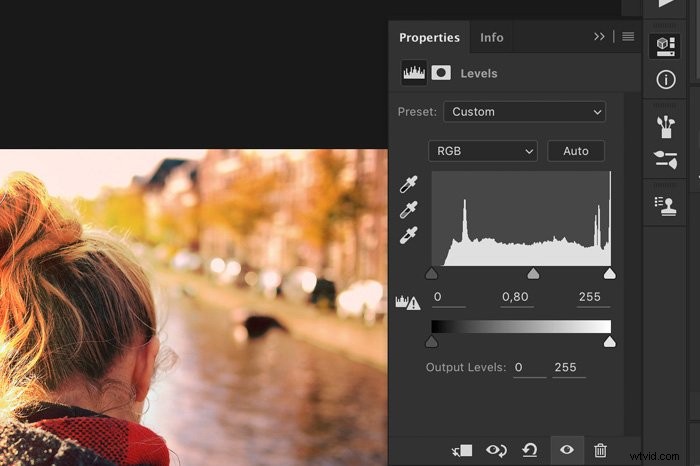
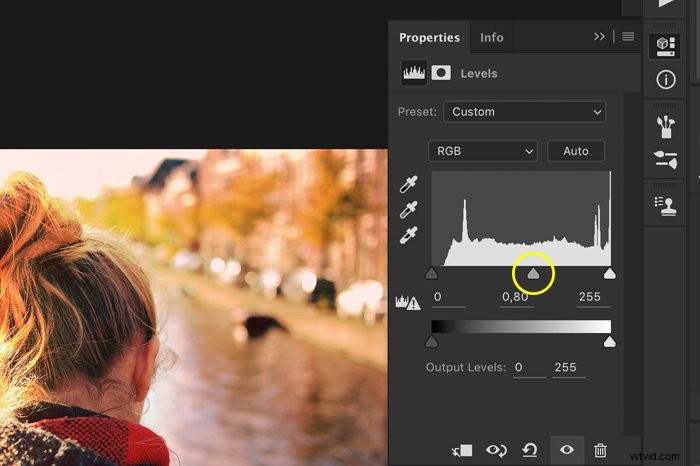
Nu voegen we wat warm en koud contrast toe. Selecteer "Rood" in het vervolgkeuzemenu RGB en schuif de middelste en linker driehoek naar rechts. Het is aan jou hoe ver.
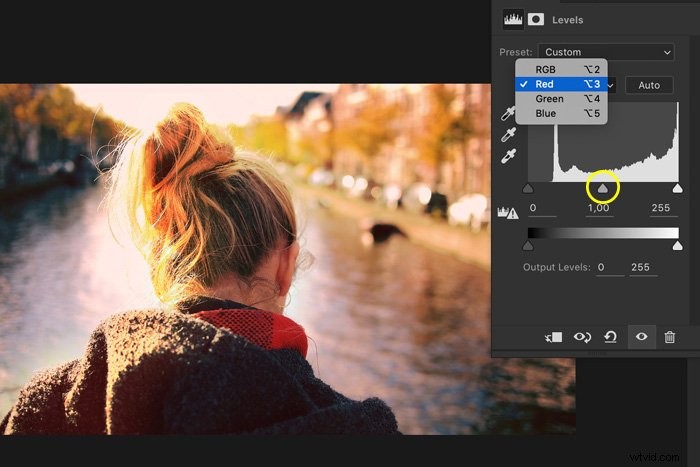
Stap 8:bescherm de hoogtepunten
We gebruiken Laagstijl om het effect alleen op de schaduwen toe te passen en de hooglichten te beschermen. Alt + Dubbelklik op de laagminiatuur.
Deze keer Alt + Klik op de witte driehoek en schuif deze naar links.
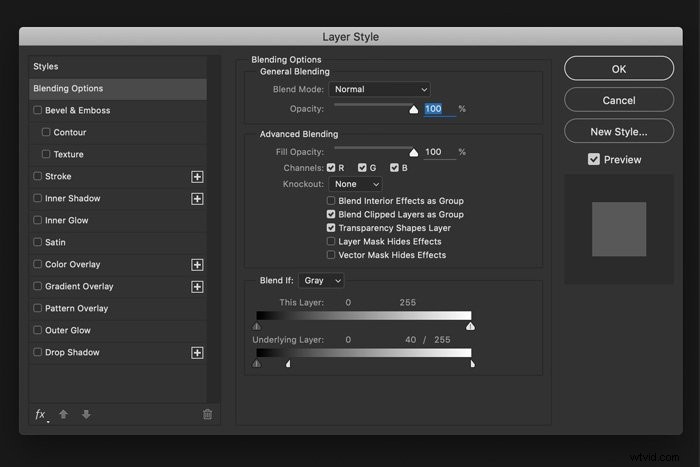
En dat is het. Kleur Dodge om met licht in je foto's te spelen.

Hoe gebruik je Color Dodge en Color Burn
Color Dodge kan veel meer, zeker in combinatie met Color Burn. Hier leest u hoe u kleur aan uw foto's kunt toevoegen.
Gebruik om te beginnen een foto als deze met neutrale kleuren. Dit maakt het gemakkelijker om te experimenteren.

Stap 1:voeg effen kleurlagen toe
Eerst moeten we twee nieuwe effen kleurlagen toevoegen. Klik op "Nieuwe opvul- of aanpassingslaag toevoegen" en selecteer "Effen kleur".
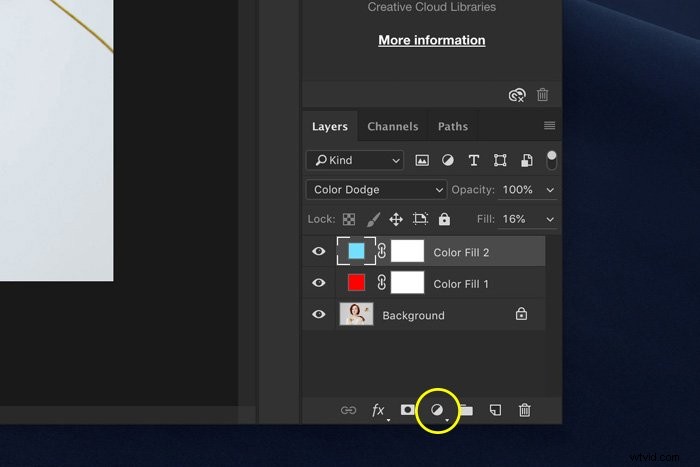
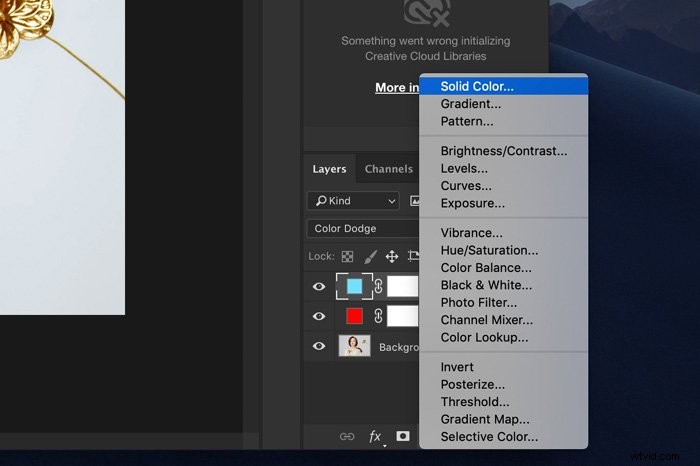
Je kunt elke gewenste kleur kiezen, maar tegenstellingen werken meestal het beste.
In mijn voorbeeld heb ik rood en cyaan gebruikt. Maar je kunt ook groen en oranje of blauw en geel gebruiken.
Stap 2:Overvloeimodi instellen
Stel nu de overvloeimodi in. Color Burn heeft invloed op donkere gebieden en Color Dodge heeft invloed op de lichtere gebieden.
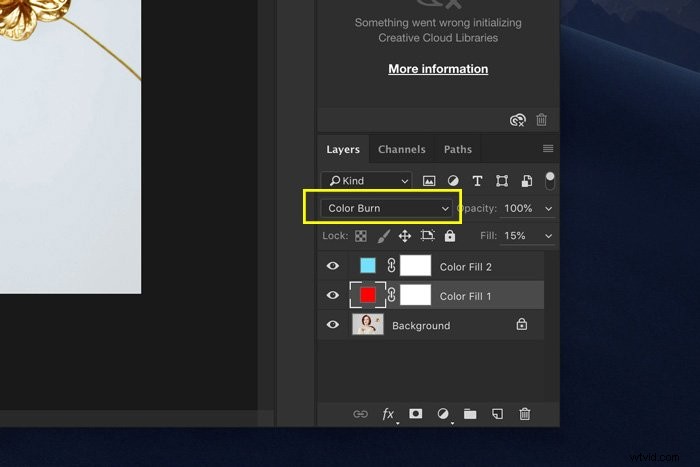
Ik heb de rode laag ingesteld op Color Burn en de cyaanlaag op Color Dodge. Je afbeelding ziet er zo uit.
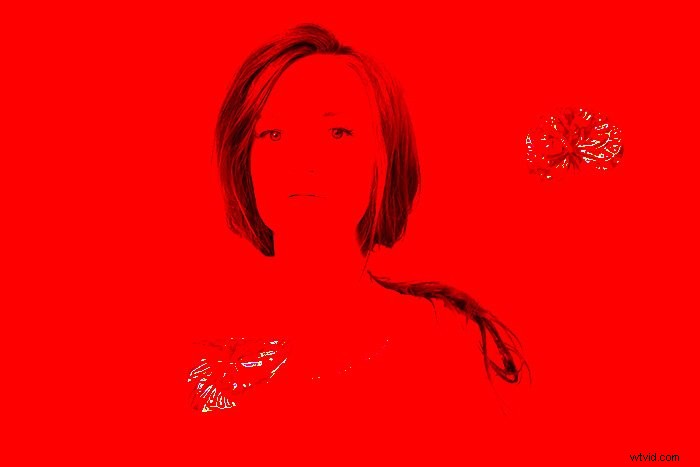
Er is maar één ding dat u hoeft te doen om het er goed uit te laten zien. Stel de vulling van beide lagen in op ongeveer 15%.
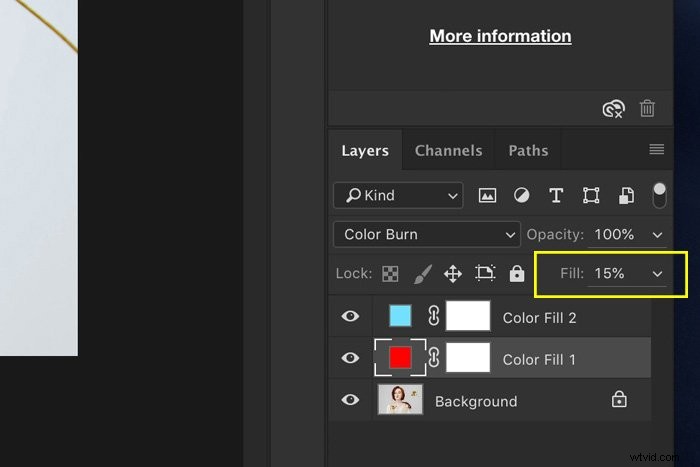
Je zult zien dat het rode haar van het model nu echt opvalt. Het voegt ook net iets meer contrast en kleur toe aan het algehele beeld.

Stap 3:Bescherm schaduwen of hooglichten
Maar er is een probleem. De highlights in de blouse van het model zijn opgeblazen en zien er niet goed uit.
Het is tijd om die gebieden te beschermen tegen het effect.

Alt + Dubbelklik op een van de laagminiaturen. In mijn geval de laag Color Dodge.
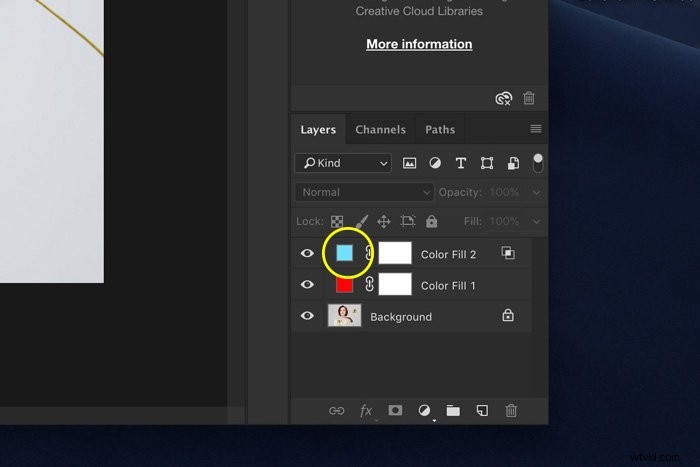
Alt + klik vervolgens op een van de driehoeken van de onderste schuifregelaar. Zwart beschermt schaduwen en wit beschermt hooglichten.
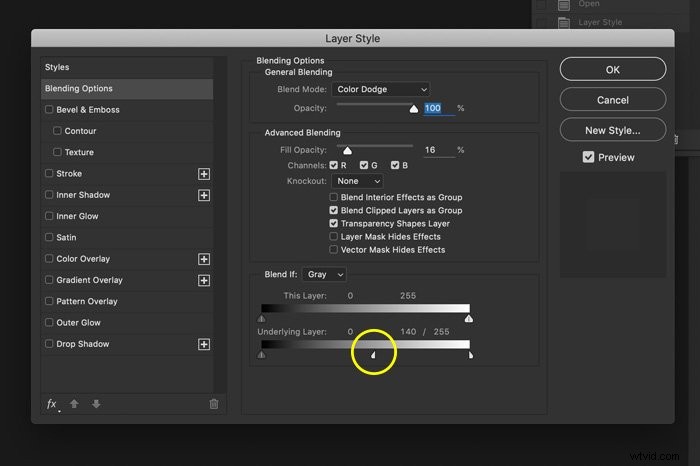
En dat is het. Instant punch toegevoegd aan uw foto! Door te dubbelklikken op de Solid Color-lagen, kunt u nog steeds de kleur wijzigen en verschillende instellingen uitproberen.


Conclusie
Color Dodge en Color Burn zijn eenvoudige maar krachtige tools om je foto's van kleur te voorzien en met licht te spelen. Je kunt deze methode gebruiken voor landschappen, portretten of straatfoto's.
Vergeet niet om je Fill terug te brengen tot ongeveer 20 procent om het te laten werken.
Daarna kun je de instellingen voor dekking en laagstijl aanpassen voor die perfecte look met kleurgradaties.
Wil je een professional worden in het bewerken? Probeer onze cursus Moeiteloos bewerken met Lightroom!
