Photoshop-rasters en -gidsen zijn hulpmiddelen om het bewerken van uw foto's gemakkelijker te maken. Gebruik ze als u lijnen in een foto moet rechttrekken of bij het maken van een lay-out.
In dit artikel laat ik je zien hoe je ze allebei kunt gebruiken.
Hoe maak je een raster in Photoshop?
We beginnen met het raster. Het raster is niet-afdrukbaar en een grote hulp bij het uitlijnen van objecten of het symmetrisch opmaken van elementen.
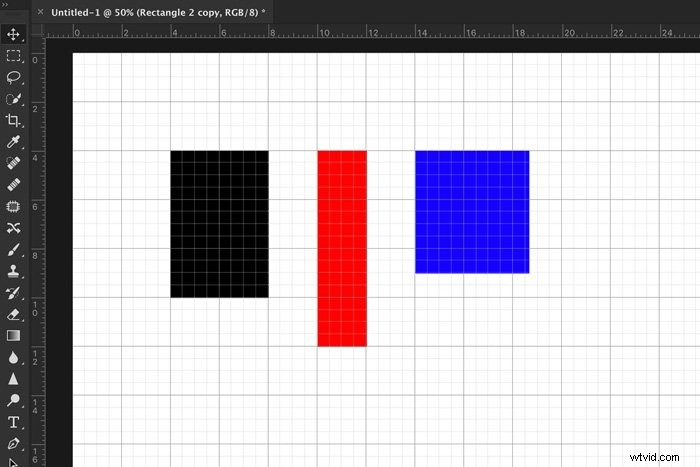
Architectuur- en landschapsfotografen zullen het vooral handig vinden om gebouwen en horizonten recht te trekken.
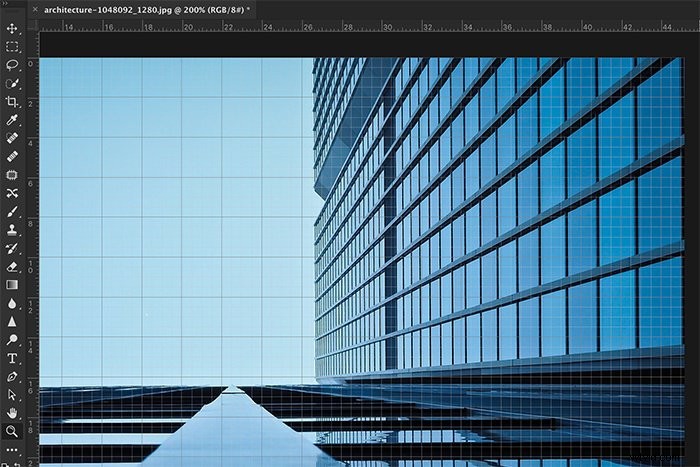
Het is heel eenvoudig om een raster te maken in Photoshop. Hier is hoe.
Stap 1:voeg een raster toe
Open een willekeurig bestand of maak een nieuwe aan. Ga naar Beeld> Tonen en kies "Raster" om een raster aan je werkruimte toe te voegen. Het zal onmiddellijk verschijnen.
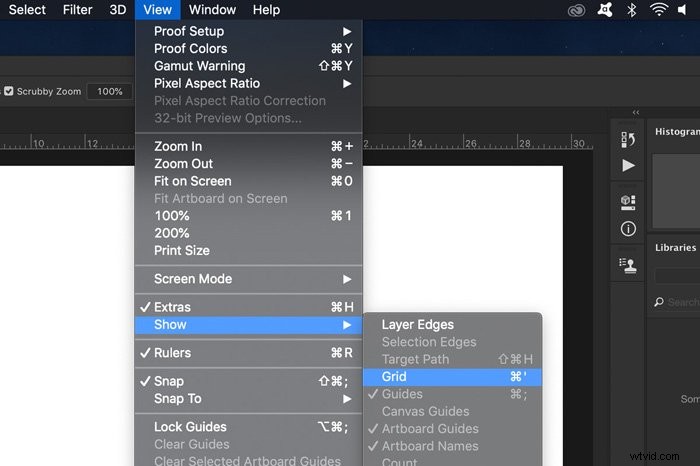
Het raster bestaat uit lijnen en stippellijnen. U kunt nu het uiterlijk van de lijnen, eenheden en onderverdelingen bewerken.
Stap 2:Bewerk de Photoshop-rastervoorkeuren
Ga naar Photoshop CC> Voorkeuren en selecteer "Gidsen, rasters en segmenten...". Ga voor Windows naar Bewerken> Voorkeuren en selecteer "Gidsen, rasters en segmenten...".
Er verschijnt een nieuw venster waarin u de voorkeuren kunt bewerken.
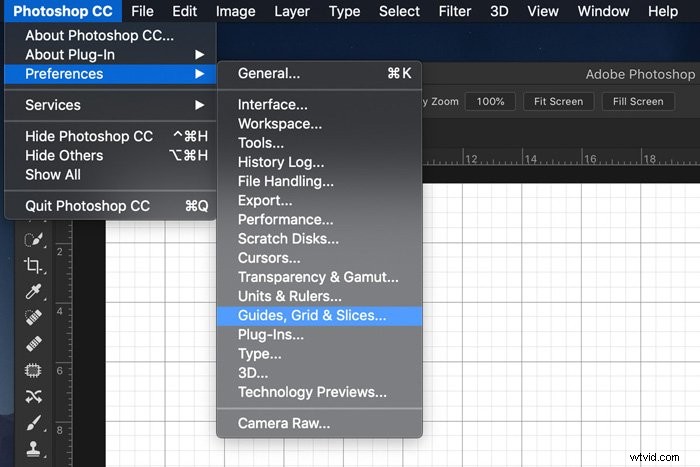
U kunt de kleur van de lijnen en hun uiterlijk wijzigen.
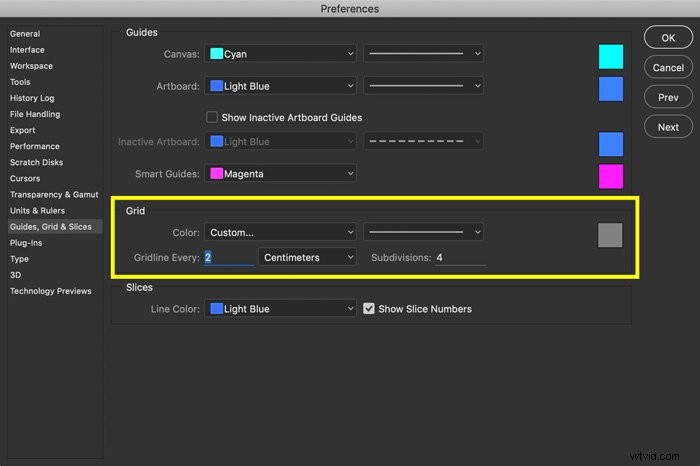
En, nog belangrijker, u kunt instellen hoe ver u de rasterlijnen uit elkaar wilt hebben. Stel vervolgens, afhankelijk van uw project, in hoeveel onderverdelingen u wilt tussen de hoofdlijnen.
Stap 3:Snappen
Schakel Snapping in als u wilt dat Photoshop u helpt bij het plaatsen van objecten. Ga naar Beeld> Snap naar en kies "Raster".
U zult nu merken dat objecten op hun plaats op uw raster klikken.
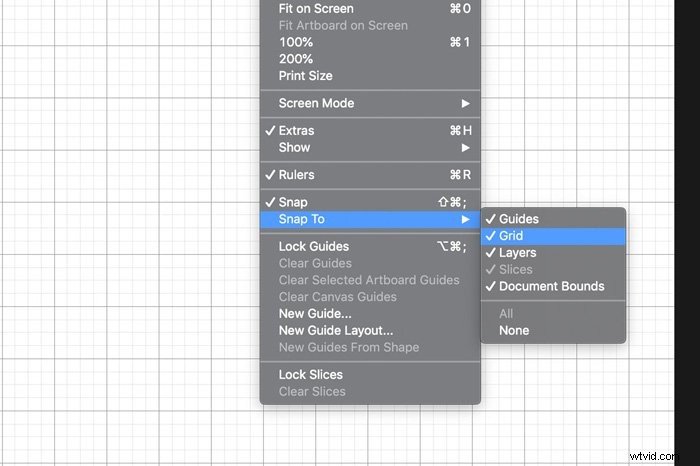
Als u klaar bent, schakelt u het raster weer uit om uw ontwerp te bekijken.
Hoe u hulplijnen toevoegt in Photoshop
Gidsen hebben een soortgelijk doel, maar het verschil is dat u elke richtlijn zelf maakt.
Stap 1:De liniaal toevoegen in Photoshop
Voordat u hulplijnen kunt toevoegen, moet u de linialen aan uw werkruimte toevoegen. Ga naar Beeld en selecteer "Linialen".
Er verschijnen twee linialen. Een aan de linkerkant en een aan de bovenkant van de werkruimte.
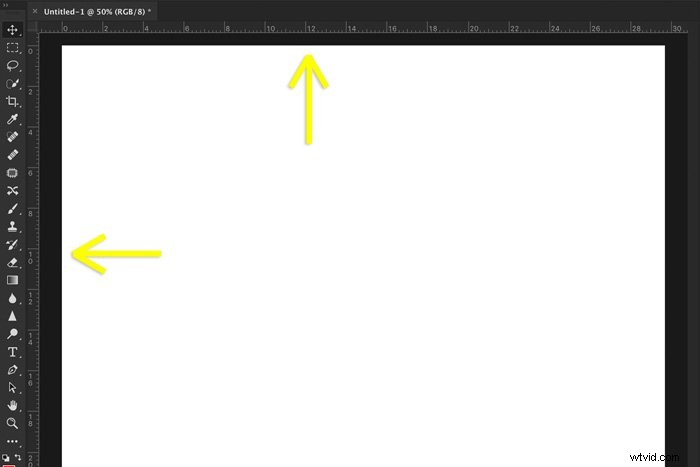
U kunt ook de voorkeuren van de Photoshop-liniaal wijzigen. Ga naar Photoshop CC> Voorkeuren en selecteer "Eenheden en linialen".
Er verschijnt een nieuw venster waarin u de eenheden en andere voorkeuren kunt instellen.
Stap 2:Gidsen toevoegen
Om een hulplijn te maken, klikt u op een van de linialen en sleept u een hulplijn naar uw foto of lay-out.
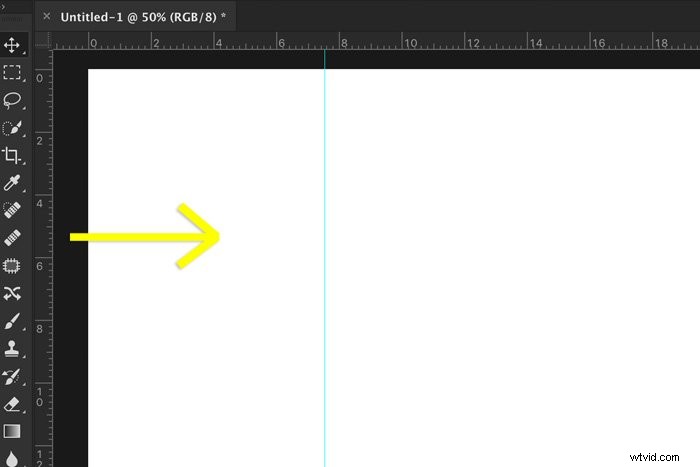
Om een hulplijn te verplaatsen, zorgt u ervoor dat het gereedschap Verplaatsen is geselecteerd en klikt u vervolgens op een hulplijn en sleept u om deze te verplaatsen.
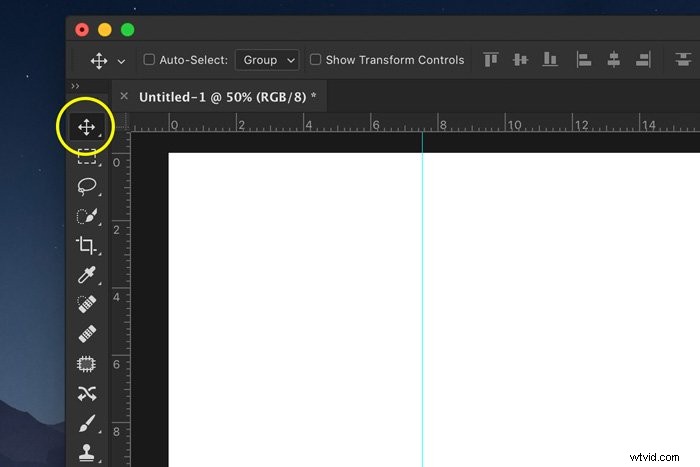
Nadat u alle gewenste hulplijnen hebt gemaakt, kunt u ze vergrendelen. Ga naar Bekijken en selecteer "Handleidingen vergrendelen".
Stap 3:Snappen
U kunt Snapping ook toevoegen aan uw handleidingen. Ga naar Beeld> Uitlijnen en selecteer "Gidsen".
Net als voorheen zorgt dit ervoor dat objecten langs uw hulplijnen op hun plaats klikken of klikken.
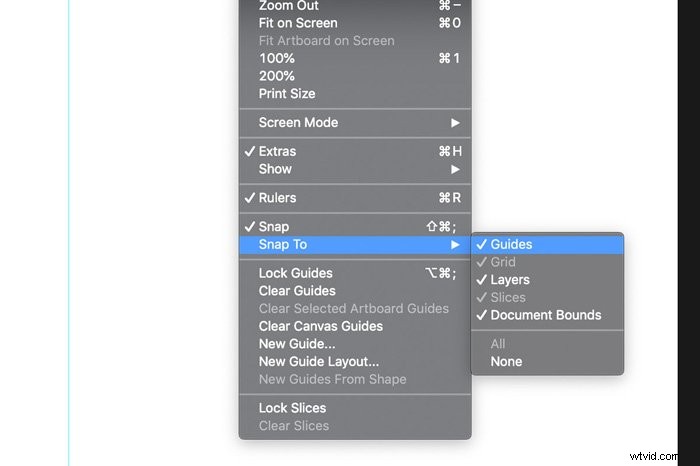
Stap 4:Gidsen verwijderen en verbergen
Als u klaar bent, kunt u de hulplijnen in Photoshop wissen of verbergen.
Ga naar Bekijken en selecteer "Hulplijnen wissen" om ze te verwijderen.
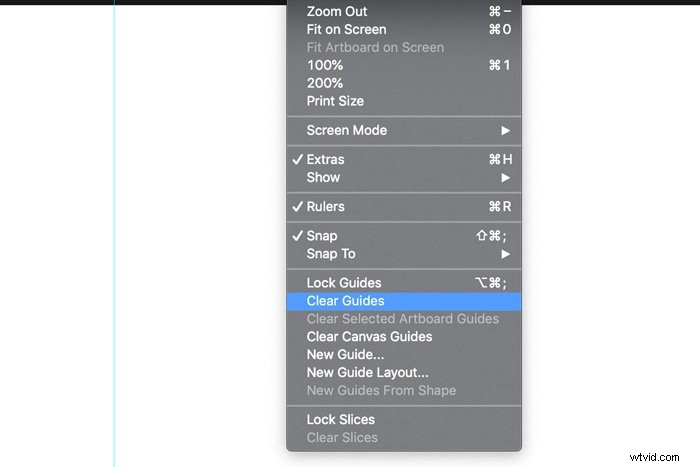
Ga naar Beeld> Tonen en selecteer "Gidsen" om ze te verbergen of opnieuw te laten verschijnen.
Conclusie
Het Photoshop-raster en de hulplijnen zijn handig voor allerlei soorten projecten. Ik gebruik ze meestal wanneer ik landschaps- of architectuurfoto's wil rechttrekken.
Als je van grafisch ontwerp houdt, wil je het raster of de hulplijnen ook gebruiken voor het opmaken en/of uitlijnen van elementen.
Het is zeker de moeite waard om te leren hoe u ze moet gebruiken en kan een enorm verschil maken in uw nabewerkingsworkflow.
Wilt u ook uw Lightroom-bewerkingsvaardigheden verbeteren? Bekijk onze cursus Moeiteloos bewerken met Lightroom!
