De meeste fotografen die aan evenementenfotografie doen (inclusief bedrijfs- of bruiloften), moeten manieren vinden om aspecten van hun fotografische workflow te automatiseren. Dit komt omdat evenementen meestal veel afbeeldingen genereren. Er zijn veel manieren om uw workflow te automatiseren. In dit artikel wordt een techniek beschreven om uw workflow te versnellen met Photoshop Droplets en Actions (in plaats van Lightroom).
Om deze methode te begrijpen, moet je een aantal Photoshop-concepten begrijpen:acties en druppels.

Gemaakt met behulp van een actie en de druppel die we hieronder zullen maken.
Photoshop-acties
Wat is een Photoshop-actie? Een actie is een krachtig hulpmiddel in Photoshop dat in wezen een vastgelegde reeks stappen is. Door de zich herhalende afzonderlijke stappen als een groep op te nemen, kan de hele reeks worden herhaald. Acties zijn echt bedoeld voor globale bewerkingen en niet voor afbeeldingsspecifieke lokale bewerkingen.
Conceptueel, terwijl je je bewerkingsvaardigheden als fotograaf ontwikkelt, ongeacht of je Lightroom of Photoshop gebruikt, zul je uiteindelijk een stijl of procedure ontwikkelen die je graag doet wanneer je je afbeeldingen verwerkt. Het gebruik van Actions helpt bij het automatiseren van deze procedurele bewerkingen.
Naast uw eigen soorten algemene bewerkingen, wordt Photoshop geleverd met een kleine set vooraf geconfigureerde acties die zijn opgenomen in de installatie van Photoshop. Daarnaast zijn er veel Photoshop-acties beschikbaar, gratis of te koop op internet.

Veel fotografen proberen hun volgers te betrekken door acties te verkopen om bepaalde looks te bereiken. Iedereen die Actions koopt, moet weten dat dit slechts vooraf opgenomen reeksen zijn die iedereen in Photoshop kan doen om hetzelfde uiterlijk te bereiken (het kost echter tijd om ze in te stellen). Hoe dan ook, Actions automatiseert repetitieve stappen in Photoshop.
Druppels
Druppels zijn een geweldige manier om het gebruik van acties met Photoshop te automatiseren. Droplets zijn vergelijkbaar met Actions, maar kunnen op veel bestanden worden gebruikt en van buiten Photoshop worden geactiveerd. Er zijn andere manieren om batchverwerking uit te voeren, maar Droplets zijn een nette en eenvoudige manier om acties op meerdere afbeeldingen uit te voeren.
Klinkt verwarrend? Hier is het in een notendop:een druppel is een klein uitvoerbaar bestand waarmee je een map vol afbeeldingen op een bestand op je bureaublad kunt neerzetten dat een actieset uitvoert en uiteindelijke afbeeldingsresultaten creëert die in een andere map worden opgeslagen.

Waarom dit doen?
Door een Droplet te gebruiken, kun je een map vol afbeeldingen pakken en verwerken zonder dat je ze allemaal afzonderlijk hoeft te openen. Hiermee kunt u eenvoudig en netjes een lange reeks repetitieve stappen op afbeeldingen uitvoeren. Laat de map op de Droplet vallen en loop weg zodat je computer al het werk kan doen terwijl jij iets leukers doet, zoals een broodje maken of een Netflix-show kijken.
Waarom zou u dit niet allemaal doen met batchverwerking in Lightroom? Lightroom maakt batchverwerking van afbeeldingen mogelijk met Presets. Maar sommige acties zijn te complex voor Lightroom en acties voor Photoshop werken niet in Lightroom, tenzij ze specifiek voor Lightroom zijn gebouwd. Elke evenementfotograaf of fotograaf die veel foto's moet maken en verwerken, moet een manier vinden om hun proces te vereenvoudigen om de foto's definitief te maken.
Dus hoe stel je een Droplet in?
Eerst moet u beslissen over een actie of een reeks acties (u kunt er meer dan één gebruiken) en beslissen waar u de bewerkte bestanden wilt plaatsen wanneer ze klaar zijn. Laten we, om te laten zien hoe je een druppel gebruikt, een eenvoudige actie maken en deze vervolgens instellen als een druppel.
Stap 1:Open een afbeelding

Afbeelding voor verwerking
Laten we een eenvoudige handeling uitvoeren om het uiterlijk van beweging op een afbeelding toe te passen door een radiale vervaging toe te passen.
De eerste stap is het openen van een afbeelding in Photoshop. Je moet beginnen met een afbeelding om alle stappen te kunnen doorlopen om de actie op te slaan en de druppel te maken. Je kunt een reeds bestaande actie gebruiken, maar om de druppel te maken, moet je de actie aanpassen en dat kan ingewikkeld worden.
Voor dit voorbeeld gaat u eerst een actie maken, controleren of deze werkt en deze vervolgens gebruiken om de druppel te maken.
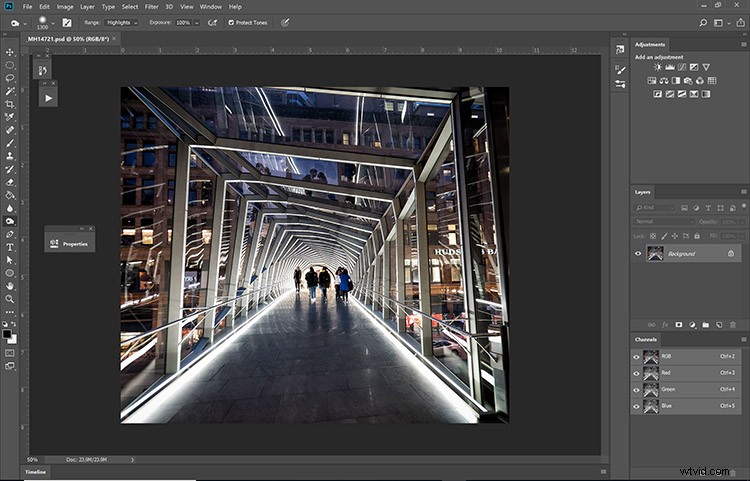
Start de afbeelding in Photoshop
Stap 2:maak de actie
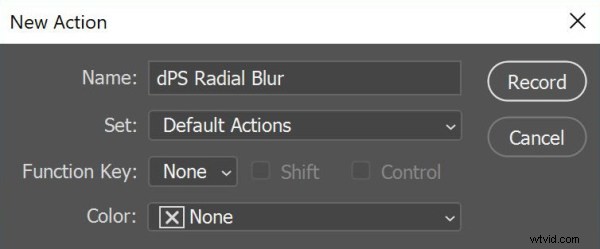
Dialoogvenster voor het maken van een nieuwe actie in Photoshop.
Als je al een actie hebt die je wilt uitvoeren, kun je het opnemen van een nieuwe overslaan, maar voor dit voorbeeld maken we een nieuwe actie. Eerst moet u het deelvenster Acties openen. Als de jouwe niet zichtbaar is, ga dan naar Venster> Acties in het hoofdmenu.
Zodra het deelvenster Acties is geopend, moet u ervoor zorgen dat u zich niet in de knopmodus bevindt (knopmodus heeft kleurrijke vakken). Als de lijst in het deelvenster Acties grijze, verspringende vakken is, bevindt u zich in de juiste modus. In de rechterbovenhoek bevindt zich een klein vleugelmenu. Open dat en kies Nieuwe actie. U ziet dan het paneel hierboven.
Voor deze actie creëren we een bewegingseffect met behulp van een radiale vervaging. Roep de Action dPS Radial Blur op (of wat u ook maar logisch vindt) en druk vervolgens op de opnameknop om de actie op te nemen. Je bent onderweg en je zou een rode stip moeten zien onderaan het deelvenster Acties.
Stap 3:maak de radiale vervaging
Dupliceer de afbeelding door Laag dupliceren te selecteren in het vervolgkeuzemenu bovenaan het lagenpaneel (of gebruik de sneltoets Cmd/Ctrl+J).
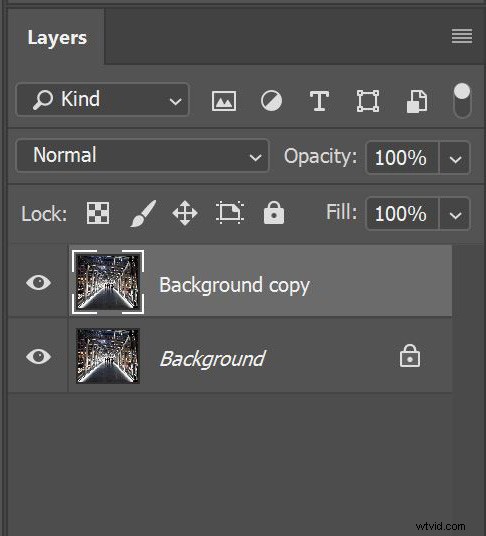
Maak een dubbele laag.
De naam van de dubbele laag is niet belangrijk, maar dit is de laag waarop u de radiale vervaging gaat toepassen. Ga nu met de nieuwe laag geselecteerd naar de menubalk en selecteer Filter> Vervagen> Radiaal vervagen. Dit opent het volgende dialoogvenster.
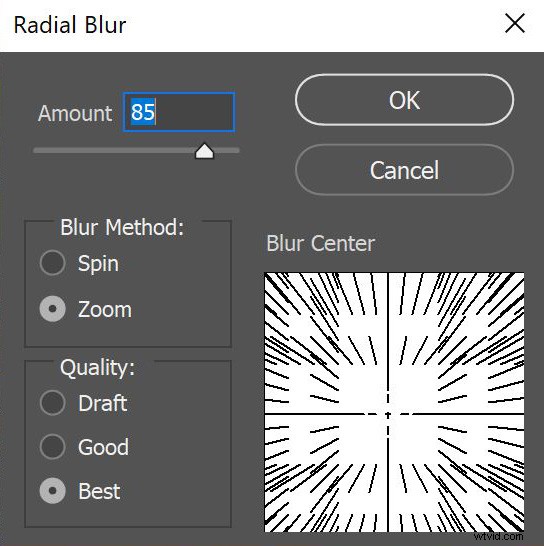
Pas de radiale vervaging toe.
De standaardmethode is spin en de standaardkwaliteit is goed . Verander deze in zoom en beste (zoals hierboven te zien). Je moet voor dit effect behoorlijk wat vervaging toepassen, dus alles hoger dan 70% zal werken. Uw dialoogvenster zou eruit moeten zien als de afbeelding hierboven.
Stap 4:Maak het masker
Voor dit effect past u het alleen toe op de buitenranden van de afbeelding. Om dit te doen ga je een laagmasker gebruiken. Om het masker te maken, selecteert u de laag waarop u zojuist het radiale vervagingseffect hebt toegepast en klikt u vervolgens op het pictogram met de witte rechthoek met een donkere cirkel in het midden (derde van linksonder). Dit zou een wit vierkant moeten creëren naast de miniatuur van je actieve laag, dat is je masker. Het witte masker betekent dat je effect nog steeds wordt toegepast of over de hele afbeelding wordt weergegeven.
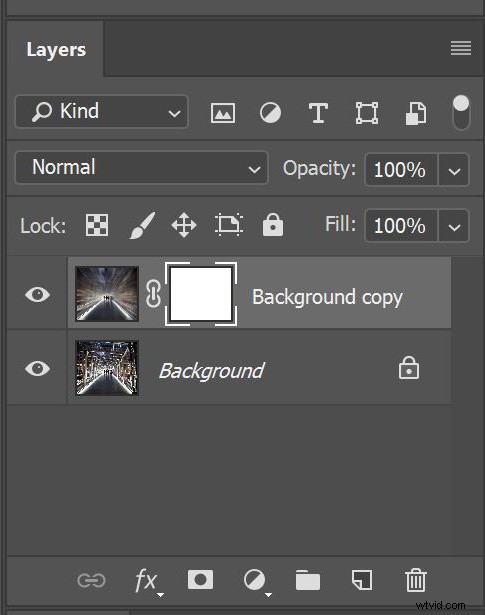
Maak een laagmasker op de laag met het vervagingseffect dat u zojuist hebt gemaakt.
Nadat u het masker hebt gemaakt, moet u er met zwart op schilderen om delen van het effect op deze laag selectief te verbergen. Selecteer het penseel en kies een groot penseel met een zachte rand om het masker aan te passen. De grootte van het penseel moet vrij groot zijn, zodat het een groot deel van het midden van je afbeelding bedekt. Gebruik een heel zachte borstel (hardheid van ongeveer 15%).
Verf op het masker met zwart (zorg ervoor dat het masker is geselecteerd en niet de laag zelf - vierkante witte haakjes moeten rond het masker staan) over het midden van de afbeelding om het scherpe deel te onthullen dat u wilt laten zien. Gebruik de zachtheid van het penseel om de overgang van onscherpte naar scherpte geleidelijk te maken. Je masker zou er nu grotendeels wit uit moeten zien met een zwarte stip in het midden.
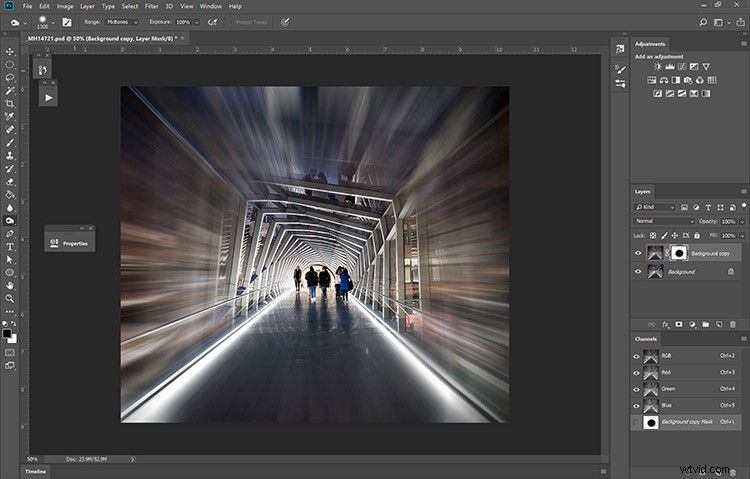
Dit is de afbeelding nadat de stappen zijn voltooid.
Je afbeelding zou er ongeveer zo uit moeten zien als dit effect. Uw Acties-paneel heeft al deze stappen op de achtergrond vastgelegd. Sla uw afbeelding op in de gewenste indeling (JPG, PSD, TIF, enz.), de locatie moet uw doelmap zijn.
Stap 5:voltooi het opnemen van de actie
Ga naar je Acties-paneel en druk op het vierkante vakje (stopknop) onderaan het paneel naast de rode stip.
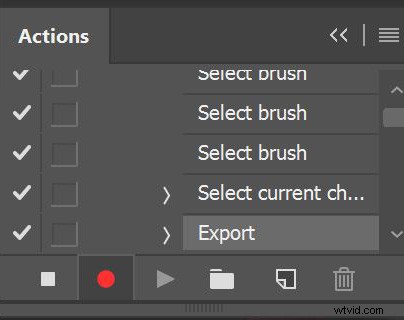
Als je de actie voltooit, druk je op stop (vierkantje) naast de rode stip
Hierdoor kan de actie geen verdere stappen ondernemen. Uw actie is nu voltooid. Als je de laag met de vervaging erop verwijdert, kun je je actie testen op dezelfde afbeelding.
Ga gewoon terug naar het deelvenster Lagen, verwijder de bovenste laag met het masker. Ga naar het deelvenster Acties en zoek de nieuwe actie met het label dPS Radial Blur , markeer het en klik op de driehoek die naar rechts wijst op de onderste regel van het paneel. Hiermee wordt de actie geactiveerd of uitgevoerd. Als je het goed hebt gedaan, krijg je dezelfde afbeelding opnieuw. Ja!
Stap 6:de druppel maken
Oké, we zijn bijna klaar om de Droplet te maken, er zijn nog maar een paar stappen nodig. Om ervoor te zorgen dat de actie goed werkt, hebt u een nieuw exemplaar van Photoshop nodig. Dus het eerste dat u moet doen, is Photoshop sluiten en opnieuw starten.
De stappen om de Droplet vanaf dit punt te maken, zijn vrij eenvoudig. Om de druppel te maken, gaat u naar de menubalk naar Bestand> Automatiseren> Druppel maken.
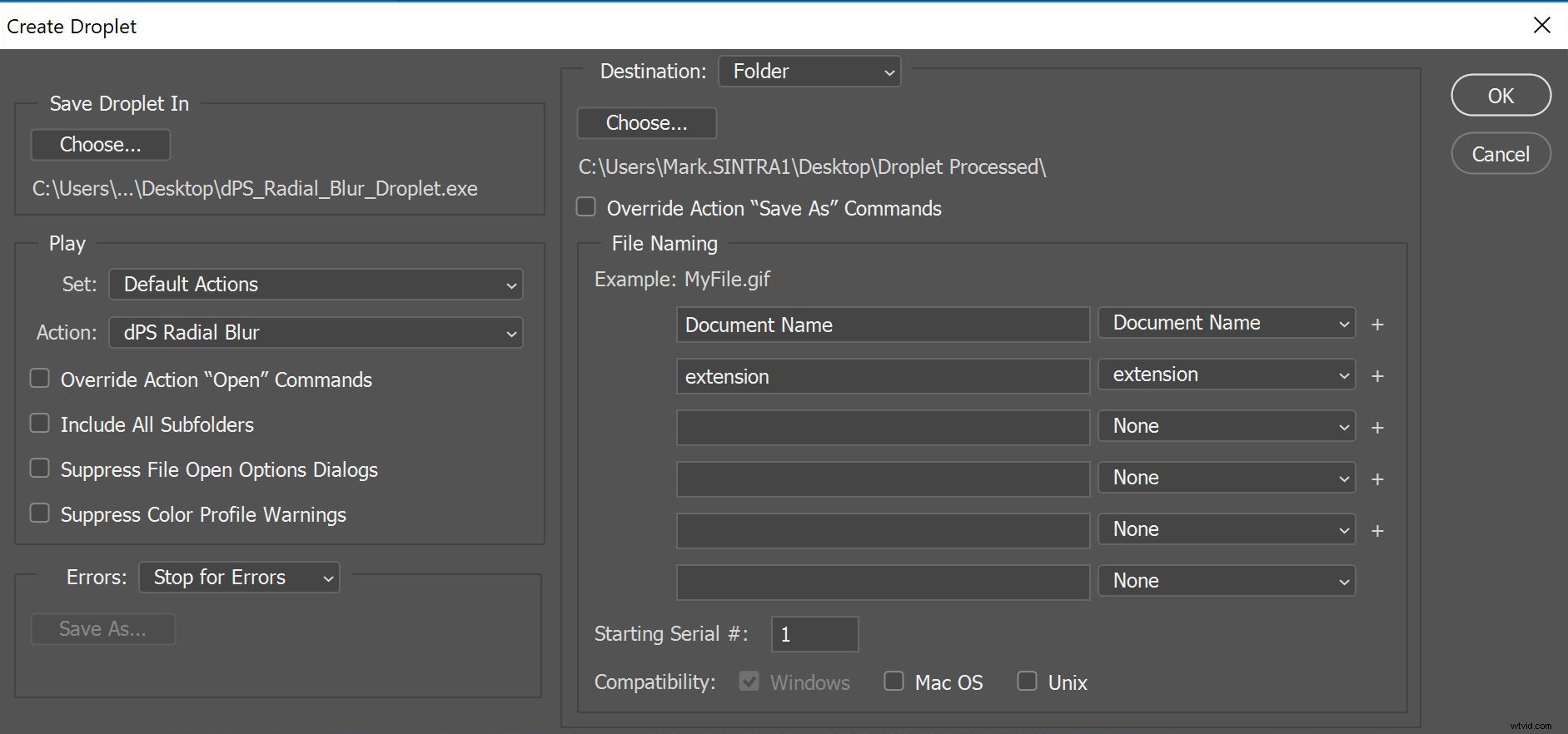
Het dialoogvenster Druppel.
Dit is de laatste reeks stappen, maar ze zijn belangrijk. Kies eerst een goede locatie voor je Droplet. Meestal is een geweldige plek op uw bureaublad. Klik op de knop "Kies...", selecteer het bureaublad en een naam voor uw Droplet (geef het een betekenisvolle naam voor u).
Onder de Spelen kop, schakel alle selectievakjes uit (deze stoppen de verwerking van uw druppel) en selecteer uw nieuwe actie in de vervolgkeuzelijst. Stel de bestemming in als Map en kies een bestemming voor uw afbeeldingen (meestal is het handig om de map ook op het bureaublad te plaatsen). Schakel de opdracht Override Action "Opslaan als" uit. Druk op OK. Het laatste dat u moet doen, is een lege map maken (dit is de bronmap waarin u uw te verwerken afbeeldingen plaatst) op dezelfde locatie als waar u uw Droplet plaatst (bijvoorbeeld het bureaublad). Sluit Photoshop en sluit het af.
Ik vind het prettig om de bronmap, Droplet en doelmap dicht bij elkaar op het bureaublad te hebben. Mijn arrangement ziet er als volgt uit:
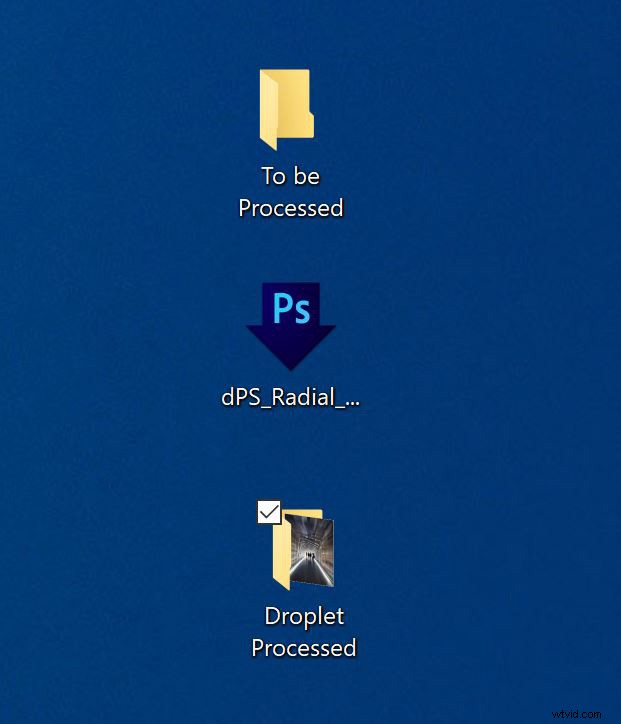
Een typische lay-out voor een Droplet op mijn bureaublad.
Stap 7:je Droplet gebruiken
Je bent nu klaar om je Droplet te gebruiken. Plaats eenvoudig uw afbeeldingen die moeten worden verwerkt (probeer er maar een paar om eerst te testen) in de bronmap (in dit geval heet het To Be Processed ). De afbeeldingen moeten dezelfde indeling hebben die u eerder hebt gekozen. Zorg ervoor dat Photoshop niet actief is (soms veroorzaakt dit communicatiefouten). Markeer vanaf het bureaublad de bronmap en sleep deze naar de Droplet.
Dit is wat er zou moeten gebeuren:de Droplet wordt gestart, Photoshop start, voert uw actie uit en slaat uw afbeeldingen op in de doelmap. Met behulp van de testafbeelding zou het er zo uit moeten zien.

Het voltooide testbeeld na verwerking
Conclusie
Soms zijn druppels lastig in te stellen, maar als ze eenmaal werken, werken ze heel goed. Elke afbeelding wordt afzonderlijk één voor één verwerkt, dus u kunt een aantal afbeeldingen maken, deze in uw bronmap plaatsen en de map vervolgens gewoon op de druppel neerzetten. Hierdoor kun je een tijdje weglopen van je computer, een kopje koffie drinken, je Facebook-status bijwerken (#Workinghard!), een kort dutje doen en terugkomen op een voltooide reeks afbeeldingen.
Droplets kunnen echt helpen om uw workflow te vereenvoudigen. De enige waarschuwing is dat als u een groot aantal afbeeldingen verwerkt met een actie die ervoor zorgt dat de voltooide afbeelding aanzienlijk groter wordt, u ervoor moet zorgen dat u voldoende ruimte op de harde schijf hebt voor de voltooide afbeeldingen. Ik heb ontdekt dat als je geen schijfruimte meer hebt, Photoshop crasht tijdens een druppelbewerking.
Fijne werkstroom! Als je Droplets al eerder hebt gebruikt, deel dan je ervaringen in de onderstaande opmerkingen en als je vragen hebt.

