Heb je ooit gewenst dat je het kleurenpalet van je foto kon uitstrekken? Of dat je kleuren die te vlak of te dicht bij elkaar leken te scheiden van elkaar kon scheiden?
Nou, met Photoshop kun je - door je afbeelding te converteren naar iets dat LAB-kleurruimte wordt genoemd en de kleur daar aan te passen. Dat klinkt misschien ingewikkeld, maar het is eigenlijk best simpel. Als je ooit een aanpassing van niveaus of curven hebt gemaakt, weet je al alles wat je moet weten om dit te bereiken.
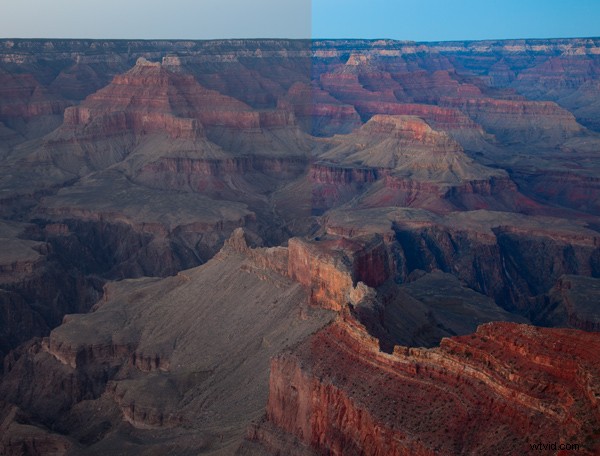
De linkerkant van de afbeelding is een niet-aangepast Raw-bestand. De rechterkant van de afbeelding is hetzelfde, met uitzondering van een aanpassingslaag voor curven in de LAB-kleurruimte.
In dit artikel leer je twee dingen. Eerst leer je de vijf eenvoudige stappen om kleurscheiding te bereiken met behulp van de LAB-kleurbeweging. U kunt deze stappen volgen zonder zelfs maar te begrijpen hoe dit werkt en het zal prima voor u werken. Ten tweede, nadat je je door de stappen hebt geleid, zul je zien hoe deze beweging werkt. Op die manier, als u deze stap later op een meer genuanceerde manier op uw foto's wilt toepassen, zal dit u helpen om dat te doen.
The LAB Color Move
Laten we de stappen van 'de verhuizing' eens doornemen. Er zijn vijf stappen in dit proces, die allemaal eenvoudig zijn en in 30 seconden of minder kunnen worden uitgevoerd.
1. Converteren naar LAB-kleurruimte
Eerst moet je je afbeelding converteren naar de LAB-kleurruimte. Om dat te doen, klikt u op 'Bewerken' in het bovenste menu en kiest u vervolgens 'Converteren naar profiel'. Wanneer u dit doet, verschijnt er een dialoogvenster. Kies in de vervolgkeuzelijst 'LAB-kleur'. Dat is alles.
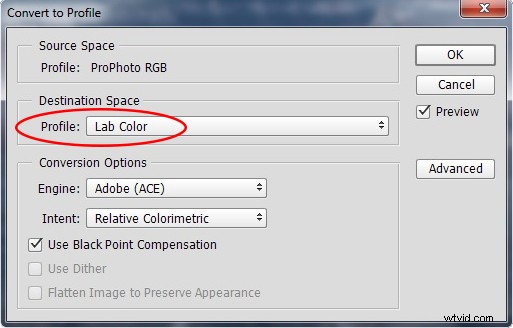
Voorlopig ziet je afbeelding er precies hetzelfde uit. Het enige dat u hebt gedaan, is de manier waarop Photoshop kleur in uw afbeelding weergeeft, gewijzigd (hierover later meer).
2. Een aanpassingslaag voor curven maken
Vervolgens moet u een aanpassingslaag voor curven maken. Er zijn een paar manieren om dit te doen, maar als je nog geen eigen manier hebt, klik dan op "Laag" in het hoofdmenu en kies vervolgens "Nieuwe aanpassingslaag" en vervolgens "Curves". Klik op "OK" in het vak dat verschijnt.
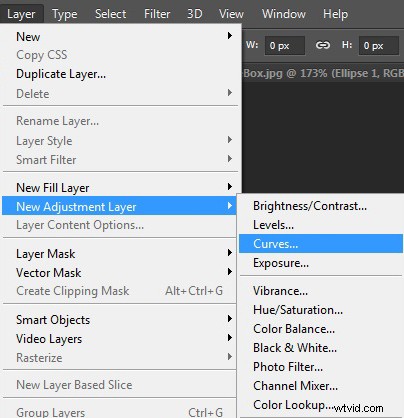
3. Scoot in de eindpunten van het A-kanaal
Tot nu toe was alles slechts een inleiding om je op dit punt te krijgen, en je hebt je foto eigenlijk nog helemaal niet veranderd. U hebt geconverteerd naar de LAB-kleurruimte en een aanpassingslaag gemaakt om aan te werken. Nu begint het plezier.
Je ziet een vervolgkeuzemenu bovenaan je aanpassingslaag en de huidige selectie is 'Lichtheid'. Klik erop en je ziet drie keuzes:het Lightness (of L) kanaal, het A-kanaal en het B-kanaal. Selecteer het A-kanaal.
Je zult meteen merken dat je histogram drastisch verandert. Hoogstwaarschijnlijk ziet het er nu uit als een grote piek in het midden. Maak je daar geen zorgen over - zo zien de meeste histogrammen eruit in LAB-kleur.
Wat u gaat doen is het linker (zwarte) eindpunt pakken en een klein beetje naar het midden van het histogram slepen. Er is geen vaste hoeveelheid om het te verplaatsen, maar als u op zoek bent naar een beetje begeleiding, sleep het dan totdat het invoernummer -90 is. Je foto is waarschijnlijk net een lelijke tint groen geworden, maar maak je er geen zorgen over. Pak nu het rechter (witte) eindpunt en trek het naar links. Trek het in feite precies dezelfde hoeveelheid naar links als waarmee u het linker eindpunt naar rechts hebt verplaatst. U kunt de onderstaande invoernummers gebruiken om ervoor te zorgen dat u elke zijde in dezelfde hoeveelheid beweegt.
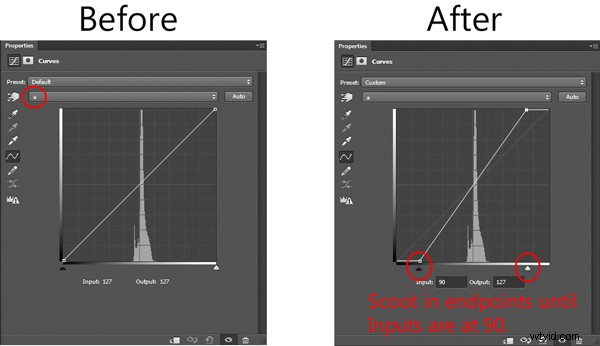
Dat zou de groene zweem moeten oplossen. Maar maak je niet al te veel zorgen over hoe je foto er nu uitziet. Laten we doorgaan en het tweede deel van de LAB-beweging uitvoeren.
4. Scoot in de eindpunten van het B-kanaal
Wat je hier gaat doen is precies wat je zojuist in de bovenstaande stap hebt gedaan, maar deze keer ga je het in het B-kanaal doen. Ga dus terug naar de vervolgkeuzelijst die momenteel "A" -kanaal aangeeft. Klik daarop en selecteer nu het “B”-kanaal.
Zoals je hierboven hebt gedaan, schuif je je eindpunten naar het midden van het histogram. Dus pak het linker (zwarte) eindpunt en sleep het een beetje naar het midden. Je foto is net blauw geworden, maar maak je er geen zorgen over. Pak nu het rechter eindpunt en trek het naar links in exact dezelfde mate als waarmee u het linker eindpunt naar rechts verplaatste. Nogmaals, invoerwaarden van ongeveer 90 zouden u ongeveer moeten brengen waar u wilt zijn.
5. Inspecteer uw handwerk
Nu is het tijd om de "voor" en "na" foto's van je afbeelding te zien; dit is een van de voordelen van het werken met lagen. Aan de rechterkant van je scherm waar je laag wordt weergegeven, zie je een kleine oogbol net links van elke laag. Klik op de oogbol voor de aanpassingslaag voor curven die u zojuist hebt gemaakt. Wanneer de oogbol verdwijnt, ziet u uw foto vóór de aanpassingen die u zojuist hebt gemaakt. Klik nogmaals om de oogbol te zien met uw wijzigingen aan de afbeelding.
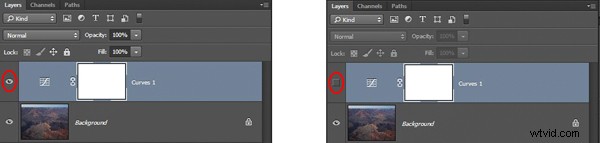
Aan de linkerkant is de oogbol aan, dus de wijzigingen worden getoond. Aan de rechterkant is de oogbol gedeselecteerd, dus de wijzigingen worden niet getoond.
Zie je hoe je kleurbereik is vergroot? De kleuren moeten er ook rijker en levendiger uitzien. Als je niet veel van een effect merkt, probeer dan een beetje meer in de eindpunten van de A- en B-kanalen te kruipen (zeg, tot 80 als je de invoernummers gebruikt). Aan de andere kant, als de kleuren u te opzichtig lijken, sleept u de schuifregelaars een beetje naar buiten (om te zeggen ongeveer 110 aan elke kant). Of u kunt het effect verminderen door de dekking van de aanpassingslaag voor curven te verminderen.
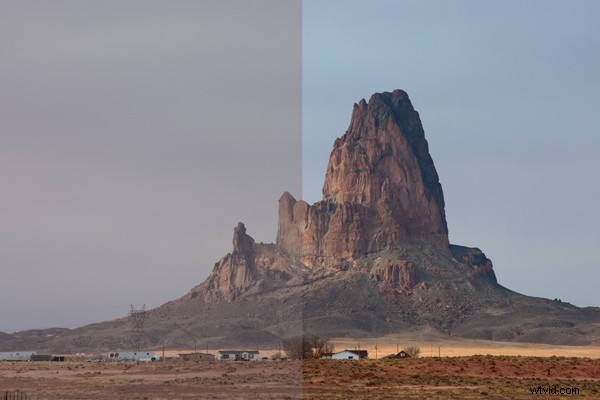
Dat is het, je kent nu de LAB-kleurbeweging. Ga je gang en schakel terug naar je oorspronkelijke kleurruimte en voer alle andere gewenste bewerkingen uit op je foto. Probeer deze beweging vervolgens uit op een paar verschillende foto's. Je zult waarschijnlijk merken dat het niet helpt bij foto's die al levendige kleuren hebben, maar het kan wonderen verrichten in bepaalde landschappen die je eerder te vlak vond.
Hoe het werkt
Als je deze zet leert, heb je misschien vragen over hoe dit werkt en waarom je het niet gewoon kunt doen zonder over te schakelen naar de LAB-kleurruimte. Ik zal dat in de rest van dit artikel uitleggen.

Hoe LAB verschilt van uw gebruikelijke kleurruimte
Om te beginnen moeten we een algemeen begrip hebben van hoe LAB verschilt van RGB-kleuren. Dus eerst moet je begrijpen hoe kleuren worden weergegeven in RGB, en dan gaan we verder om te laten zien hoe LAB verschilt.
RGB-kleur
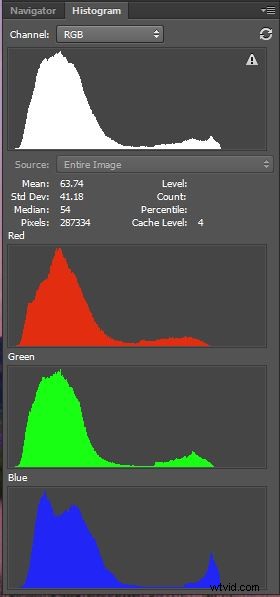
Histogrammen van de RGB-kanalen
De RGB-kleurruimte is de standaard die wordt gebruikt in digitale fotografie. Dit is de kleurruimte die uw camera gebruikt en de kleurruimte die Photoshop standaard gebruikt. RGB staat gewoon voor Rood, Groen, Blauw en dat vertelt je een beetje over hoe het werkt. In dit schema begint de camera of computer met deze drie kleuren en combineert ze vervolgens om een hele reeks verschillende kleuren te creëren. Duizenden van hen zelfs. Als je moeite hebt om te begrijpen hoe echt lichte kleuren (bijvoorbeeld geel) kunnen worden gecreëerd door rood, groen en blauw te combineren, begrijp dan dat er veel verschillende tinten rood, groen en blauw zijn, te beginnen met heel, heel lichte (grenzend aan witte) tinten. In feite is de manier waarop RGB en LAB omgaan met lichtheid een belangrijk verschil tussen beide, zoals u zult zien.
Als je naar een histogram voor een afbeelding in RGB kijkt, zie je een combinatie van de waarden voor elk kleurkanaal. U kunt elk van de afzonderlijke kleurkanalen zien door op de vervolgkeuzelijst met het label "RGB" in uw aanpassingslaag voor curven te klikken. Wanneer u dit doet, zult u merken dat het histogram voor elk van de kanalen anders is, maar niet dat anders.
LAB-kleur
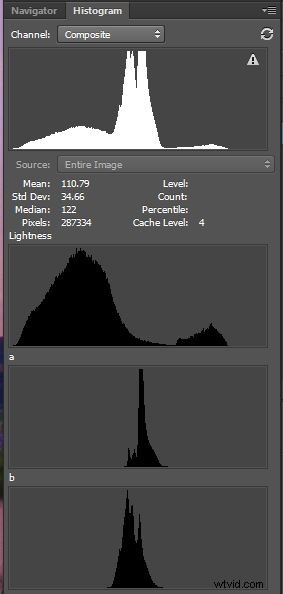
Histogrammen van de LAB-kanalen
De LAB-kleurruimte gaat over het anders definiëren van kleuren. Terwijl RGB kleur definieert door een combinatie van rode, groene en blauwe waarden van verschillende tinten, gebruikt LAB drie verschillende kanalen. Ze zijn:Lichtheid, iets dat het A-kanaal wordt genoemd, en het B-kanaal. Daarom worden Lightness, A Channel en B Channel afgekort tot L-A-B, LAB.
Maar wat zijn deze kanalen? Laten we beginnen met Lichtheid, deels omdat het de eerste is, maar ook omdat het je waarschijnlijk het meest bekend voorkomt. Het vertegenwoordigt de relatieve helderheid van de pixels ongeacht de kleur . Dus Lightness is een soort grijswaardenafbeelding, waarbij elke pixel wordt gedefinieerd door hoe dicht bij wit of zwart het op de schaal valt. Het Lightness-histogram ziet er waarschijnlijk uit als iets dat u gewend bent. De waarden van een goed belichte foto met een goed contrast moeten zich over het grootste deel of het hele histogram verspreiden.
De A- en B-kanalen zullen je waarschijnlijk niet bekend voorkomen. Terwijl het Lichtheidskanaal de lichtheid van de pixels definieert zonder rekening te houden met kleur, definiëren de A- en B-kanalen kleur zonder rekening te houden met lichtheid . Kleur en lichtheid worden afzonderlijk behandeld in LAB, niet samen zoals ze zijn in RGB (hierover later meer).
Laten we het eerst over het A-kanaal hebben. De "A" betekent eigenlijk niets. Ze noemen de twee kleurkanalen A en B. Het A-kanaal is slechts een definitie van kleurwaarden die strikt gebaseerd zijn op hoeveel groen aan de ene kant, of magenta aan de andere kant, erin zit. Het midden is eigenlijk grijs en de tinten worden geleidelijk groener aan de ene kant en geleidelijk meer magenta aan de andere kant.
Het B-kanaal werkt op dezelfde manier als A, behalve dat het de kleur definieert door hoeveel blauw aan de ene kant en geel aan de andere kant het bevat.
Het kan helpen om er zo over na te denken. Terwijl RGB kleur weergeeft door elke kleur te definiëren als een combinatie van rood, groen en blauw, geeft LAB kleur weer door elke kleur te definiëren als een combinatie van groen, magenta, blauw en geel, waarbij lichtheid afzonderlijk wordt behandeld. Hoewel elke kleur zijn eigen kanaal krijgt in RGB, delen kleuren kanalen in LAB (twee per kanaal).
Als je helemaal opnieuw begint met de LAB-kleurruimte, probeer er dan mee te spelen. Laad een paar van je foto's, ga naar LAB en ga dan naar de drie kanalen op een curve-aanpassingslaag. Kijk naar de effecten van schuiven in de eindpunten van slechts één kant van het histogram. Je zou moeten beginnen te zien hoe het A-kanaal een maat is voor de balans van groen of magenta. Het B-kanaal is een meting van de balans tussen blauw en geel.
De kracht van LAB
Hier is het echt interessante deel en waarom LAB zo anders is, en in veel opzichten superieur aan RGB. Kijk naar het histogram van het A-kanaal van je foto. Er is ongetwijfeld een piek in het midden. Dat komt omdat LAB zo belachelijk breed is kleurruimte dat alle kleuren die u en ik als "normaal" beschouwen, zich in het midden van het histogram bevinden. Als je buiten die groep in het midden zou gaan, zou je al snel een aantal echt psychedelische kleuren krijgen, en verder zou je in onmogelijke of denkbeeldige kleuren terechtkomen die buiten het bereik liggen van alles wat we daadwerkelijk kunnen gebruiken.
De onmogelijke kleuren doen er niet toe, maar wat wel het effect is op het histogram dat dit alles creëert. Als de kleuren van uw afbeelding allemaal in het midden van het histogram zijn gebundeld, heeft u veel ruimte om in de eindpunten van het histogram te kruipen en het kleurenpalet effectief uit te rekken.
Deze verplaatsing is niet mogelijk in RGB. Meestal heb je in RGB niet genoeg ruimte aan de zijkanten van het histogram om in de eindpunten te kruipen. De kleuren worden meestal uitgerekt over het grootste deel van het histogram. Maar zelfs als je daar ruimte voor hebt op het histogram, heeft dit in RGB invloed op de helderheid en de kleurbalans van het beeld.
De andere reden waarom LAB zo krachtig is, is de scheiding van lichtheid en kleur. Als gevolg van deze scheiding heeft het opnieuw instellen van het zwartpunt en het witpunt in het histogram van de A- of B-kanalen alleen kleur. Je kunt de kleuren uitrekken zonder ze lichter of donkerder te maken.
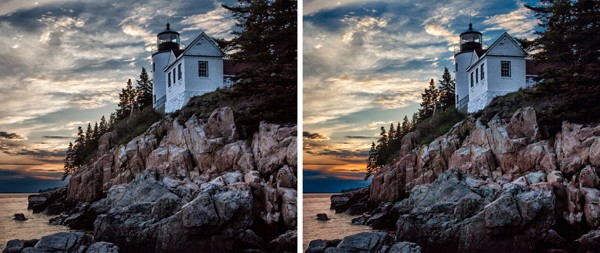
Voor en na LAB-kleurverbeteringen.
Conclusie
Alleen al het kennen en gebruiken van de basis LAB-kleurbeweging zal een aanzienlijke invloed hebben op uw foto's op manieren die voorheen niet mogelijk waren. Het is meer dan alleen een toename van de verzadiging - het breidt het kleurenpalet uit.
Deze zet is alleen mogelijk in de LAB-kleurruimte omdat:
- De LAB-kleurruimte is zo breed dat er altijd ruimte is om in je zwarte punten en witte punten op het histogram te kruipen.
- Door de helderheidswaarden te scheiden van de kleurwaarden en de helderheidswaarden op een eigen kanaal (het L-kanaal) te plaatsen, kunt u de kleuren beïnvloeden zonder de helderheid of het contrast van de afbeelding te beïnvloeden.
De basisbeweging is slechts het begin van wat u kunt doen. Vanaf hier kunt u aanvullende aanpassingen maken aan de A- en B-kanalen die kleurzweem verwijderen door meer naar de ene kant te bewegen dan naar de andere. Of u kunt maskers toepassen en kleur beïnvloeden in specifieke delen van uw afbeelding. Begin met deze eenvoudige LAB-kleurbeweging en je zult onmiddellijke verbetering zien en binnenkort andere mogelijkheden gaan zien.
