In deze video-tutorialfotograaf laat Glyn Dewis zien hoe je een spotlight-effect toevoegt in Adobe Photoshop in een paar eenvoudige stappen die gemakkelijk te volgen en te herhalen zijn, en het belangrijkste is dat dit werkt in oude en nieuwe versies van de software.
Nieuwe Photoshop-problemen
Tot Photoshop versie 22.2 was een van de meest gebruikelijke methoden om een spotlight-effect toe te voegen in Photoshop het gebruik van de lichteffecten (filter>render>lichteffecten).
Helaas begon Adobe ongeveer een jaar geleden met een proces om alle 3D-aspecten uit Photoshop te verwijderen. Dit is vooral jammer omdat het een supergemakkelijke en flexibele manier was om verschillende lichteffecten in Photoshop toe te voegen, inclusief een spotlight-effect (de module bestaat nog steeds, maar het werkt niet goed en je krijgt het onderstaande bericht):
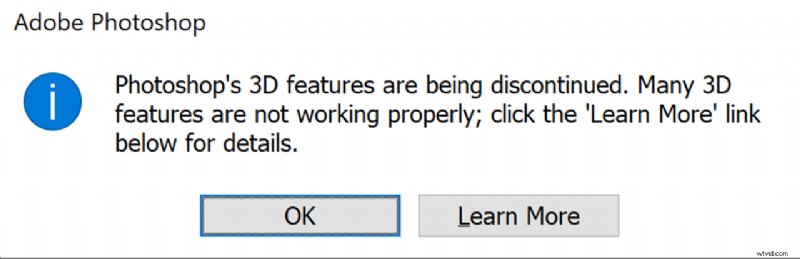
U kunt het spotlight-effect nog steeds gebruiken als u (parallel) een oudere versie van Photoshop installeert (elke versie tot 22.2) en deze niet bijwerkt. We hebben dit ook gedaan, maar we zijn geen grote fans van het hebben van twee Photoshop-versies op onze computer, alleen om deze reden.
Gelukkig zijn er altijd meer manieren om een specifiek resultaat te bereiken in Photoshop en dit is wat Dewis ons laat zien (hoewel om eerlijk te zijn de lichteffectmodule een superhandig hulpmiddel is met veel flexibiliteit en we zouden het graag terug zien in een nieuwe versie in een aanstaande update van Photoshop).
Een Spotlight toevoegen in Photoshop:een andere methode
In bovenstaande video heeft Dewis een andere methode om een spotlight toe te voegen. Voor deze methode is het gebruik van de module "lichteffecten" helemaal niet nodig en is vrij eenvoudig.
Begin met het selecteren van uw onderwerp (zorg ervoor dat u uw selectie indien nodig verfijnt) en voer de selectie uit in een masker (u kunt dit vinden in het venster Selectie verfijnen rechtsonder.
Om de spotlight te maken, kies je het elliptische selectiekader en houd je de selectie rond door de Shift-toets ingedrukt te houden en maak je een selectie achter je onderwerp. Selecteer vervolgens de aanpassingslaag voor niveaus en maak een nieuwe aanpassingslaag van de selectie.
Nu willen we de cirkel die we hebben gemaakt zachter maken (tenzij je voor die harde schaduwspot-look gaat). Schakel de nieuwe aanpassingslaag uit en selecteer de laag van de cirkel die we hebben gemaakt, klik op de maskeringsoptie op de cirkellaag en veren de cirkel totdat je echt zachte randen hebt en je kunt het verplaatsgereedschap gebruiken en deze cirkel verplaatsen totdat je het op de juiste plaats voor de afbeelding (of verklein het met de vrije transformatie).
Als u de schijnwerper beter in de kleur van de achtergrond wilt laten overvloeien, kunt u, als u een achtergrondlaag hebt gemaakt, deze dupliceren en deze boven alle andere lagen plaatsen en de overvloeimodus wijzigen in kleur en deze op ongeveer 10% dekking zetten.
Wat vooral leuk is aan deze methode, is dat je gemakkelijk de grootte, vorm en helderheid van de spotlight kunt regelen, zelfs nadat je deze hebt gemaakt en verplaatst, en nogmaals, het is niet afhankelijk van tools in Photoshop die waarschijnlijk ga snel weg.
Bonusvideo:Dewis over het maken van superscherpe ogen in Photoshop
U kunt nog veel meer Photoshop-videozelfstudies vinden in het gedeelte Photoshop van LensVid. Je kunt ook meer video's van Dewis op LensVid vinden via deze link.
