In deze tutorial laat ik je zien hoe je een vintage-effect toevoegt in Photoshop... Oude foto's zien er anders uit dan moderne. Film en chemicaliën die werden gebruikt om ze te ontwikkelen, zorgden voor een unieke look.
En met de jaren blijven de beelden veranderen. De kleuren vervagen bij blootstelling aan UV-licht en het papier verslechtert. Oude foto's zijn net zo uniek als sneeuwvlokken!


Een vintage Photoshop-effect toevoegen
Een vintage foto-effect kan veel verschillende looks hebben. U kunt vintage zwart-witfotografie simuleren of een retro-esthetiek uit de jaren 70 nabootsen. Mix en match de stappen in deze Photoshop-tutorial om je eigen look te creëren!
Stap 1:Foto openen in Adobe Photoshop
Open een foto in Adobe Photoshop door naar het vervolgkeuzemenu Bestand te gaan en Bestand> Openen te selecteren en naar uw afbeelding te navigeren. Laten we deze foto uit Cuba gebruiken. Het onderwerp leent zich goed voor een tijdloos, vintage foto-effect.

Stap 2:Dupliceer de achtergrondlaag
Dupliceer de achtergrond door deze naar het +-pictogram onder aan het deelvenster Lagen te slepen (Ctrl/Command+J). Hernoem de laag "Vintage".
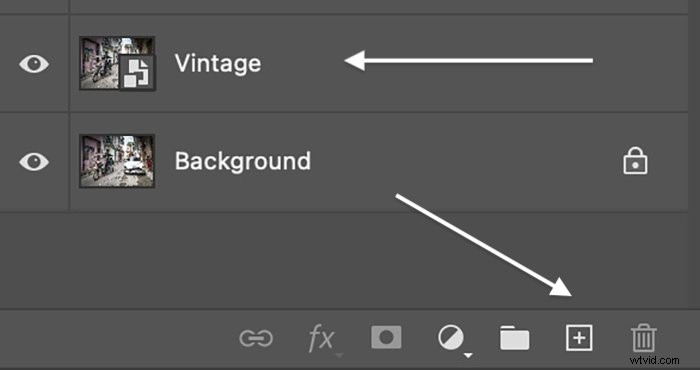
Stap 3:Converteren naar slim object
Converteer de laag "Vintage" naar een "slim object". Ga naar het vervolgkeuzemenu Laag. Selecteer Laag> Slimme objecten> Converteren naar slim object .
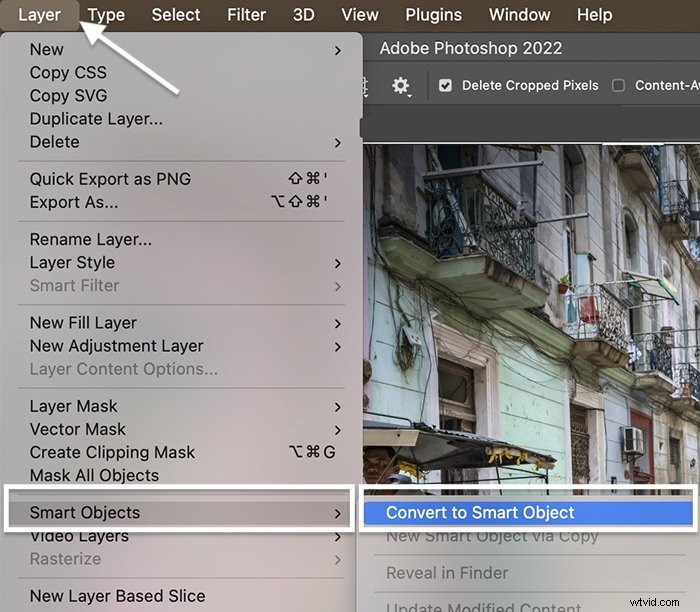
Stap 4:Foto vervagen met een curve-aanpassing
Het vintage foto-effect begint met vervagen. Vintage prints worden lichter met de tijd. Simuleer het effect door zwart in uw afbeelding te verminderen.
Ga naar het vervolgkeuzemenu Laag. Selecteer Laag> Nieuwe aanpassingslaag> Curven . Klik vervolgens op OK.
Selecteer in het venster Eigenschappen het zwarte punt in de linkerbenedenhoek. Sleep het omhoog. Je kunt de highlights ook lichter maken door een punt in de rechterbovenhoek te pakken. Sleep het omhoog.
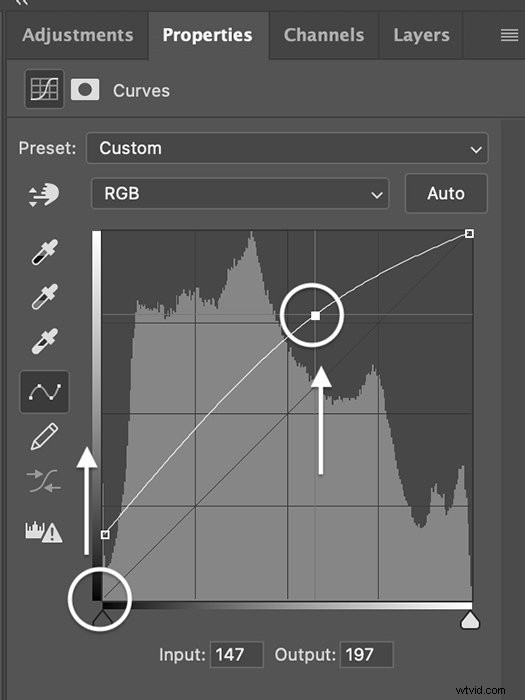
Sommige vintage foto's hebben een donkerdere uitstraling met veel zware zwarttinten. Als je deze look wilt, sleep je de lijn linksonder en rechtsboven naar beneden.
Stap 5:zet de afbeelding om in zwart-wit (optioneel)
Ga je voor een zwart-wit vintage effect, verwijder dan de kleur uit je afbeelding. Er zijn een aantal verschillende manieren om dit in Photoshop te doen. Ga voor de meeste flexibiliteit naar het vervolgkeuzemenu Laag.
Selecteer Laag> Nieuwe aanpassingslaag> Zwart-wit . Klik op OK.
Verplaats schuifregelaars in het deelvenster Eigenschappen om verlichting toe te voegen aan verschillende kleuren. Bekijk ook de voorinstellingen. Voor mijn vintage esthetiek koos ik voor "Neutral Density". U kunt ook een tint aan de afbeelding toevoegen door het vakje aan te vinken. Maar laten we dat op een andere manier doen.
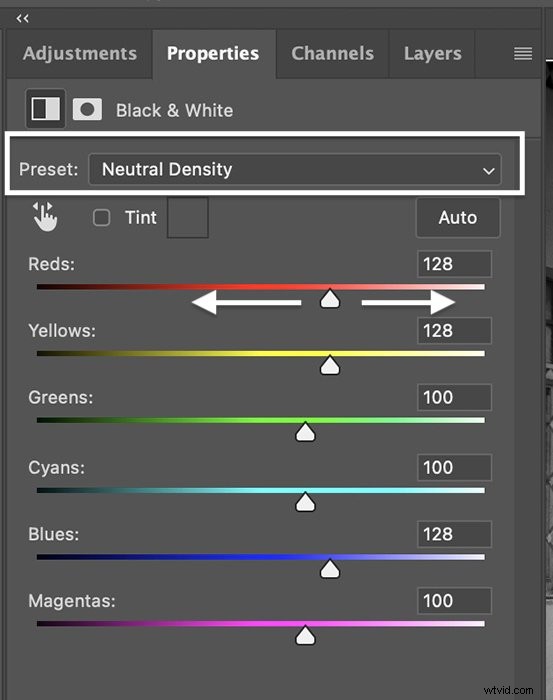
Stap 6:een tint toevoegen met aanpassingslagen
De inkten die worden gebruikt om oude foto's af te drukken, reageren anders op UV-licht. Voeg een kleurwassing toe om een vintage effect te creëren. U kunt een zachte bruine tint toevoegen aan zwart-witafbeeldingen. Of voeg een groenachtige tint toe die oude kleurenafbeeldingen vaak hebben vanwege de manier waarop magenta inkten afbreken.
Er zijn veel verschillende manieren om een vintage tint aan je foto's toe te voegen. Laten we eerst een sepiatint toevoegen aan een zwart-witafbeelding. Daarna verven we een kleurenversie.
Sepiatint toevoegen
Wanneer u een foto naar zwart-wit converteert, kunt u een kleurenoverlay toevoegen. Maar je kunt ook een fotofilter toevoegen. Selecteer Laag> Nieuwe aanpassingslaag> Fotofilter . Klik vervolgens op OK.
Experimenteer in het venster Eigenschappen met de vooraf ingestelde filteropties. Verwarmingsfilter 81, Sepia of Deep Yellow geeft je verschillende tonen. Selecteer "Kleur" als u een andere kleur wilt. Klik op het gekleurde vak en kies de gewenste tint.
"Density" past de verzadigingsniveaus aan. Verplaats de schuifregelaar totdat je een kleurzweem krijgt die je mooi vindt. Probeer het selectievakje Helderheid behouden uit te schakelen. Afhankelijk van je afbeelding kan dit de vintage look versterken.
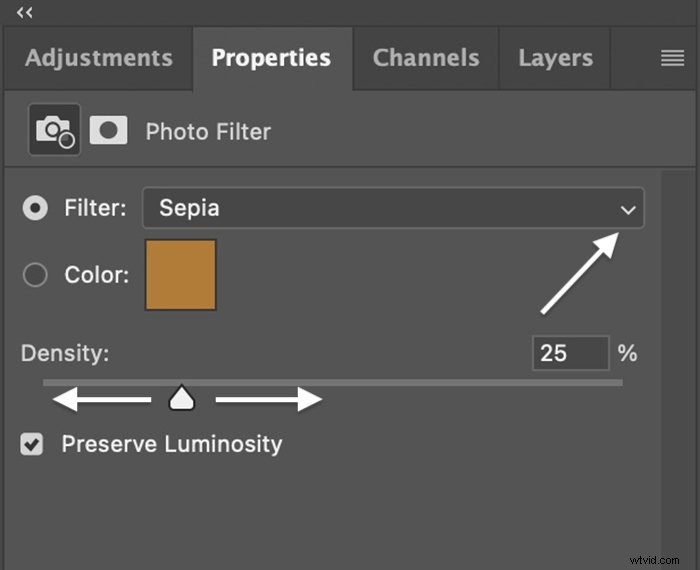
Groene tint toevoegen
Voor een kleurenafbeelding kunt u de kleur van een vervaagde foto simuleren met behulp van Kleurbalans. Selecteer Laag> Nieuwe aanpassingslaag> Kleurbalans . Klik vervolgens op OK.
Verplaats de schuifregelaars voor middentonen, hooglichten en schaduwen. Probeer ze naar groen en geel te verplaatsen. Color Balance geeft je veel flexibiliteit. Probeer het selectievakje Helderheid behouden uit te schakelen. Afhankelijk van je afbeelding kan dit de vintage look versterken.
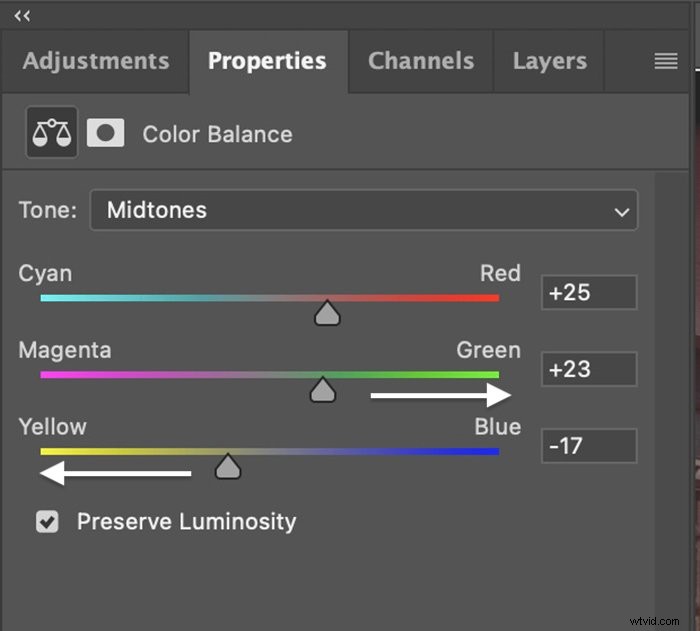

Je kunt ook een vintage-effect creëren met een kleurzoeklaag of Photoshop-acties.
Voeg kleur opnieuw toe met een neuraal filter
Als je iets meer experimenteels wilt maken, converteer dan eerst je afbeelding naar zwart-wit (stap 5). Selecteer vervolgens Filter> Neurale filters . En schakel de knop Inkleuren in. Dat kleurt je afbeelding alsof het oorspronkelijk zwart-wit was.

Stap 7:Ruis toevoegen
Je vintage effecten zouden niet compleet zijn zonder een beetje graan toe te voegen. Selecteer de laag "Vintage" om graan toe te voegen. Ga naar het vervolgkeuzemenu Filter en kies Filter> Filtergalerij . Als de filtergalerij grijs wordt weergegeven, gaat u naar Afbeelding> Modus en selecteer "8 bits/kanaal".
Je hebt enkele opties in de filtergalerij. Ga naar het menu Textuur en selecteer Korrel. Ontdek de verschillende graansoorten. Probeer "Soft" of "Contrasty". U kunt de intensiteit van de korrel wijzigen of de dekking van de laag wijzigen. Klik vervolgens op OK.
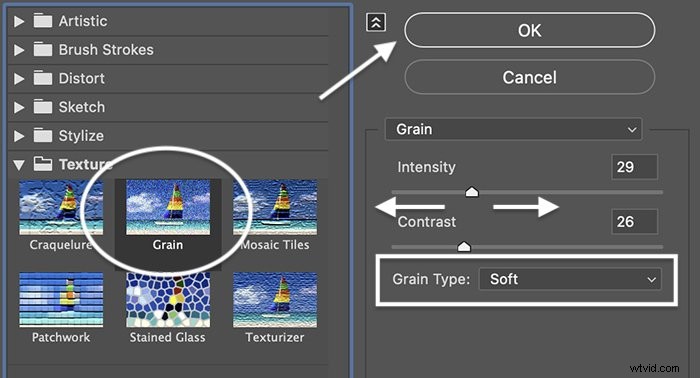
Vintage foto-effect laatste details
Er zijn veel manieren om een vintage effect te creëren in Photoshop. Vintage foto's hebben vaak een laag contrast en zijn vervaagd en verkleurd. Ze kunnen ook bekrast of gescheurd zijn.
Voeg dus een licht of een donker vignet toe. Eén manier is door een binnenschaduw toe te voegen (Laag> Laagstijlen> Binnenschaduw ). U kunt ook textuuroverlays met gesimuleerde filmkrassen toevoegen om uw fotografie een verouderde look te geven.
Er zijn veel gratis opties op websites zoals Unsplash. Je kunt zelfs een beetje bewegingsonscherpte toevoegen om de langere belichting te simuleren die nodig was om in het verleden foto's te maken.

Conclusie
Creëer de retro-look van vorige generaties! Voor welk vintage Photoshop-effect je ook gaat, we hopen dat deze tutorial je helpt vintage kunst of dat vintage gevoel in je foto's te creëren.
Probeer The Preset Collection voor snelkoppelingen naar perfectie!
