Het creëren van een vintage look voor een afbeelding is nu eenvoudig, zonder te hoeven fotograferen met een oude filmcamera. Hoewel ik elke enthousiaste foto zou aanraden om te proberen! Ik heb een Agfa camera ISOLA die ik af en toe gebruik. Ik ben dol op de contrastrijke, korrelige zwart-witfoto's die ik ermee kan maken. Ik vraag meestal advies over de film die ik kan gebruiken, afhankelijk van het gewenste resultaat (contrastkorrel – ISO).
Met een paar eenvoudige stappen in Photoshop kun je een getextureerde, onverzadigde vintage look maken voor al je foto's. Ik ga je laten zien hoe ik het deed met een zelfportret, maar je kunt het echt met elke foto doen, omdat deze techniek echt een geweldig gevoel geeft aan elke afbeelding, of het nu een portret of een landschap is.
Vintage foto's zijn meestal niet zo scherp, dus koos ik voor een foto met wat bewegingsonscherpte. Je kunt wat direct in de camera toevoegen door te spelen met lange sluitertijden en wat beweging te creëren. Om deze afbeelding te bewerken, gaan we de kleur wijzigen met behulp van een verloopkaartaanpassing, wat texturen toevoegen en ten slotte een vignet toevoegen om een afbeelding met een vintage-look te krijgen.


Stap één:de kleurtinten wijzigen met behulp van de verloopkaart
Er zijn veel manieren om een afbeelding te desatureren. Ik ben dol op de aanpassing van de gradiëntkaart omdat ik hiermee de verzadiging van de afbeelding kan verminderen, wat kleurtinten kan toevoegen en ook het contrast kan aanpassen. Hopelijk zul je deze tool geweldig vinden als je hem nog niet hebt geprobeerd.
Vintage afbeeldingen zijn meestal onverzadigd – het kan ook sepia zijn. Om de desaturatie te krijgen, gaat u naar Laag> Nieuwe aanpassingslaag> Verloopkaart (zoals hieronder weergegeven).
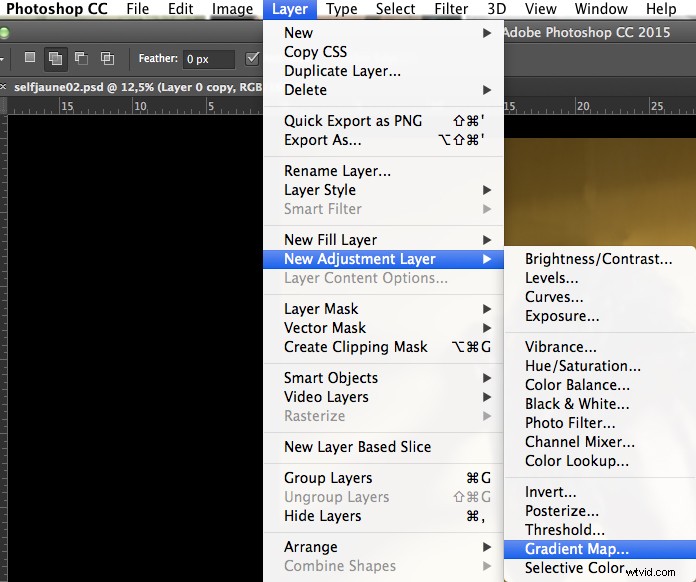
Of u kunt naar uw laagtabblad gaan en een nieuwe Verloopkaart-laag selecteren (zoals hieronder).
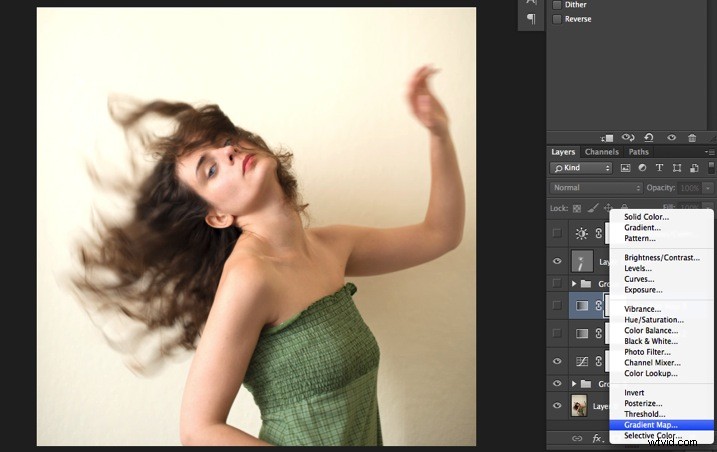
Op het tabblad Eigenschappen (screenshot hieronder) kun je zien welk verloop is toegepast. Standaard is het een voor- tot achtergrondkleur, dus meestal zwart-wit (de gekleurde vierkantjes onderaan je gereedschapsbalk). U kunt de verloopkleur ook instellen door uw achtergrond- en voorgrondkleur te wijzigen.
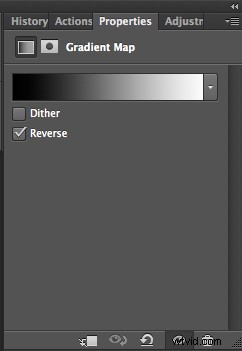
Photoshop biedt u dan 2 verschillende opties:
- De optie Omgekeerd verandert het verloop en geeft je een negatief van je afbeelding, aangezien ik in dit geval wit aan het zwart toevoeg en zwart aan het wit (hieronder).
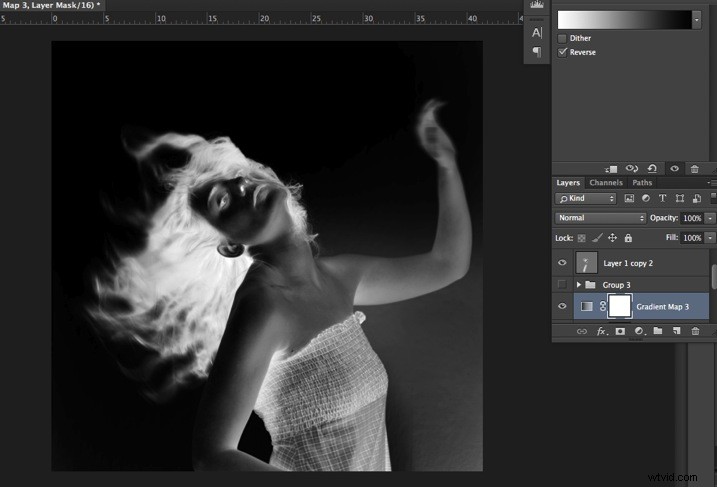
- De optie Dither mengt ruis om het verloop soepeler te laten overvloeien. Je kunt dus al deze opties aanvinken, afhankelijk van het effect dat je wilt bereiken.
Bewerk je verloop door erop te klikken (klik op de kleurverloopbalk); de verloopeditor wordt dan geopend.
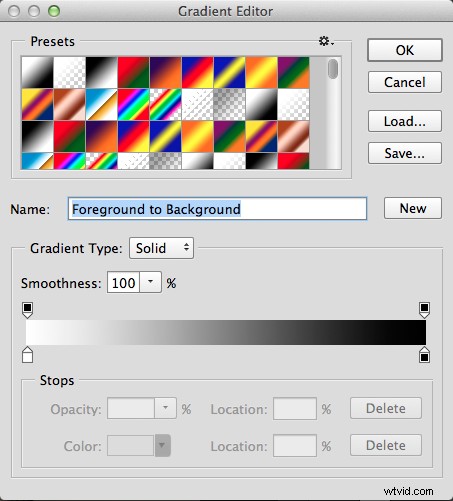
Het venster van de verloopeditor toont u aan de linkerkant de kleur die op uw zwarten is toegepast en aan de rechterkant de kleur die op uw witten is toegepast. Om het verloop te wijzigen heb je twee opties:
Eerste optie, je kiest een van de beschikbare presets. U klikt op een voorinstelling om deze op uw afbeelding toe te passen. De tweede optie is om een aangepast verloop te maken. Dubbelklik eenvoudig op een van de kleurstops en kies een nieuwe kleur in het pop-upmenu voor kleuren.
U kunt ook een nieuwe kleurstop/intermediair maken door onder de verloopbalk te klikken om een andere te definiëren waar u maar wilt (onthoud aan de linkerkant uw schaduwen/zwarte toon - in de middelste middentonen en aan de rechterkant uw hooglichten/wit tonen). Zodra de nieuwe kleurstop is ingesteld, kunt u deze ook verplaatsen zodat deze meer van uw donkere of lichte tinten beïnvloedt.
Als u het gemaakte verloop als voorinstelling wilt opslaan, geeft u het een naam en klikt u op Nieuw nadat u klaar bent. Het verschijnt dan in je voorinstellingen.
Dit is een krachtig hulpmiddel om elke kleurtint in uw afbeeldingen aan te passen. In dit geval zal ik eerst het zwart-wit verloop gebruiken. Bij gebruik van deze optie wordt de afbeelding omgezet in een zwart-wit afbeelding.
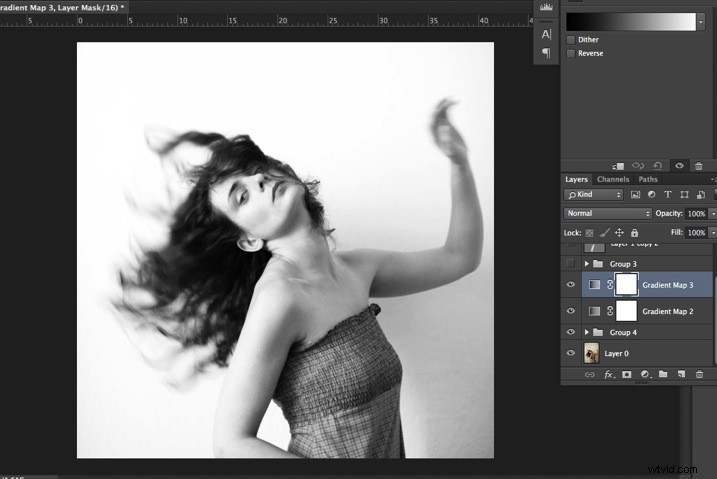
Omdat dit niet onze bedoeling is, verlaagt u de dekking van de aanpassingslaag.
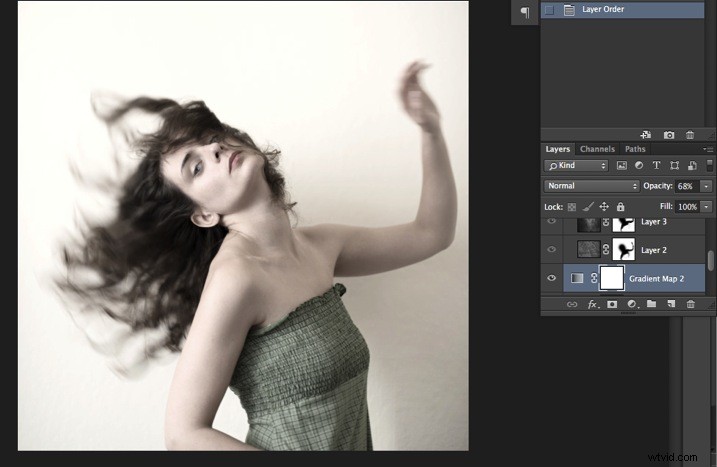
Ik heb het in dit geval ingesteld op 68%, maar je kunt kiezen welk getal je afbeelding een mooie uitstraling geeft - speel met de dekking om te beslissen welke het beste past bij de afbeelding die je aan het bewerken bent.
Je kunt ook een vleugje kleur toevoegen. Houd het heel zacht om een vintage look te krijgen. Om wat kleur terug te brengen, kunt u een tweede laag Verloopaanpassing toevoegen. Nadat je nog een laag hebt toegevoegd, klik je op je verloop en kies je een geelachtige/bruinachtige optie om een sepiatint te krijgen, een in de voorinstellingen of maak een aangepaste.
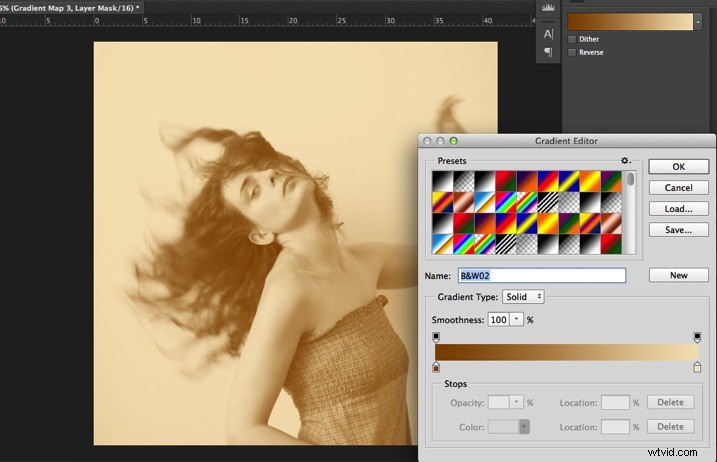
Nogmaals, je kunt de dekking van de aanpassingslaag verlagen om een zachter effect te krijgen.
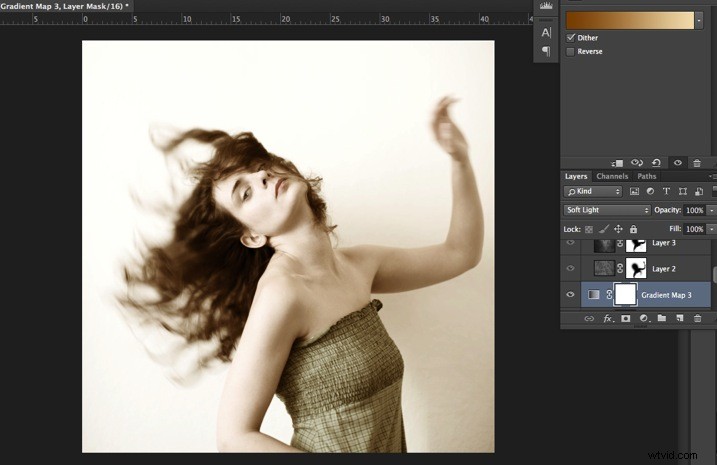
U kunt ook een andere kleur toevoegen, afhankelijk van de sfeer die u in uw afbeelding wilt instellen. In dit geval heb ik besloten om geen kleurtonen meer toe te voegen, dus heb ik alleen het zwart-wit verloop toegevoegd.
Stap twee:textuur toevoegen om de afbeelding een vintage gevoel te geven
Nu je de gewenste kleur hebt bereikt, is het tijd om wat textuur aan je afbeelding toe te voegen.
Persoonlijk fotografeer ik altijd mijn eigen texturen, maar je kunt ook geweldige texturen vinden op internet op stockfotosites. Of maak je eigen foto's:muren, oude schilderijen, gronden, hout, bladeren, enz., elk gestructureerd oppervlak dat je kunt vinden. Het is heel gemakkelijk en kan je helpen inspiratie op te doen.

U sleept en zet neer met uw verplaatsingstool of kopieert en plakt een getextureerde foto bovenop uw hoofdafbeelding. Meng het vervolgens met behulp van de laag Overvloeimodus, probeer Overlay of Zacht licht. Ik raad je echt aan om alle overvloeiopties te doorlopen om te zien hoe ze de textuur met je afbeelding vermengen (elke afbeelding is anders en elke modus kan een andere look creëren).
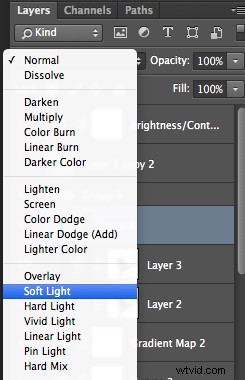
Ik voeg altijd texturen toe aan mijn persoonlijke werken om een schilderachtig effect aan mijn afbeeldingen te geven. Om een lichter effect te krijgen, kun je de dekking van je laag verlagen. Voor een sterker effect kun je deze stap herhalen en meerdere textuurlagen toevoegen.
U kunt het effect wijzigen door uw textuurafbeelding aan te passen. Selecteer de textuur in het tabblad van je laag en ga naar:Afbeelding> Aanpassing> Curven/Niveaus.
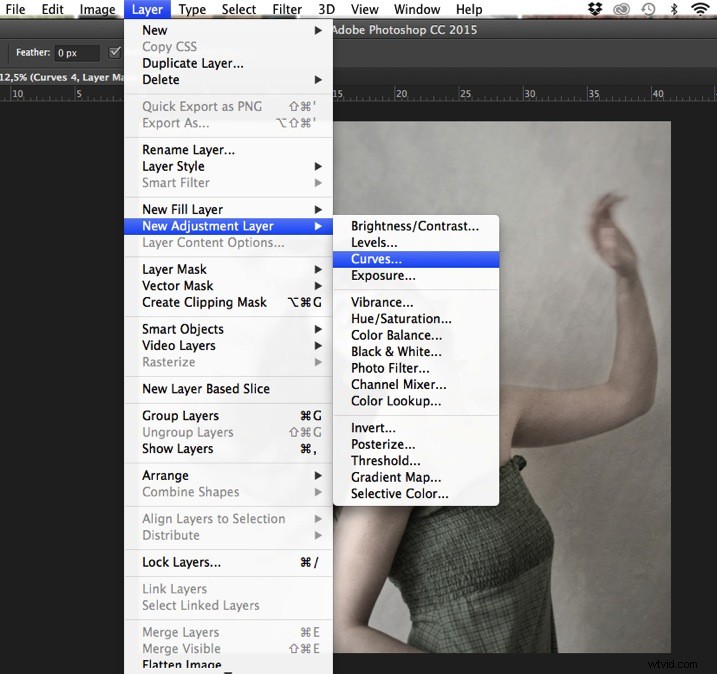
Door met curven of niveaus te spelen, kun je sommige details in de textuur terugbrengen of verzachten. Je kunt ook een filter Gaussiaans vervagen toevoegen als er details te scherp zijn in je textuurafbeelding.
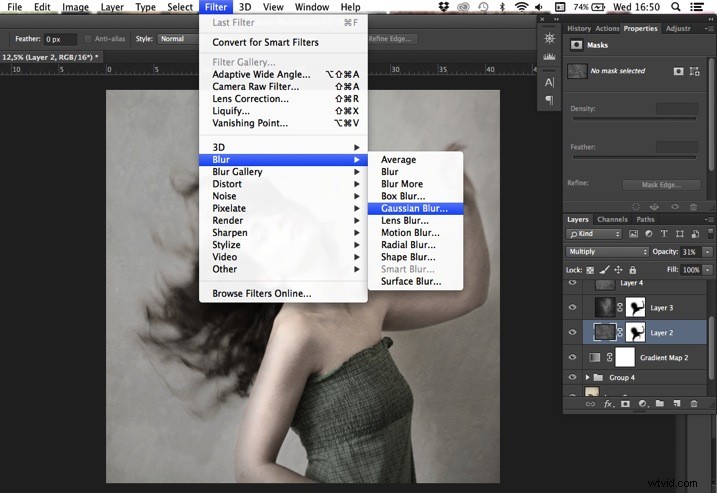
Selecteer het gebied waar u de textuur wel of niet wilt weergeven. Je kunt een laagmasker toevoegen aan de textuurlaag en door met zwart of wit op het laagmasker te schilderen, kun je gebieden toevoegen (tonen) of verwijderen (verbergen) waar de textuur verschijnt.
Selecteer je textuurlaag en klik op laagmasker toevoegen. Verlaag de dekking van uw penseel en houd de hardheid op 0% om zeer gladde randen te krijgen. Nu kun je beginnen met zwart schilderen over de gebieden waar je minder of geen textuur wilt.
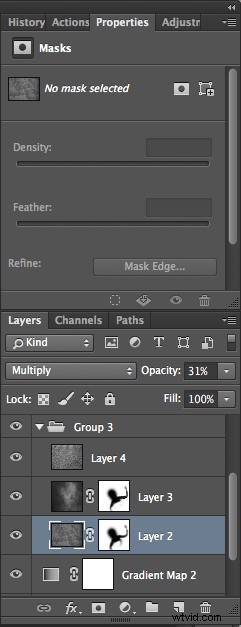
Alles zit in de details en met Photoshop heb je volledige controle over je afbeeldingen. Om nog steeds een "schoon" beeld te hebben en om bepaalde details niet te verliezen, kunt u gewoonlijk gebieden zoals huid, ogen, lippen, enz. maskeren bij het bewerken van een portret.
Dus neem de tijd om met je texturen te spelen. Probeer verschillende soorten vormen en contrasten. U kunt uw getextureerde afbeelding minder verzadigen of in kleur houden. Ik vind het gemakkelijker wanneer de textuur onverzadigd is, zodat je de kleurtinten van je afbeelding afzonderlijk volledig kunt regelen, maar het is aan jou en aan de afbeelding die je in gedachten hebt. Zoals bij elke creatieve oefening, is het een kwestie van smaak en stijl.
Stap drie:uw afbeelding afmaken door een vignet toe te voegen
Lichtafval kan een onbedoeld en ongewenst effect zijn, veroorzaakt door camera-instellingen of lensbeperkingen. U kunt het echter ook gebruiken voor een creatief effect, bijvoorbeeld om de aandacht te vestigen op het midden van het frame. U kunt een lens kiezen waarvan bekend is dat deze een vignet produceert, of een filter om hetzelfde effect te verkrijgen.
Uiteraard kun je, zoals we nu gaan doen, ook een vignet toevoegen door je afbeelding na te bewerken in Photoshop. Je hebt in Photoshop veel mogelijkheden om je afbeeldingen te vignetteren. In dit geval doen we iets heel ongelijks, dus het vignet helpt ook om een vreemde sfeer te creëren.
Pak je lasso-tool en teken heel willekeurige lijnen rond de randen van je afbeelding. Het ziet er raar uit, maar het is behoorlijk effectief.

Ga naar Laag> Nieuwe aanpassingslaag> curven. Maak je middentonen donkerder door je rondingen naar beneden te trekken tot ongeveer een derde (of naar een donkerdere/lichtere plek, afhankelijk van je smaak).

Telkens wanneer u een gebied van uw afbeelding selecteert en deze selectie actief heeft wanneer u een nieuwe aanpassingslaag maakt, maakt Photoshop automatisch een laagmasker op de nieuwe laag van uw actieve selectie.
Onthoud - op je laagmasker is wit waar het effect wordt toegepast en zwart waar het effect niet wordt toegepast. Hier wil je het effect toepassen op de randen van de afbeelding, niet in het midden. Keer eventueel je laagmasker om door het laagmasker te selecteren en op:CMD/CTRL+I te drukken.
Dubbelklik vervolgens op je Curves-laagmasker en veren je selectie (ongeveer 87 pixels hier).

Je kunt opnieuw spelen met de dekking van je laag om het vignet lichter te maken.
Ik hoop dat je genoten hebt van dit artikel. Voel je vrij om in de reacties je gebruikelijke stappen te delen om een vintage look aan je afbeeldingen te geven. Deel uw afbeeldingen ook met deze techniek als u het eens probeert.
