Heb je ooit een foto gemaakt en je afgevraagd hoe het eruit zou zien in een andere kleur? Of misschien vindt u een bepaalde kleur storend en wilt u deze ruilen voor een subtielere toon? Misschien wil je de impact vergroten door levendigere kleuren te gebruiken om je afbeelding te laten opvallen?

Met behulp van Photoshop is het wisselen van de kleuren van verschillende elementen in een foto snel en eenvoudig. Hier zijn twee manieren om de kleuren in uw afbeelding te veranderen om ze dynamischer te maken.
Methode één:het paneel Vervang kleur gebruiken
De Vervang kleur panel is een eenvoudig hulpmiddel dat is ontworpen om kleurselecties aan te passen. Wanneer u een specifieke kleur in de afbeelding selecteert, pakt de functie Kleur vervangen vergelijkbare kleuren, zodat u ze binnen dezelfde actie kunt wijzigen.
Stap 1 – Uw afbeelding voorbereiden
Open eerst je afbeelding in Photoshop. Om niet-destructief te bewerken, moeten we de laag dupliceren. Op die manier kunnen we op elk moment teruggaan naar de originele afbeelding. Selecteer je afbeelding in het lagenpalet en ga vervolgens naar Laag -> Laag dupliceren . U kunt ook met de rechtermuisknop op uw afbeelding in het lagenpaneel klikken en op Laag dupliceren klikken of uw laag naar het pictogram Nieuwe laag slepen.
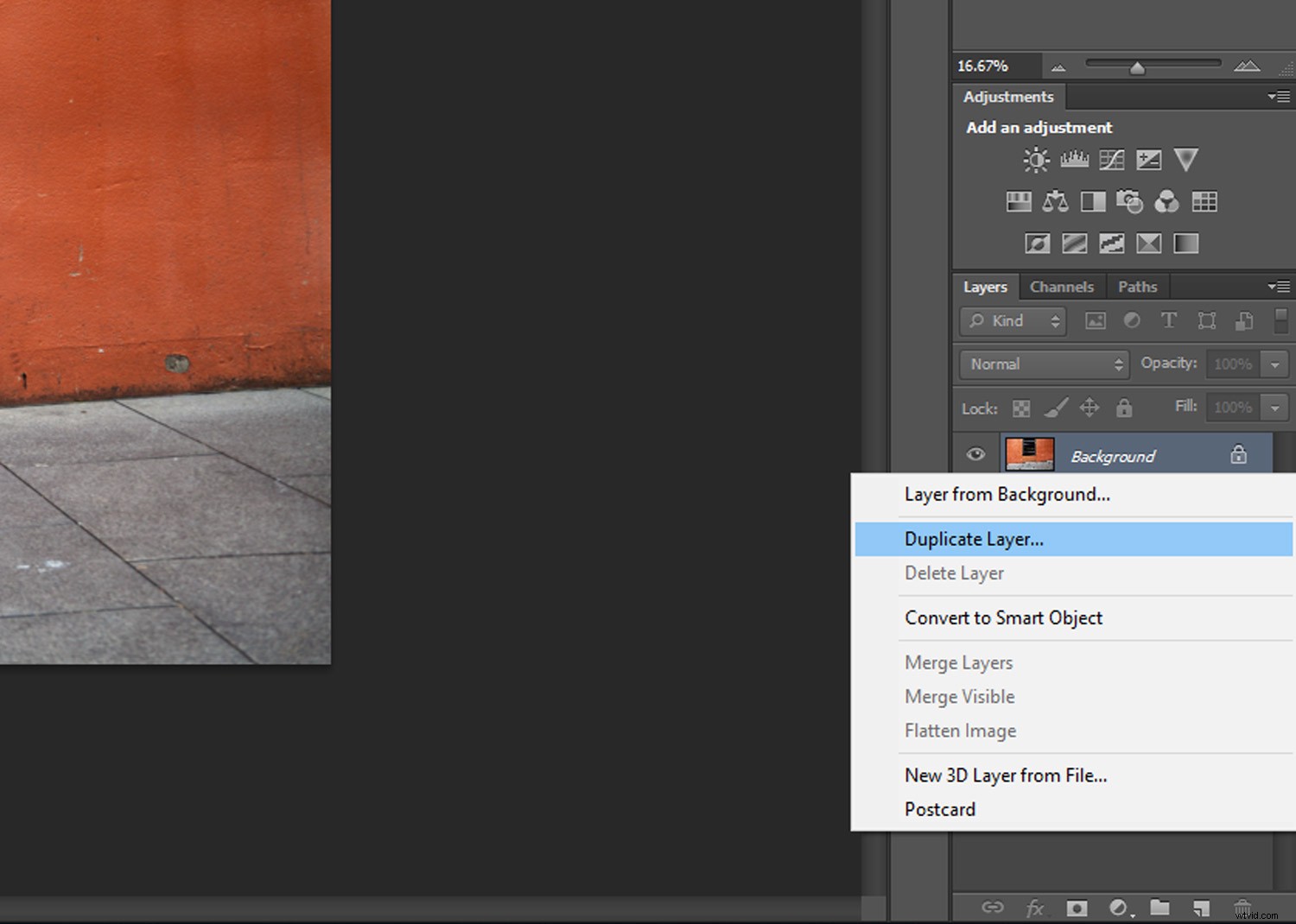
Stap 2 – Een kleur selecteren om te vervangen
Met je gedupliceerde laag geselecteerd in het Lagenpallet ga je naar Afbeelding -> Aanpassingen -> Kleur vervangen en het paneel Vervang kleur verschijnt. Controleer de Gelokaliseerde kleurclusters en Voorbeeld opties. De cursor wordt automatisch geconverteerd naar een pipetpictogram, dus klik op de kleur in de afbeelding die u wilt vervangen. Hierdoor wordt de kleur wit gemarkeerd in de voorbeeldminiatuur, zodat u kunt zien hoeveel van de kleur is geselecteerd.
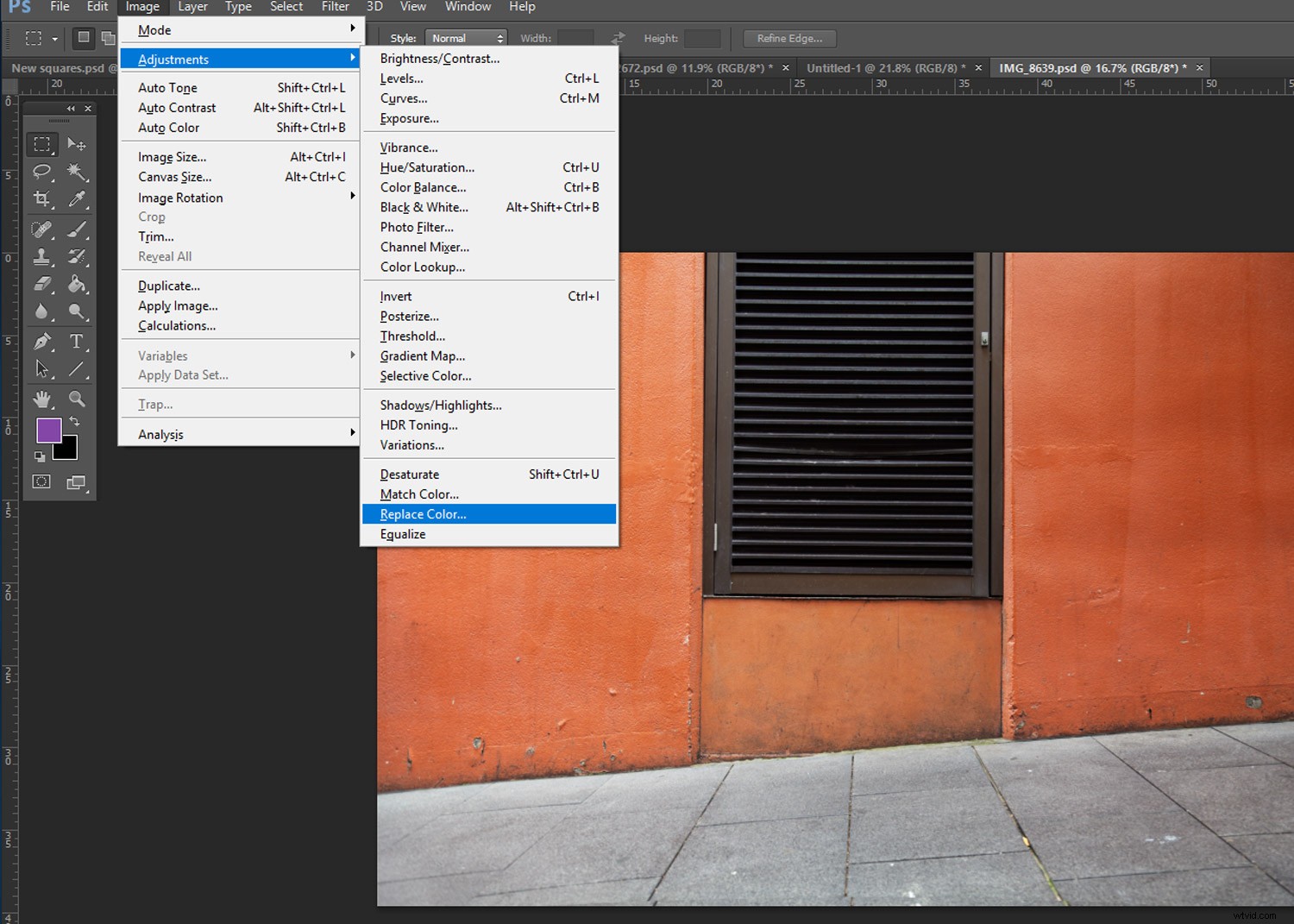
Ga naar Afbeelding -> Aanpassingen -> Kleur vervangen om het deelvenster Kleur vervangen te openen
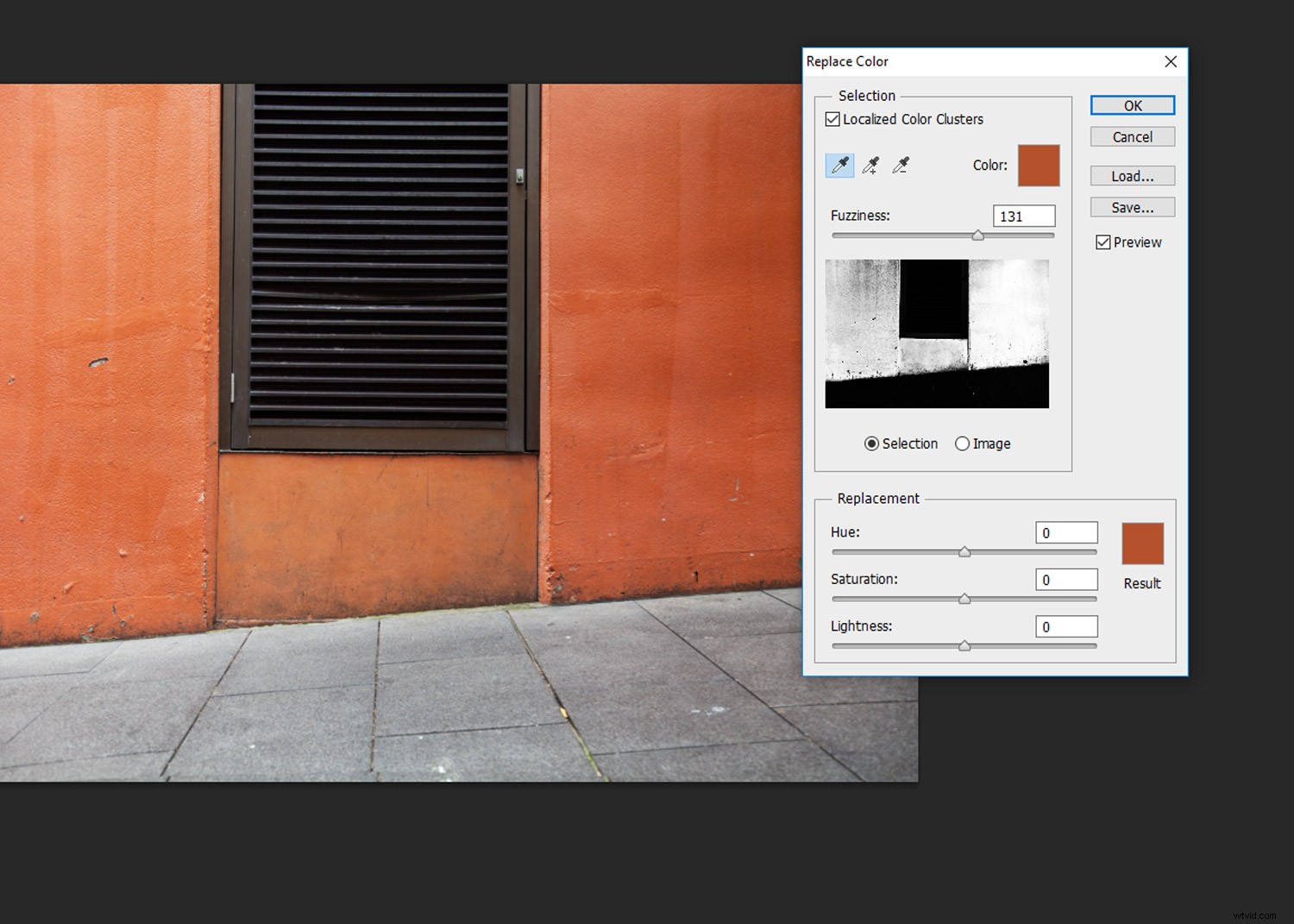
Klik op de kleur in de afbeelding die u wilt vervangen. Dit markeert de selectie in het wit in de voorbeeldminiatuur
Stap 3 – Het bereik aanpassen
De volgende stap is om nog meer tinten van de door u gekozen kleur aan de selectie toe te voegen, zodat deze er natuurlijker uitziet. Terwijl het deelvenster Kleur vervangen nog steeds open is, houdt u de Shift-toets ingedrukt en klikt u op meer tinten van de door u geselecteerde kleur in de afbeelding. Dit voegt nieuwe tinten van uw geselecteerde kleur toe aan de voorbeeldminiatuur.
Als u per ongeluk een gebied selecteert, houdt u de alt-toets ingedrukt en klikt u nogmaals op het gebied om de selectie ongedaan te maken. U kunt de randen van de selectie aanpassen met de Fuzziness schuifregelaar, dit bepaalt de scherpte van de randen in de selectie.
Stap 4 – De kleur omwisselen
Gebruik in het deelvenster Kleur vervangen de Vervangende tint schuifregelaar om de kleur van uw selectie aan te passen. Als je tevreden bent met de kleur, gebruik je de Verzadiging schuifregelaar om de intensiteit van de vervangende kleur te verhogen of te verlagen. U kunt ook de Lichtheid . aanpassen schuifregelaar die de tint van de vervangende kleur aanpast.
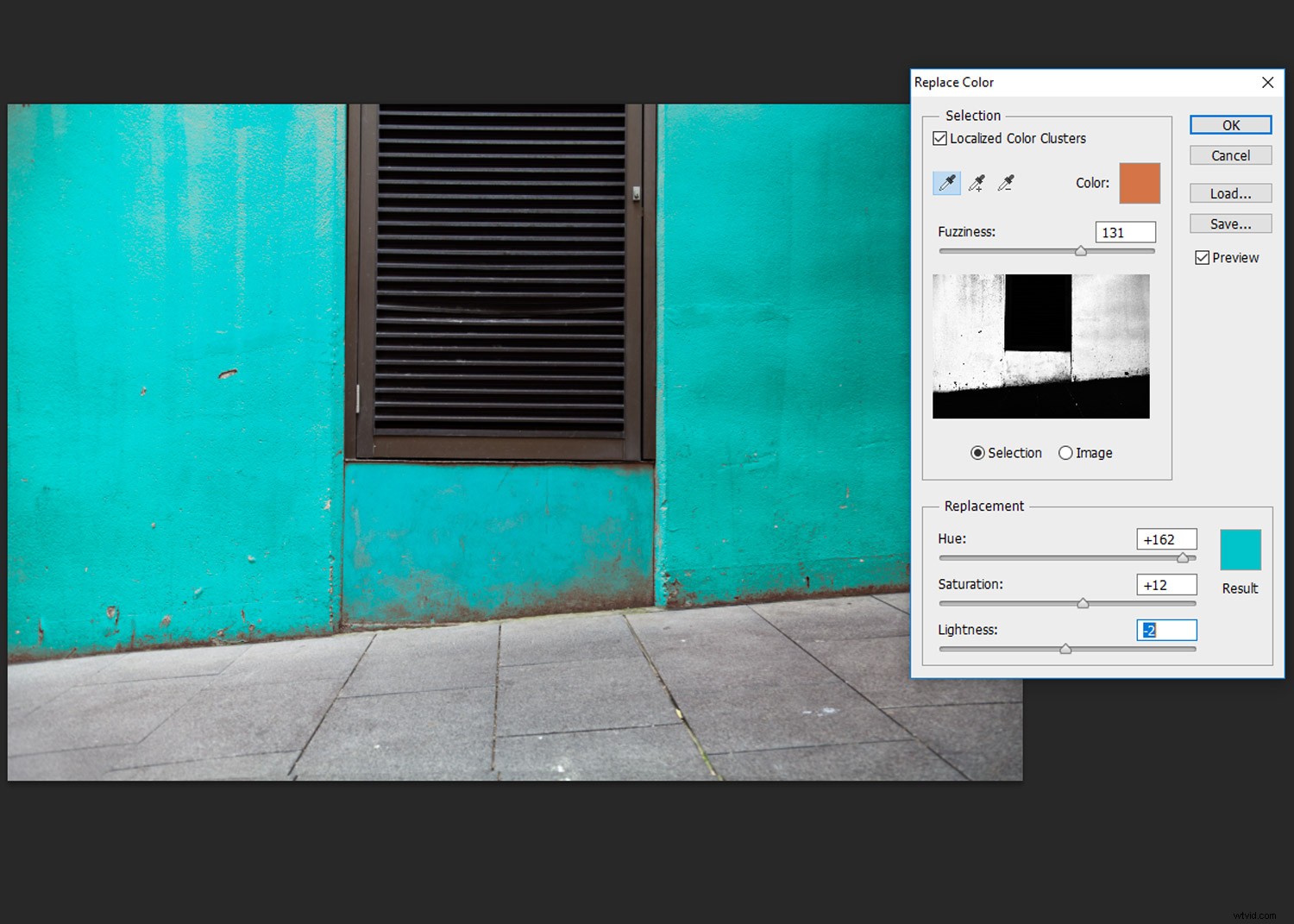
Gebruik de schuifregelaar Vervangende tint om de kleur van uw selectie aan te passen
Om ervoor te zorgen dat de randen van de selectie voldoende dekking hebben, moet u mogelijk de schuifregelaar Fuzziness aanpassen.
Als u tevreden bent met uw resultaten, klikt u op OK . Uw aanpassingen worden toegepast op uw afbeelding en u kunt aan de slag!
Methode twee – De tool voor kleurvervanging gebruiken
De Kleurvervangingstool is een alternatief voor het gebruik van het deelvenster Kleur vervangen. Met de tool Kleurvervanging kunt u een vervangende kleur toepassen op een meer gericht gebied in de afbeelding.
Stap 1- Uw afbeelding voorbereiden
Net als bij de eerste methode, moeten we de originele laag dupliceren, zodat we indien nodig naar de originele afbeelding kunnen terugkeren. Selecteer je afbeelding in het Lagenpalet en ga vervolgens naar Laag -> Laag dupliceren of klik met de rechtermuisknop op de laag in het lagenpalet en klik op Laag dupliceren.
Stap 2 – De tool voor kleurvervanging selecteren
Toegang krijgen tot de Color Replacement Tool is een beetje lastig. Klik en houd de cursor op het penseel op de linker werkbalk en er verschijnen verschillende penseelopties. Selecteer de Kleurvervangingstool .
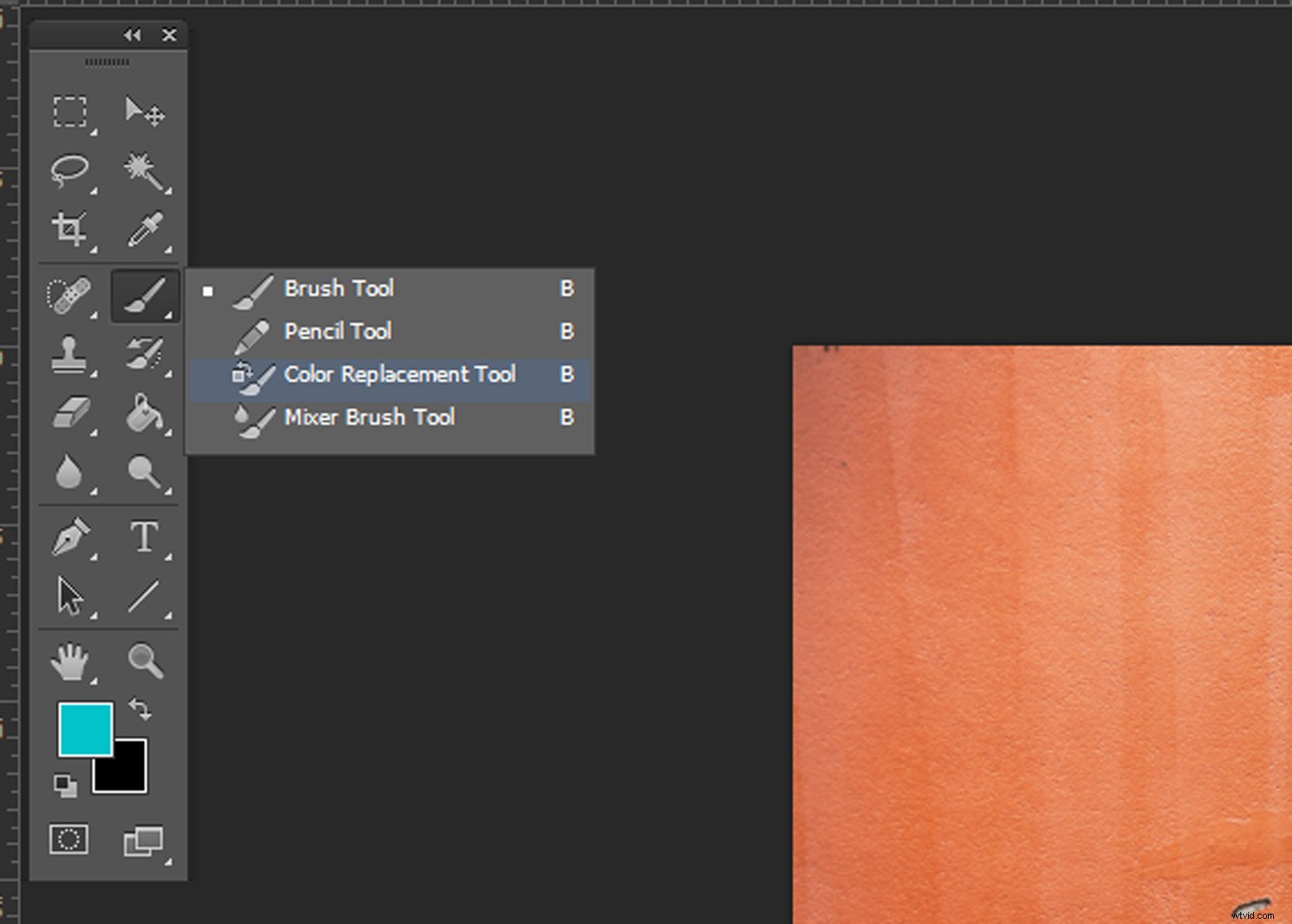
Stap 3 – Je voorgrondkleur instellen
Met het gereedschap Kleurvervanging geselecteerd, stelt u uw voorgrondkleur in op de kleur waarmee u uw huidige kleur wilt vervangen. Dus als je een rood onderwerp in blauw wilt veranderen, selecteer dan blauw als je voorgrondkleur.
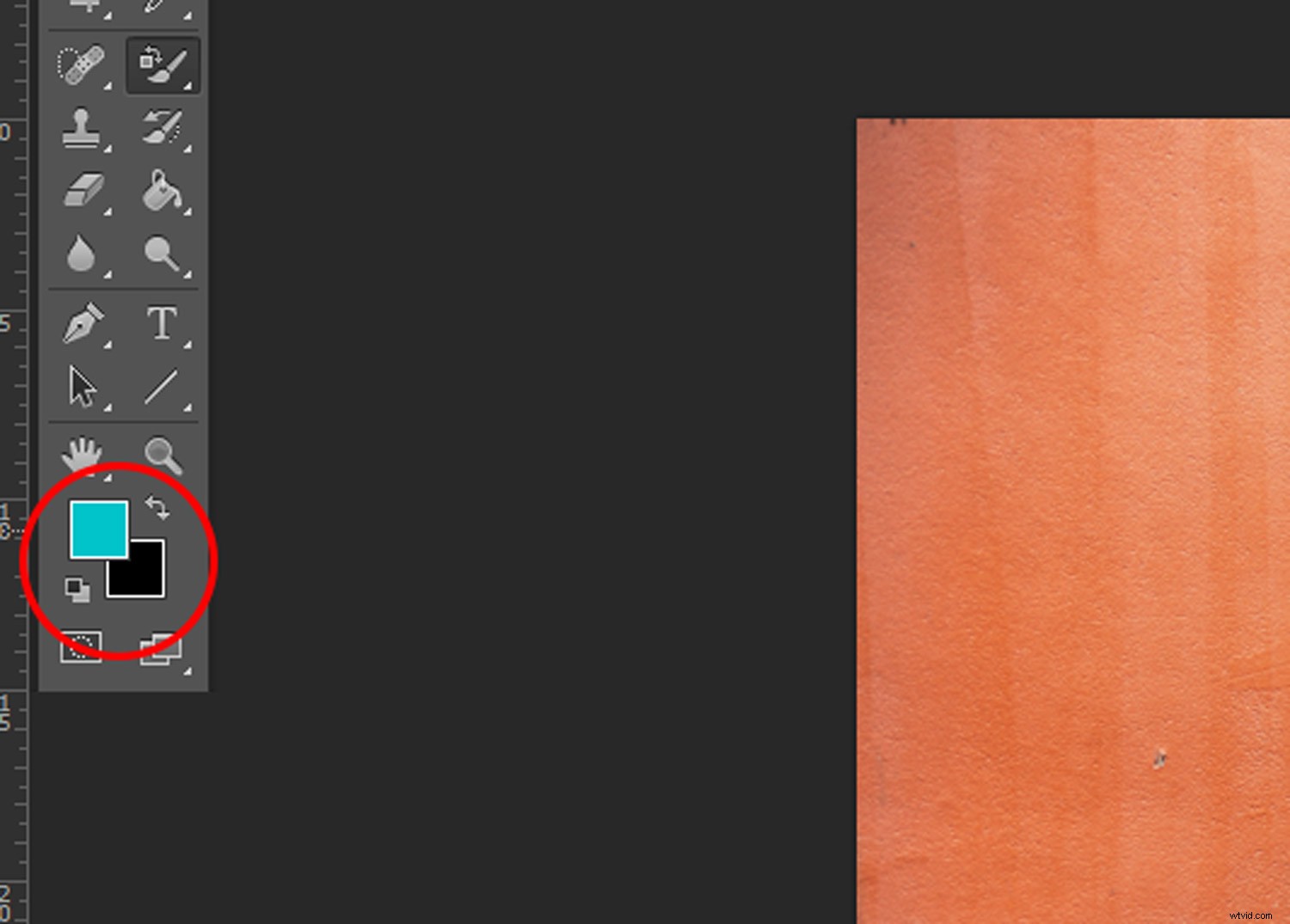
Stel je voorgrondkleur in op de kleur waarmee je je huidige kleur wilt vervangen
Stap 4 – Kleur toepassen met het gereedschap Kleurvervanging
Terwijl het gereedschap Kleurvervanging is geselecteerd, veegt u over het kleurgebied dat u wilt vervangen. Je kunt de instellingen van het penseel (grootte, vorm, tolerantie) aanpassen in de bovenste menubalk.

Terwijl het gereedschap Kleurvervanging is geselecteerd, veegt u over het kleurgebied dat u wilt vervangen
Conclusie
Kleur is een prachtig en veelzijdig element van compositie. Maar soms is het juiste kleurenschema ongrijpbaar. Dat is waar de hulpmiddelen voor kleurvervanging van pas komen. Nu je de gids hebt gelezen, waarom zou je het niet eens proberen? Post je resultaten in de reacties hieronder!
