
Een cyanotypie was een populair filmdrukproces dat een aantrekkelijke, mooie cyaankleurige tint aan een afbeelding gaf. Klinkt leuk toch? Wil je er een maken? Maak je geen zorgen - je hoeft niet terug te gaan naar de donkere kamer of een chemicus te worden en tonnen materiaal te verspillen om het te doen. Ik laat je zien hoe je een digitale cyanotype maakt met Photoshop.
EXTRA TIP: Omdat je een cyanotype hebt bereikt door lichtgevoelige emulsie aan te brengen op het papier (of oppervlak) waarop je zou gaan printen, is het eerste dat je nodig hebt een achtergrond die dit effect nabootst. Als je je handig voelt, kun je een penseel kopen, wat verf en fysiek je achtergrond doen. Scan het vervolgens en maak het de grootte en resolutie die beter passen bij de afbeelding die u gaat gebruiken.
Als dit echter een gedoe is, kunt u uw achtergrond digitaal maken. Omdat ik je digitale cyanotypie beloofd heb, laat ik je de laatste zien.
Stap 1:
Kies eerst de Borstel tool uit de Toolbox. Hier kun je de maat en het type penseel kiezen. Vanuit de Optiebalk die nu actief is, kies je kleur. Selecteer een penseel met een brede punt, zoals een waaier, zodat het effect penseelstreken nabootst en geen pen of stift. De penseelgrootte is afhankelijk van de grootte van uw document.
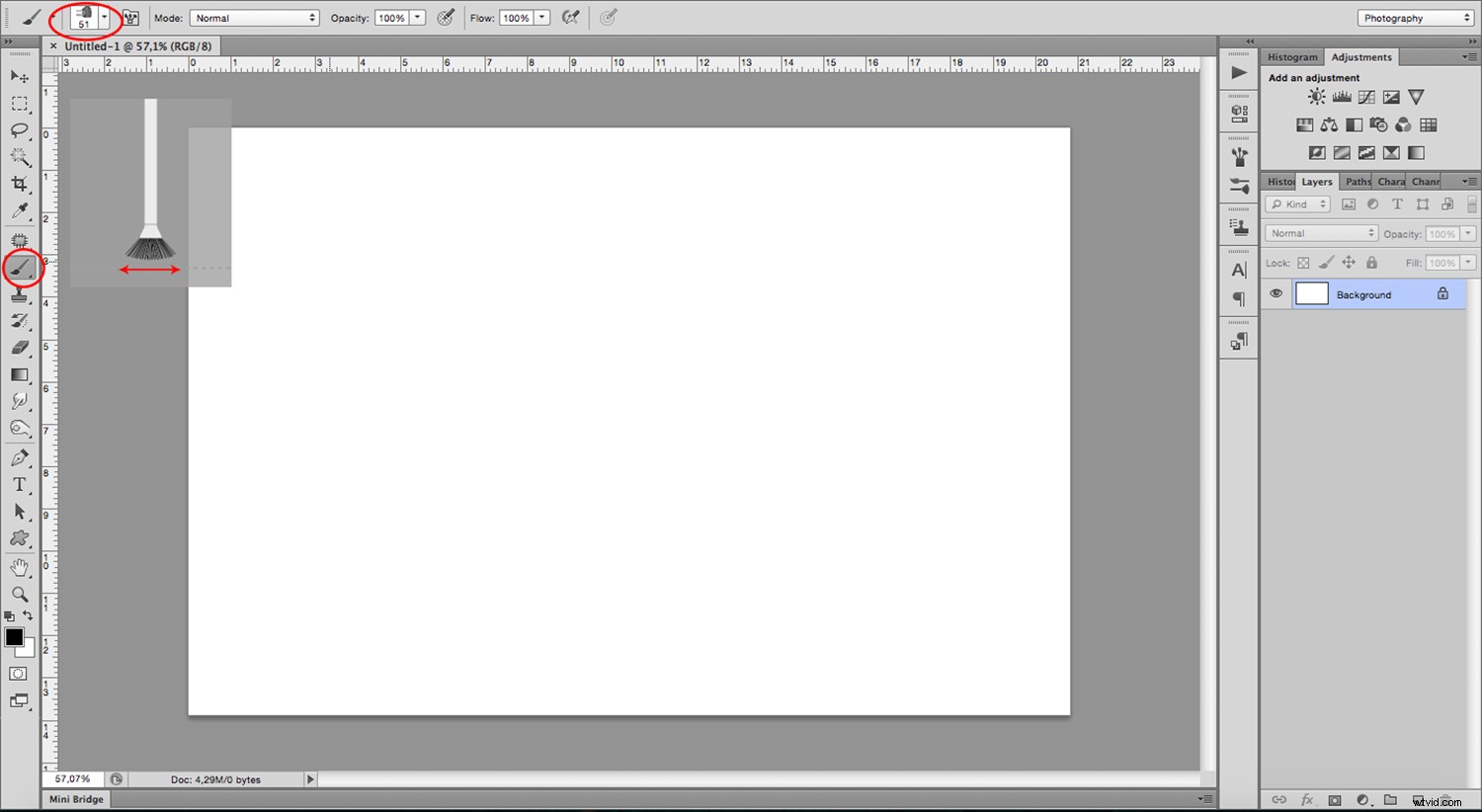
Het is oké om het ongelijk te maken. Onthoud dat de originele methode handgemaakte technieken gebruikte, dus ongelijkmatig geeft het een mooie unieke uitstraling. Gebruik voor nu zwart omdat de toon later wordt toegepast. Omdat we het over kleur hebben, zal ik deze ruimte gebruiken om je te vertellen dat, naar mijn ervaring, elke foto met een zwarte of donkere achtergrond gemakkelijk overvloeit. Het is echter mogelijk om elke afbeelding te gebruiken.
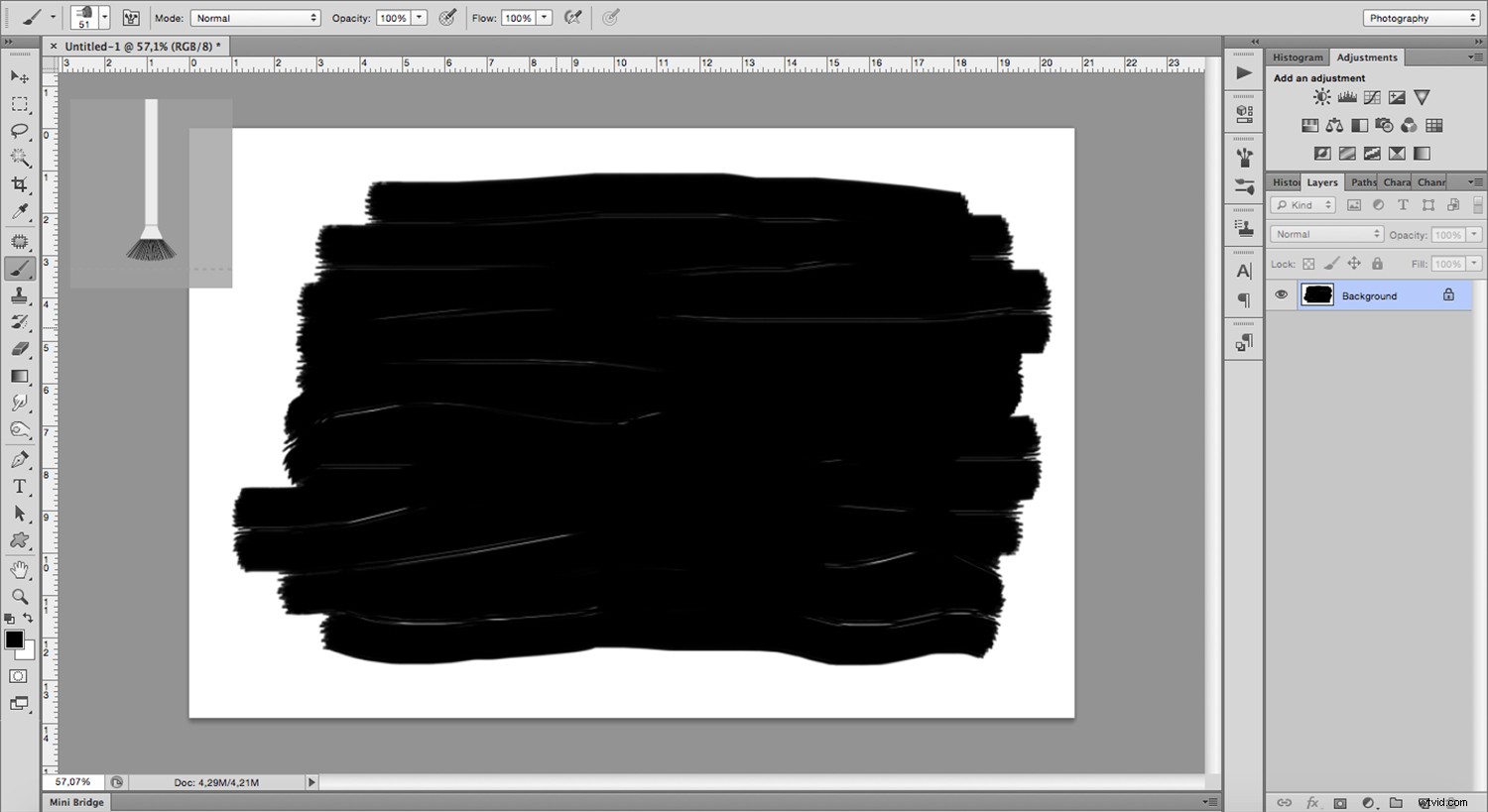
Stap 2:
Open de afbeelding die u aan het veranderen bent in een cyanotype en verzadig deze. Om dit te bereiken, moet je naar Menu -> Aanpassingen -> Afbeelding -> Tint/verzadiging . Verplaats de schuifregelaar Verzadiging helemaal naar links.
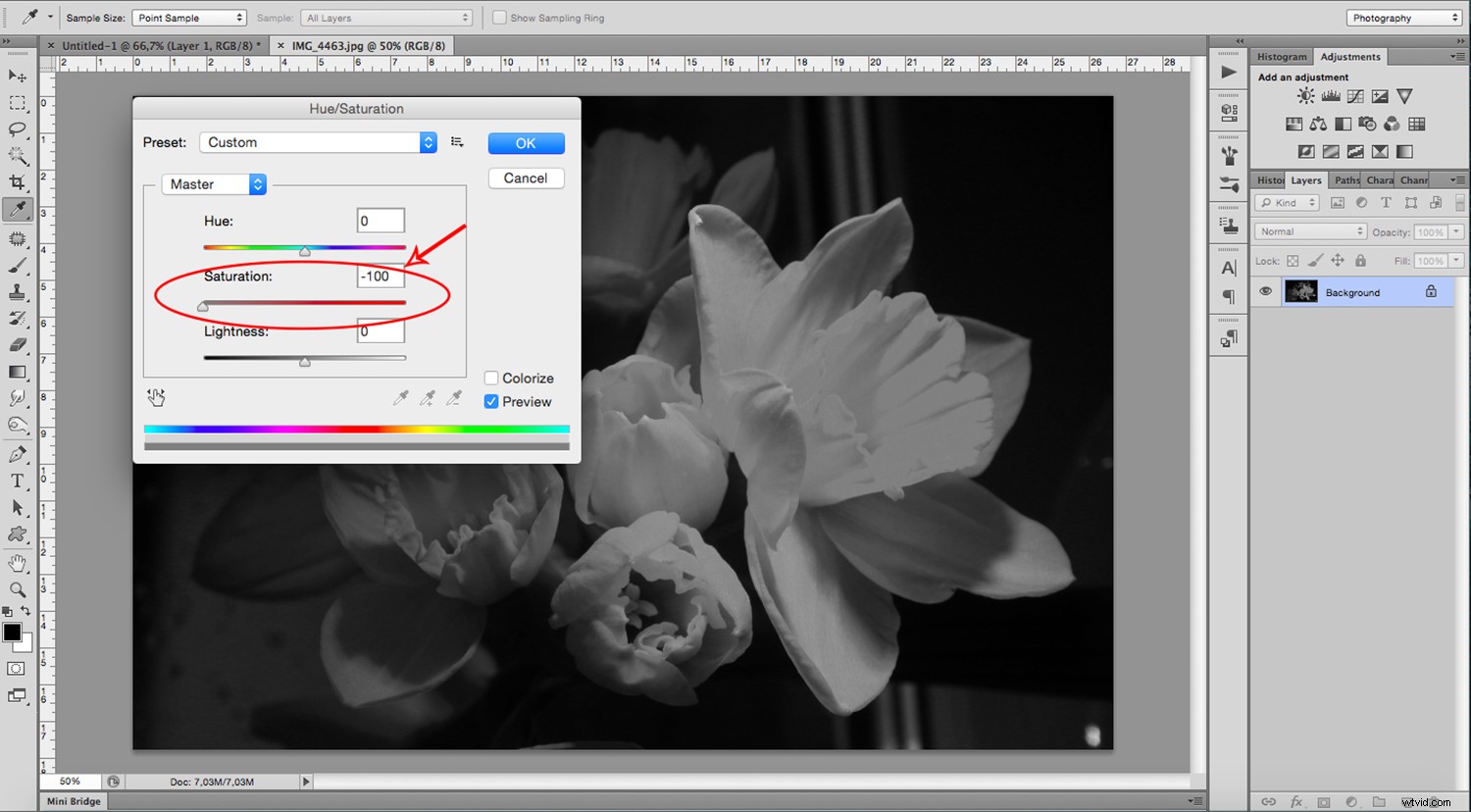
Zodra u uw afbeelding hebt, sleept u deze naar het canvas waar u de penseelstreekachtergrond hebt gemaakt. Het wordt als een nieuwe laag in dat document geplakt. Sleep de hoeken om het de juiste maat voor je achtergrond te maken en klik op het vinkje om toe te passen.
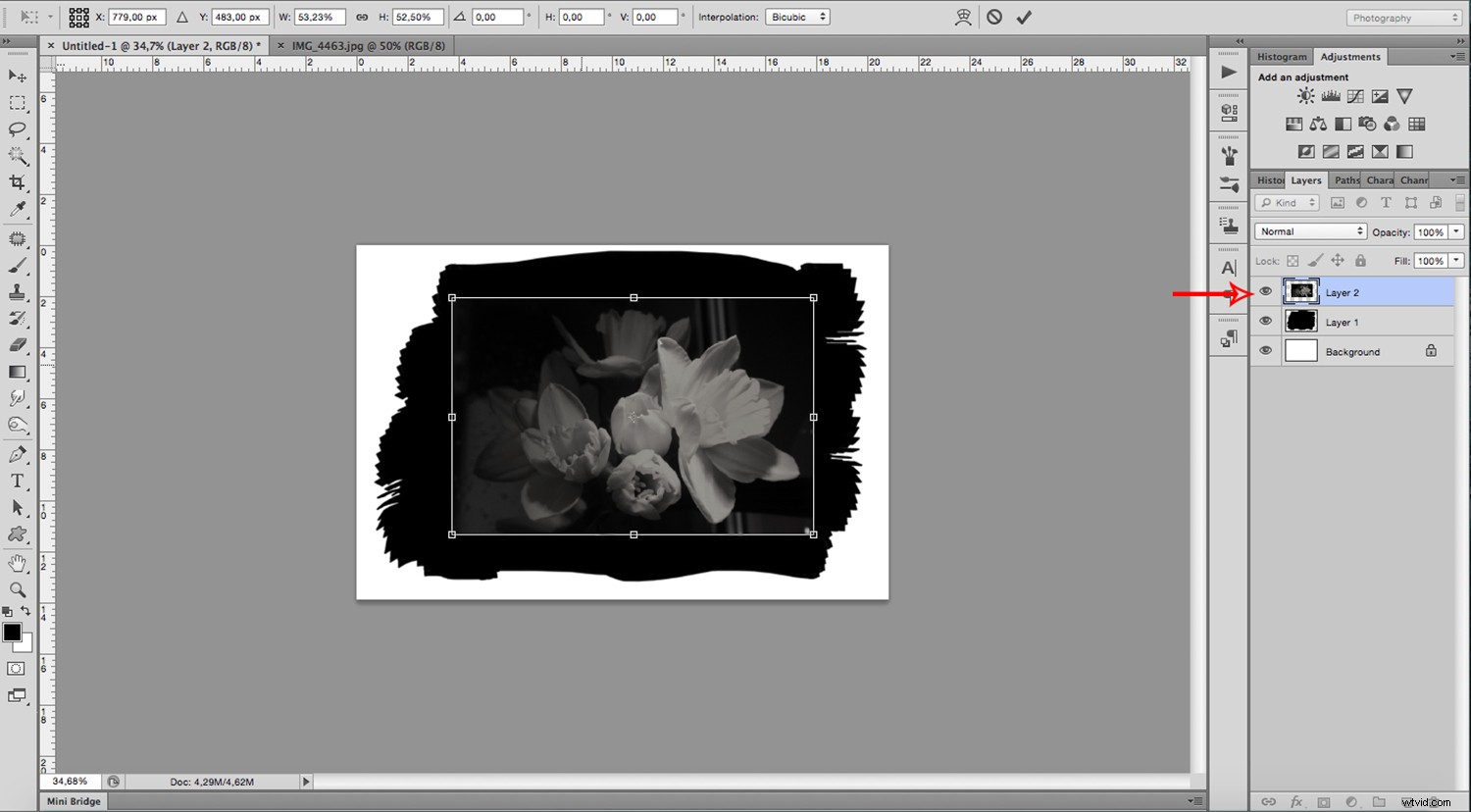
Stap 3:
Selecteer de laag met de penseelstreken en voeg een Aanpassing . toe laag van Niveaus . Verplaats de zwarte en de middentonen om de kleur lichter te maken, zodat je zwart donkergrijs wordt.
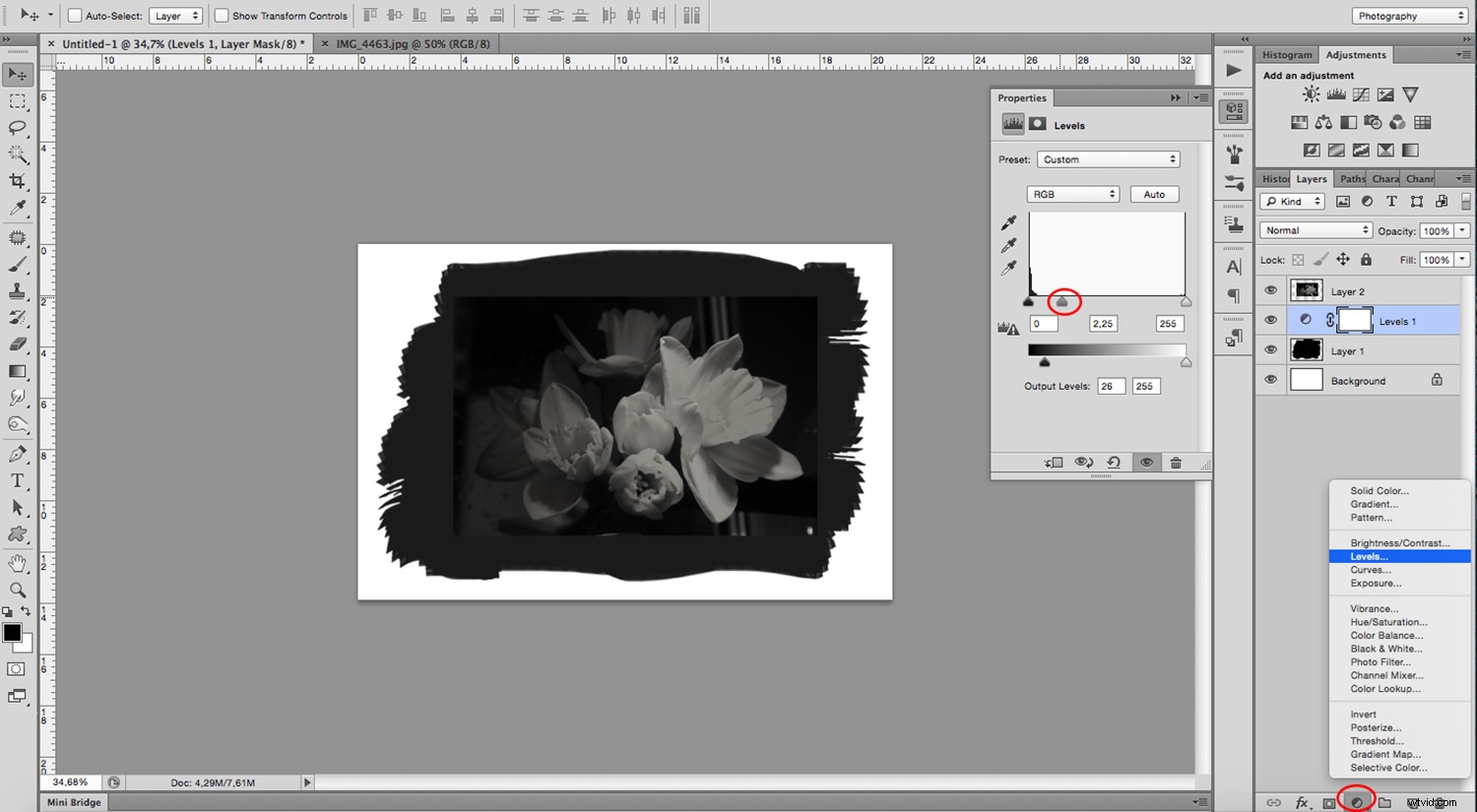
Stap 4:
Selecteer vervolgens de bovenste laag – die met je afbeelding, en voeg nog een Aanpassingslaag . toe . Kies deze keer voor Kleurbalans . Hier kun je een combinatie maken om de juiste blauwtint te vinden die je wilt. Gebruik als uitgangspunt degene die ik gebruik:cyaan -62 en blauw +95.
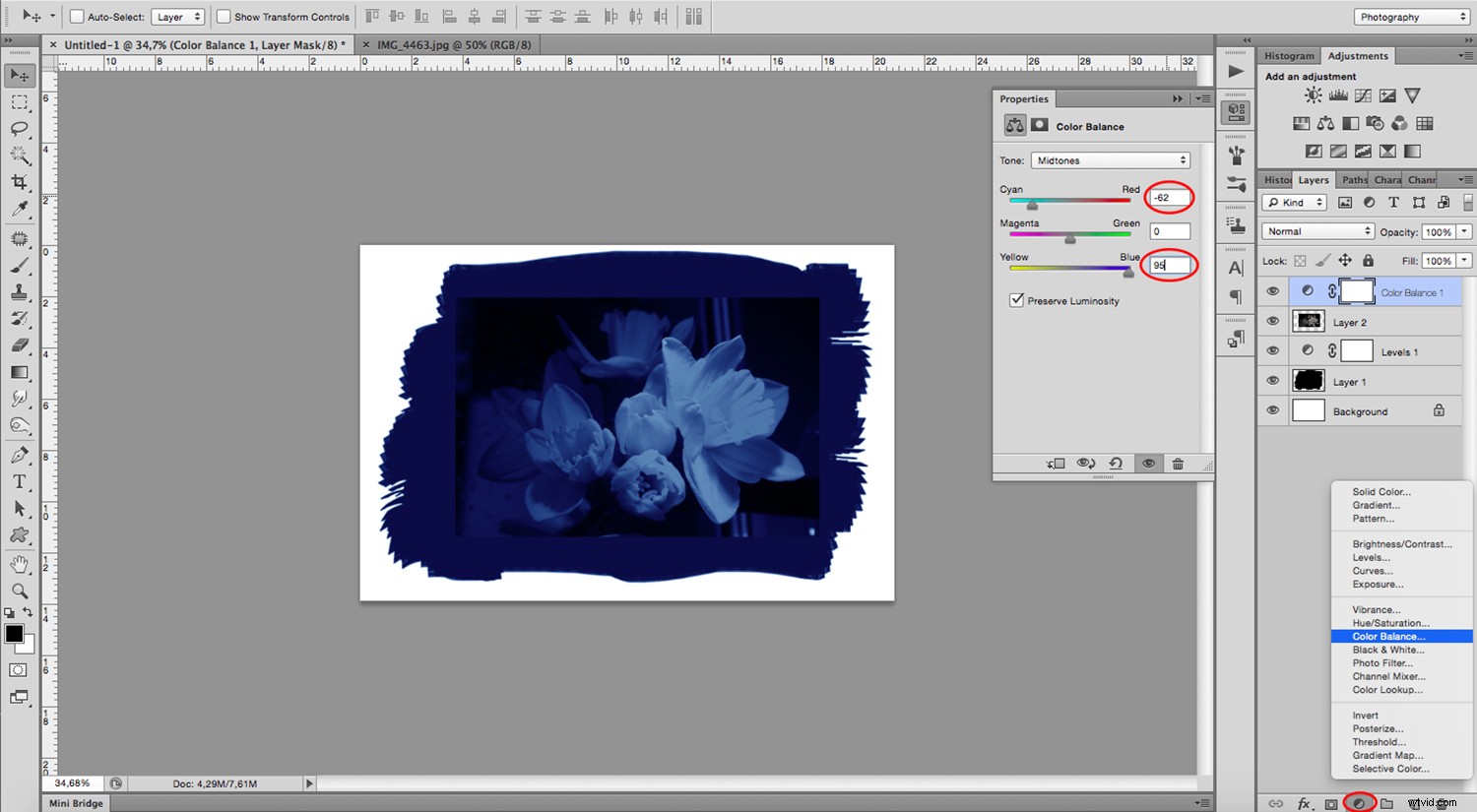
Stap 5:
Als u tevreden bent met de kleur van uw afbeelding, kunt u ervoor kiezen om deze minder intens te maken door nog een aanpassingslaag toe te voegen. Houd de laag bovenaan altijd geselecteerd zodat de nieuwe aanpassingslaag alle lagen bedekt. Een Aanpassingslaag tint/verzadiging . toevoegen en verplaats de Verzadiging schuif iets naar links. Pas op dat u niet te veel in het grijs gaat, want het lijkt misschien niet langer op een cyanotype.
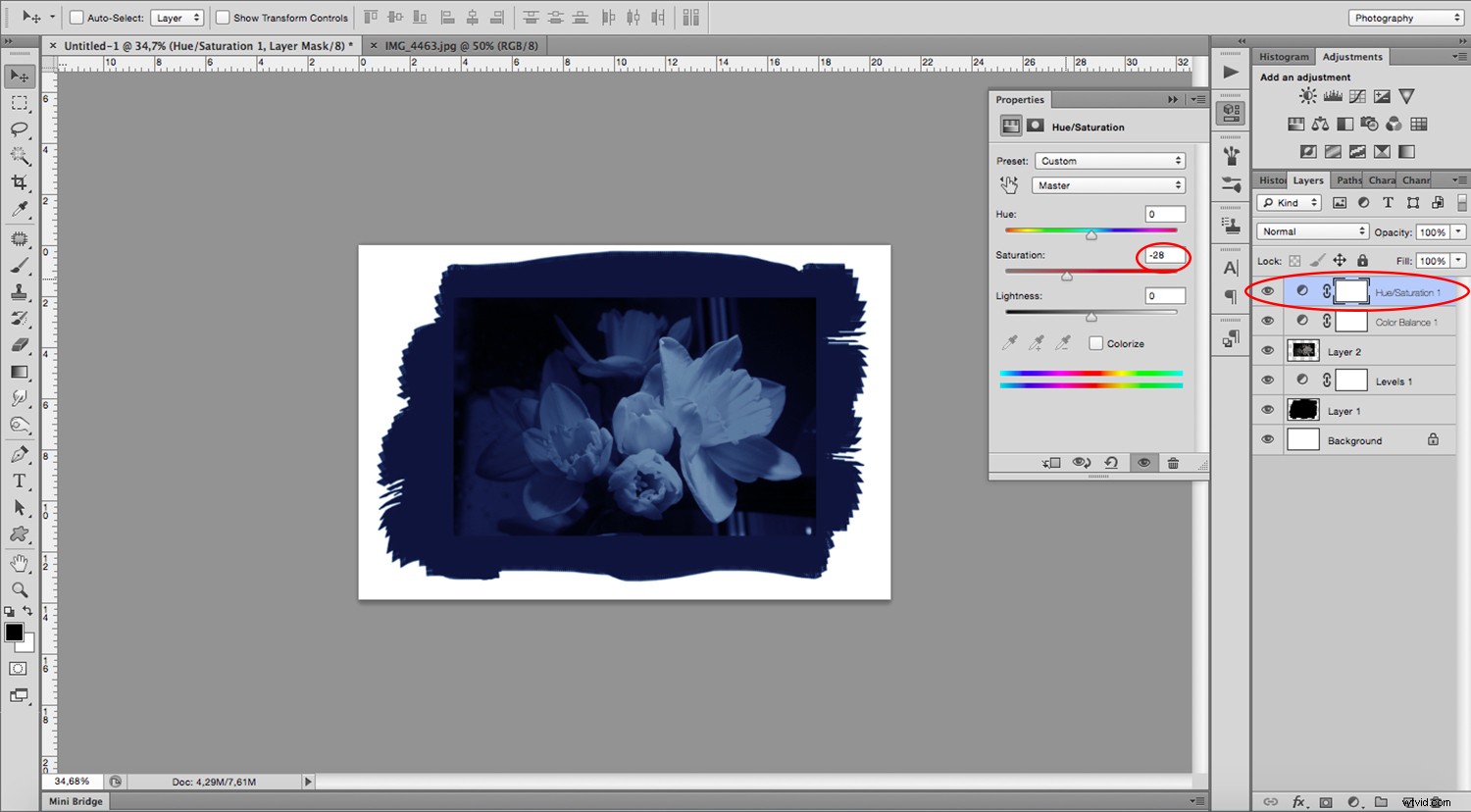
Stap 6:
Als je de randen kunt zien van de afbeelding die je hebt geplakt, is de balans niet goed. Het past niet goed bij de achtergrond. Om dit probleem op te lossen, wijzigt u de laag Overvloeimodus . Selecteer de afbeeldingslaag en open het menu Overvloeimodus. Kies Lichter of Scherm om een beter resultaat te behalen.
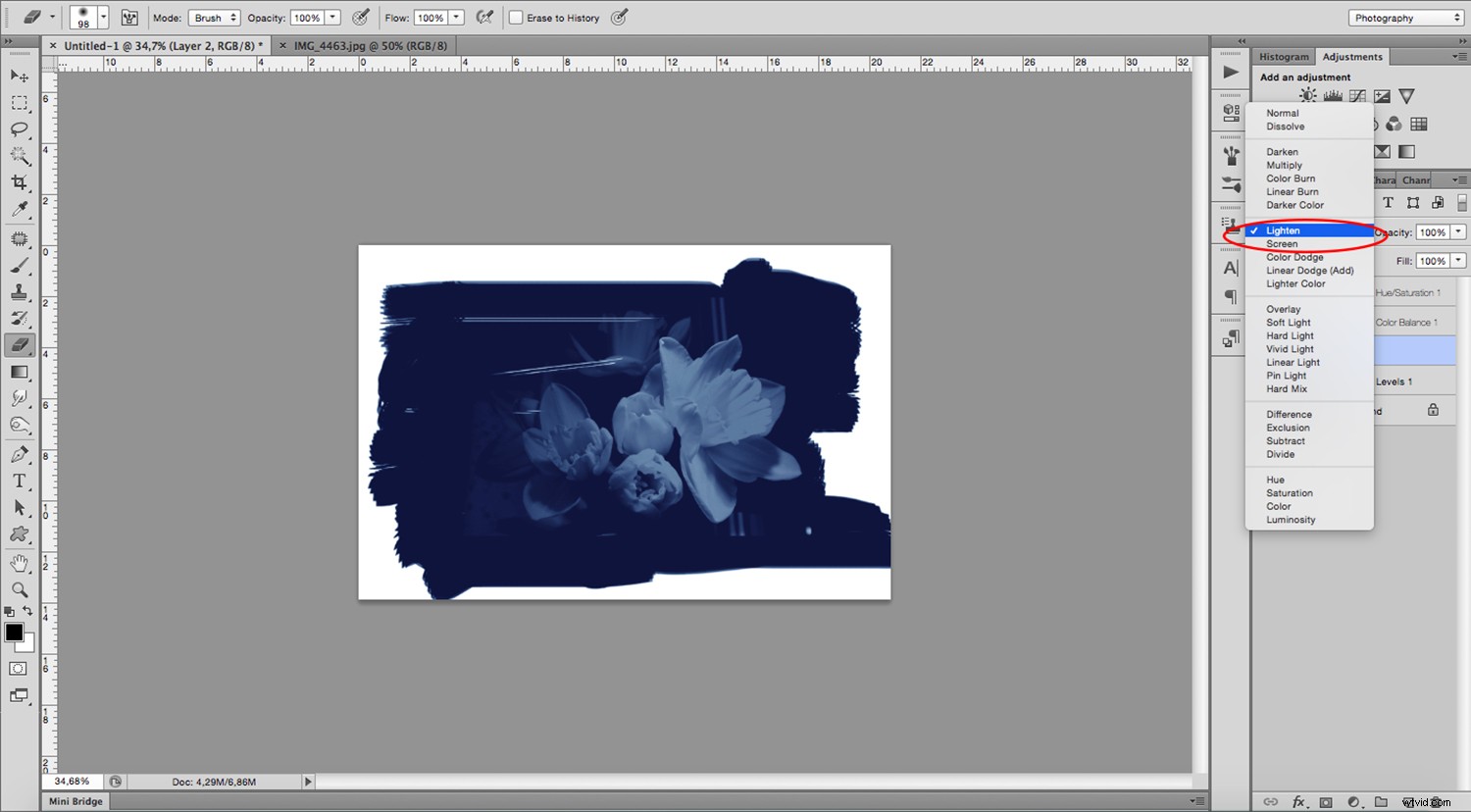
Als er echter nog steeds enig bewijs van de grens is, kiest u de Gum tool uit de Tool Box en verlaag de dekking. Kies een penseel met zachte randen en wis dit zodat je de rand onschadelijk kunt maken en een vloeiendere overgang kunt maken.
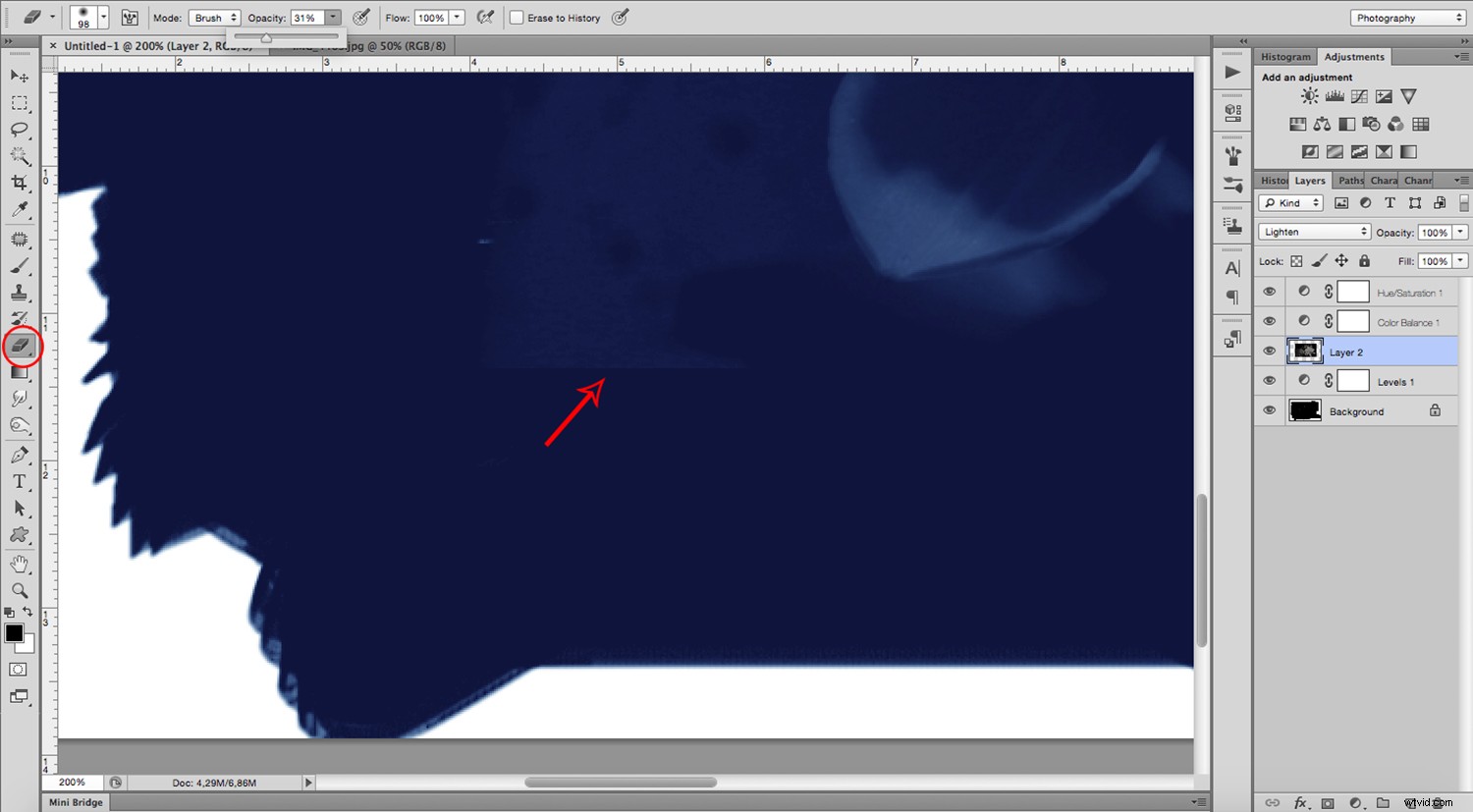
Uw voltooide cyanotype
U zou nu uw voltooide cyanotype moeten hebben. Ik hoop dat je genoten hebt van de tutorial en het hebt geprobeerd. Deel uw resultaten in het commentaargedeelte hieronder.

Meer technieken voor retrofotografie
Als je van retrofotografietechnieken houdt, vind je deze artikelen misschien ook nuttig:
Een lithografie-effect creëren met Photoshop
Een foto Duotone maken in Photoshop
Een kruisverwerkingseffect nabootsen in Photoshop
Eenvoudig Lomography nabootsen in Photoshop
