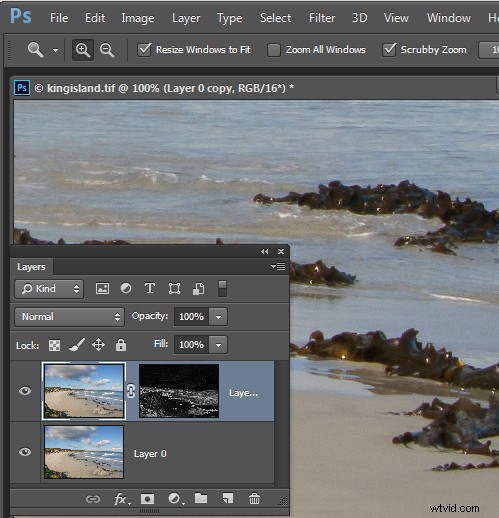
Als u een Lightroom-gebruiker bent, weet u dat u in Lightroom de verscherping die u op een afbeelding toepast, kunt maskeren, zodat deze alleen op de randen van de afbeelding wordt toegepast. Deze zelfde functie is nog niet beschikbaar in Photoshop en de verscherpingsfilters daar worden toegepast op de hele afbeelding in plaats van alleen randdetails.
U kunt echter een redelijke benadering van de Lightroom-maskeringsfunctie in Photoshop bereiken met behulp van het Photoshop Find Edges-filter. Het voordeel hiervan is dat u meer verscherping op de afbeelding kunt toepassen dan zonder het maskeringseffect en dat gebieden met egale kleuren zoals luchten en huidtinten niet worden verscherpt. Hier leest u hoe u dit kunt doen.
Hoe u afbeeldingsranden verscherpt in Photoshop
Als u klaar bent met het verwerken van uw afbeelding in Photoshop, maakt u de afbeelding plat tot een enkele laag of maakt u een enkele laag van de bewerkte afbeelding door een nieuwe laag toe te voegen bovenaan het lagenpalet en drukt u op Ctrl + Alt + Shift + E (Command + Option + Shift + E op de Mac) om een afgeplatte versie van de afbeelding op die laag te maken.
Dupliceer de afgeplatte laag twee keer.
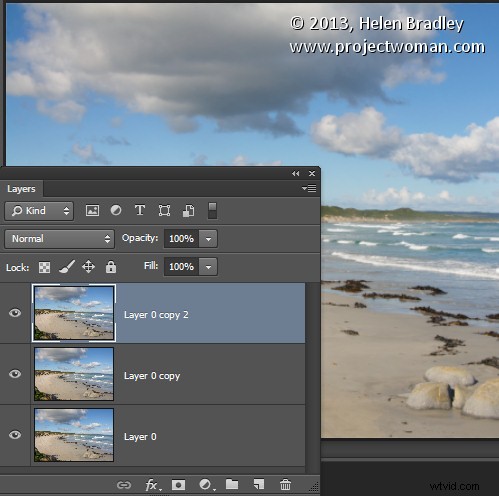
Richt op de bovenste laag - u maakt uw verscherpingsmasker van deze laag. Kies Afbeelding> Aanpassingen> Minder verzadiging om het naar zwart-wit te converteren en kies vervolgens Filter> Stileren> Randen zoeken om de randen in de afbeelding te isoleren.
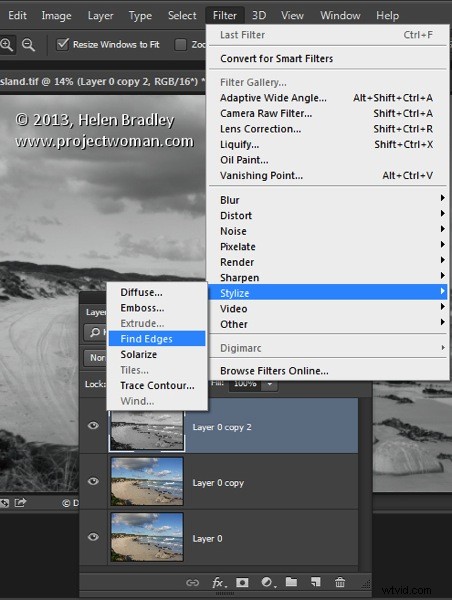
Kies Afbeelding> Aanpassingen> Omkeren om de kleuren om te keren, zodat wat zwart is, wit is en omgekeerd.
Kies Afbeelding> Aanpassingen> Niveaus en pas het masker zo aan dat het wit weergeeft in de gebieden die u wilt verscherpen en zwart in de gebieden die u niet wilt verscherpen.
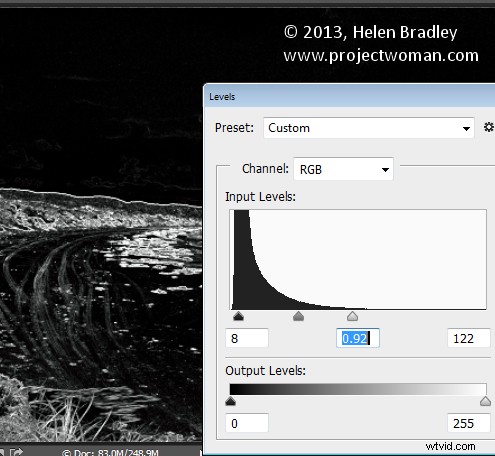
Als je eenmaal een goed masker hebt, vervaag je de randen een beetje door Filter> Vervagen> Gaussiaans vervagen te kiezen en er een vervaging van 1 of 2 pixels op toe te passen. Wanneer dit is gebeurd, verbergt u de verscherpingsmaskerlaag door het zichtbaarheidspictogram uit te schakelen in het palet Lagen.
Richt nu op de tweede bovenste laag in de afbeelding en klik op het pictogram Laagmasker toevoegen aan de voet van het lagenpalet.
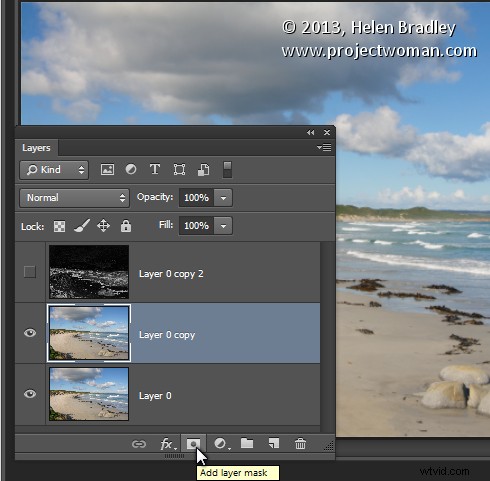
Klik op de maskerminiatuur op deze laag om deze te targeten en kies Afbeelding> Afbeelding toepassen om het dialoogvenster Afbeelding toepassen te openen. Selecteer in de vervolgkeuzelijst Laag de laag die het verborgen verscherpingsmasker bevat en klik op OK.
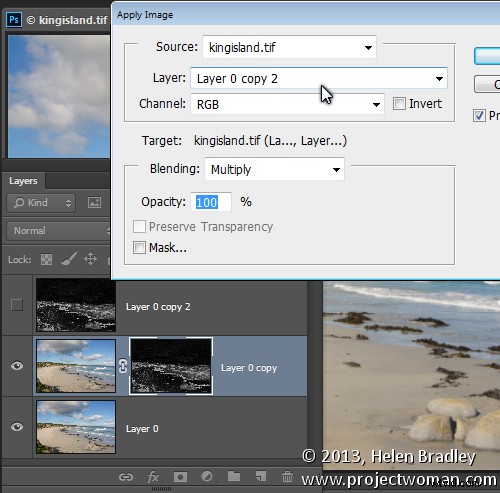
Klik op de afbeeldingsminiatuur op deze laag om deze te targeten en pas uw verscherping toe op deze laag - gebruik Smart Sharpen of Unsharp Mask zoals gewenst. Wanneer u de schuifregelaarwaarden instelt, bekijkt u het resultaat op de afbeelding en gebruikt u niet het voorbeeld in het verscherpingsdialoogvenster. Het voorbeeld in het dialoogvenster houdt geen rekening met het masker dat u hebt toegepast - de afbeelding zelf wel. Klik op OK als u klaar bent.
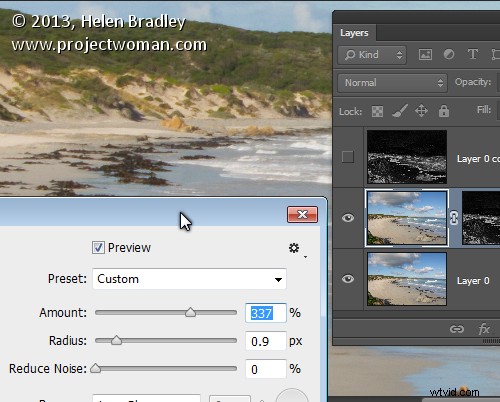
Om het voor- en na-resultaat van het verscherpen van de afbeelding met een randmasker te vergelijken, Shift + klik op de miniatuur van de maskerlaag om deze uit te schakelen en de afbeelding te zien zoals deze er verscherpt uitziet en zonder het maskeringseffect. Klik nogmaals op de maskerminiatuur om het masker weer in te schakelen. U kunt de verborgen maskerlaag desgewenst nu weggooien omdat deze niet langer nodig is.
Hoewel het wat moeite kost om dit verscherpingsmasker te maken als je het een paar keer hebt gedaan, zul je merken dat het proces vrij eenvoudig is en dat een deel van het maken ervan kan worden geautomatiseerd met behulp van acties.
