Tilt-shift lenzen verschuiven het perspectief. Hiermee kunnen architectuurfotografen lijnen rechttrekken die scheef lijken als ze worden gefotografeerd met traditionele lenzen. Maar ze creëren ook een interessant miniatuurwereldeffect.
In dit artikel laat ik je twee manieren zien om het tilt-shift-effect opnieuw te creëren. Je foto's zien eruit alsof je in een speelgoedwereld van miniatuurauto's, gebouwen en landschappen bent gestapt.
Het is allemaal een truc van het oog, en het kost maar een paar stappen in Photoshop.

Afbeeldingen kiezen
Sommige afbeeldingen werken beter dan andere bij het maken van tilt-shift-fotografie. Dit is wat ik zoek:
- Hoog uitkijkpunt;
- Diepte in de scène;
- Onderwerpen met potentieel voor miniaturisatie.
De foto's die goed werken, zijn genomen vanuit een hoge hoek, maar niet per se direct boven je hoofd.
Er moet wat diepte in de scene zitten. Kleine objecten op de voor- en achtergrond zijn het beste. Als alle onderwerpen zich op één vlak bevinden, is het beeld niet effectief. Wees voorzichtig met afbeeldingen die een overheersend onderwerp hebben. Als dat onderwerp zowel de voorgrond als het midden van de grond of het midden van de grond en de achtergrond inneemt, werkt het effect niet zo goed.

Populaire onderwerpen voor deze techniek zijn steden en landschappen. Vervoerswijzen zijn bijzonder goede onderwerpen. Er is iets met modelauto's en treinen dat we aantrekkelijk vinden.
Ik zal je twee opties laten zien voor het creëren van het tilt-shift-effect. Beide maken gebruik van de vervagingsfilters van Photoshop. Als je het concept eenmaal begrijpt, kun je het in Lightroom of een ander nabewerkingsprogramma doen.
Methode 1:gegradueerd filter met lensvervaging
Stap 1 – Afbeelding openen en laag dupliceren
Open de afbeelding die je hebt gekozen in Photoshop en dupliceer de achtergrondlaag door naarLaag>Laag dupliceren... te gaan (Ctrl of ⌘J).
Stap 2 – Laagmasker maken
Voeg een laagmasker toe aan de gedupliceerde laag door naar Laag>Laagmasker>Alles onthullen te gaan. Of u kunt het laagmaskergereedschap onder in het lagenvenster selecteren. Het ziet eruit als een rechthoek met een cirkel erin.
U kunt ook bewerken in de snelmaskermodus door naar Selecteren>Bewerken in de snelmaskermodus . te gaan (sneltoets Q).
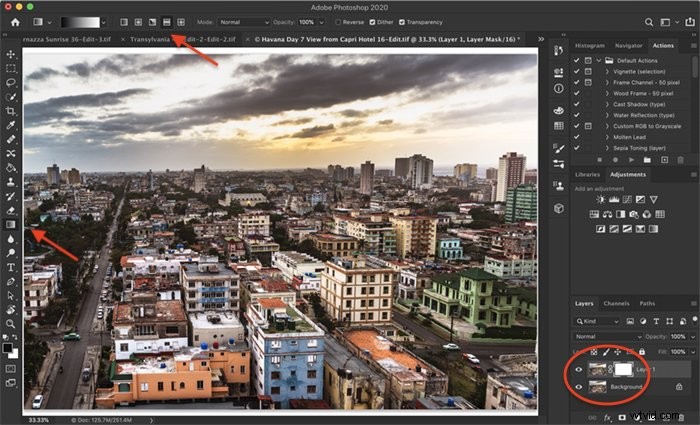
Stap 3 – Gespiegeld verloop toevoegen aan masker
Selecteer je laagmasker en vervolgens het verloopgereedschap in de werkbalk. Selecteer in het verloopmenu dat nu verschijnt een standaard zwart-wit verloop en het spiegelpictogram. Dit pictogram heeft een witte balk in het midden en zwarte balken boven en onder. Deze optie voegt het verloop toe aan de boven- en onderkant van je afbeelding.
Sleep een verticale lijn door het midden van je afbeelding. Begin ergens in het midden en sleep de lijn naar de rand van het frame.
Op het laagmasker zie je ergens in het midden een zwarte balk verschijnen. Dit is het deel van de afbeelding dat scherp zal zijn.
Mogelijk moet u een beetje experimenteren om het verloop precies te krijgen waar u het wilt. Als u meer van de afbeelding wilt vervagen, teken dan een langere lijn. Als u het verloop wilt wijzigen, klikt u op ongedaan maken en probeert u het opnieuw door naar Bewerken>Verloop ongedaan maken te gaan (Ctrl of ⌘Z).
Ik denk dat het effect het beste werkt als de focus net onder het midden ligt. Maar scan over uw afbeelding om te zien of er iets interessants is in het in-focus gedeelte van uw afbeelding.
Klik op de laag. Of klik, als u zich in de snelmaskermodus bevindt, op Q om terug te keren naar de normale bewerking.
Stap 4 – Lensvervaging toevoegen
Om een tilt-shift effect toe te voegen, ga naarFilter>Blur>Lens Blur… Een straal van 20 is een goede plek om te beginnen, maar je kunt wat spelen met de instellingen.
De vervaging zal merkbaar zijn, maar het beeld niet overweldigen en de aandacht trekken.


Methode 2:Tilt-Shift-filter
Optie 1 werkt, maar Photoshop heeft een nog beter hulpmiddel om het effect te creëren:het tilt-shift-filter. Deze tool bevindt zich in de Blur Gallery. Deze optie geeft je veel meer controle over het effect.
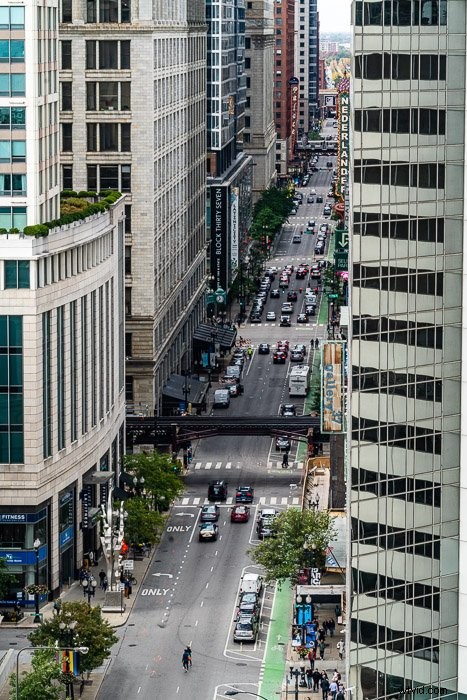
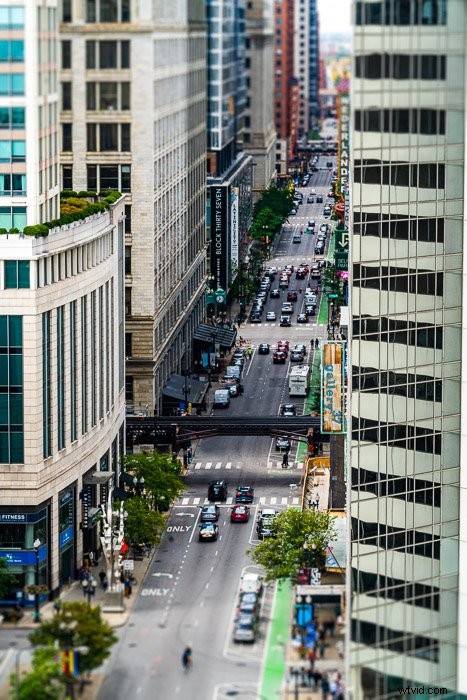
Stap 1 – Afbeelding openen en laag dupliceren
Open de afbeelding die je hebt gekozen in Photoshop en dupliceer de achtergrondlaag door naarLaag>Laag dupliceren... te gaan (Ctrl of ⌘J).
Stap 2 – Galerij vervagen
Selecteer de dubbele laag en open de vervagingsgalerij door naar Filter>Galerij vervagen>Tilt-Shift te gaan .
Hiermee wordt de werkruimte van de vervagingsgalerij geopend. Het tabblad Tilt-Shift is geopend, maar merk op dat u andere tabbladen hebt. We gaan zo Field Blur gebruiken.
Photoshop past standaard een vervaging van 15 pixels toe en plaatst de vervaging in het midden van uw afbeelding.
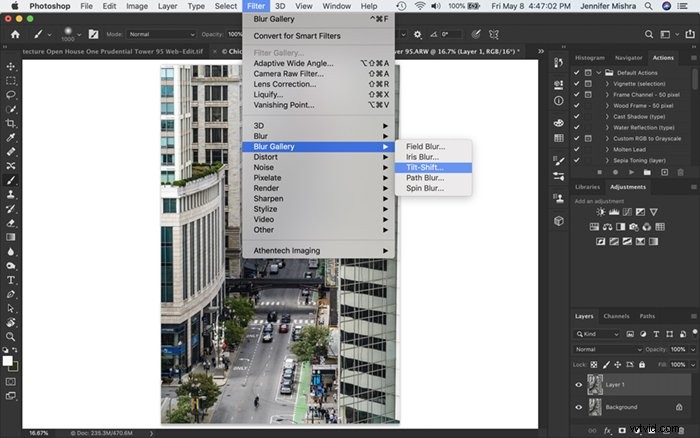
Stap 3 – Tilt-Shift Blur toepassen
Pak de pin in het midden van de afbeelding en sleep deze om het focusgebied aan te passen. Ik plaats het focusgebied vaak in het onderste derde deel van de afbeelding.
Pak de lijnen aan de boven- en onderkant vast om het vervagingseffect uit te breiden of te verminderen. De ononderbroken lijn is waar het effect begint. De stippellijn geeft de maximale tilt-shift-onscherpte weer. Ik hou meer van onscherpte op de achtergrond. Zorg ervoor dat u het effect niet draait.
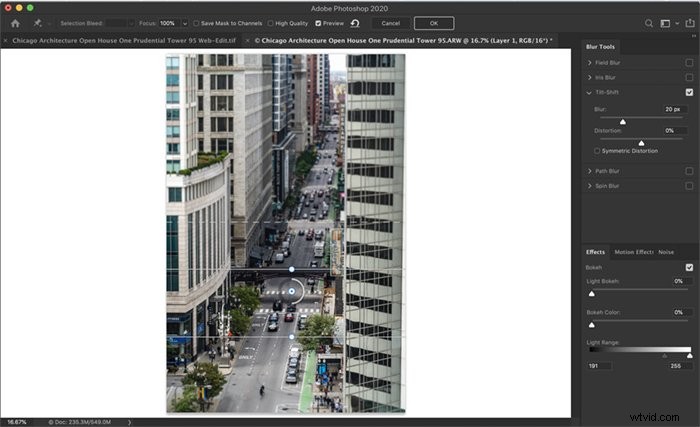
Stap 4 – Veldvervaging toevoegen
Het tilt-shift filter is eenvoudig te gebruiken. Maar het in-focus deel van het beeld strekt zich uit over het frame. Soms wil ik een beetje onscherpte aan de linker- of rechterkant van het frame. Om gelokaliseerde vervaging toe te passen, open ik het tabblad Veldvervaging in de werkruimte van de Galerij vervagen.
Standaard past Photoshop een vervaging van 15 pixels toe over de hele afbeelding. Om een meer gelokaliseerde vervaging te krijgen, sleep ik de middelste pin naar waar ik minder focus wil. Ik pas de sider aan om meer of minder van het effect toe te voegen.
Ik kan zoveel pinnen toevoegen als ik wil en de focus voor de pinnen onafhankelijk aanpassen.
Als je tevreden bent met de vervaging, klik je op OK om de werkruimte van de Blur Gallery te sluiten.
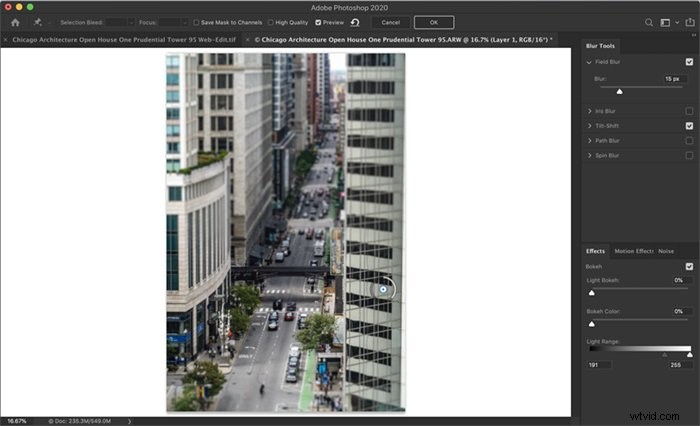
Eindigen
Pas de tint, verzadiging en contrast aan om het af te maken. Speelgoed heeft vaak gedurfde lijnen en is oververzadigd. Verhoog het contrast en voeg levendigheid en verzadiging toe. Je kunt ook een beetje duidelijkheid toevoegen aan het in-focus gedeelte van de afbeelding.

Conclusie
Dat is het! We hebben slechts een kleine wijziging aangebracht, maar het toevoegen van een vervagingseffect aan de boven- en onderkant van het frame houdt ons oog voor de gek. We denken dat we naar een miniatuur kijken.
Probeer de volgende keer dat u op pad bent een tilt-shift-scène te maken en deel deze in de opmerkingensectie!
Tilt-shift fotografie is een van de onderwerpen die we behandelen in onze cursus creatieve fotografie, Wow Factor Photography. Als je meer wilt weten, bekijk dan hier de cursus!
