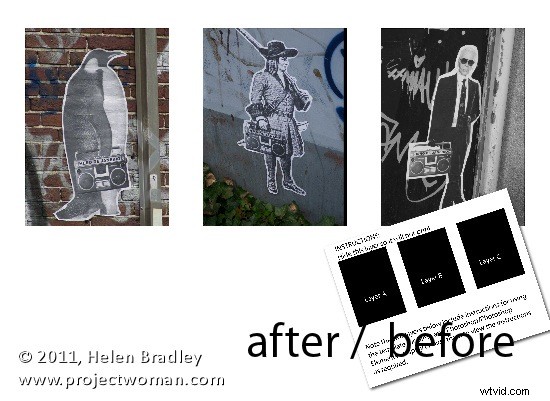
Een tijdje geleden schreef ik een artikel over het gebruik van sjablonen om een collage of montage van afbeeldingen te maken in Gimp. Enige tijd later werden de sjablonen die ik je had voorgesteld, verwijderd van de oorspronkelijke website.
Om onze Gimp-lezers te helpen, heb ik een nieuwe set sjablonen gemaakt en terwijl ik ze aan het maken was, leek het een goed idee om instructies op te nemen voor zowel Photoshop en Photoshop Elements als voor Gimp. Hier leest u hoe u een downloadbare sjabloon gebruikt om een montage van afbeeldingen te maken:
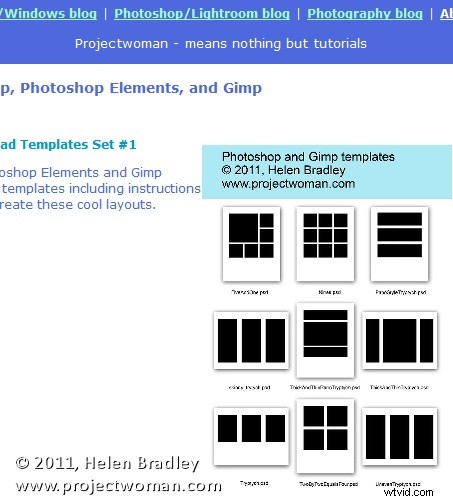
Begin door deze site te bezoeken en het zip-sjabloonbestand te downloaden.
Pak vervolgens de sjablonen uit, sla ze op waar u ze kunt vinden wanneer u ze nodig heeft en open er een. Ik heb de sjabloon triptiek.psd gebruikt.
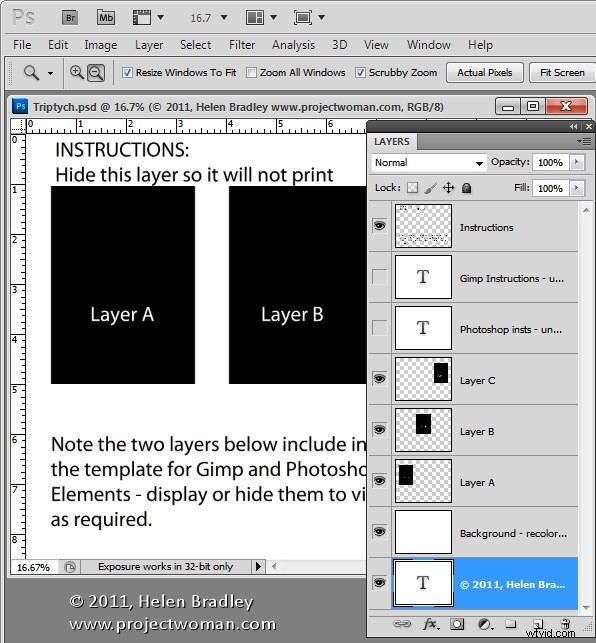
Wanneer je het opent, zul je zien dat er een reeks lagen is. De bovenste laag kan op dit punt worden uitgeschakeld of verwijderd. De volgende twee lagen zijn instructies voor Gimp- en Photoshop-gebruikers. Nogmaals, u kunt deze twee lagen weggooien.
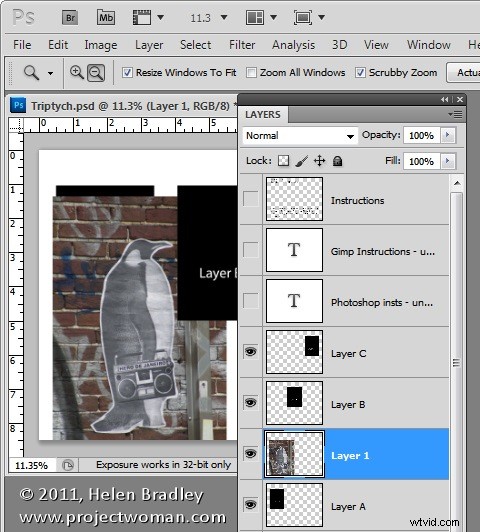
Open de drie afbeeldingen die je voor dit drieluik wilt gebruiken. Afbeeldingen in staande oriëntatie zien er het beste uit, maar u kunt alles gebruiken wat u maar wilt. Houd er rekening mee dat u een staand gedeelte van de afbeelding gaat maken.
Klik in de sjabloon op Laag A en klik vervolgens op de eerste van uw afbeeldingen en sleep de achtergrondlaag van de eerste van uw afbeeldingen naar de hoofdafbeelding.
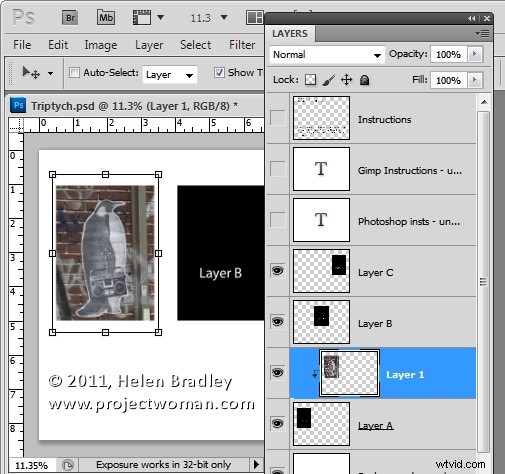
Klik op het gereedschap Verplaatsen en plaats de afbeelding zo dat het interessante gedeelte zich over de zwarte achtergrond bevindt. Klik om deze grootte en positionering te accepteren en kies, terwijl de nieuwe laag nog steeds is geselecteerd, Laag> Uitknipmasker maken. Je zult zien dat je laag is bijgesneden tot de grootte van de onderliggende vorm.
U kunt de plaatsing en het formaat verfijnen door de inhoud van de nieuwe laag te verplaatsen.
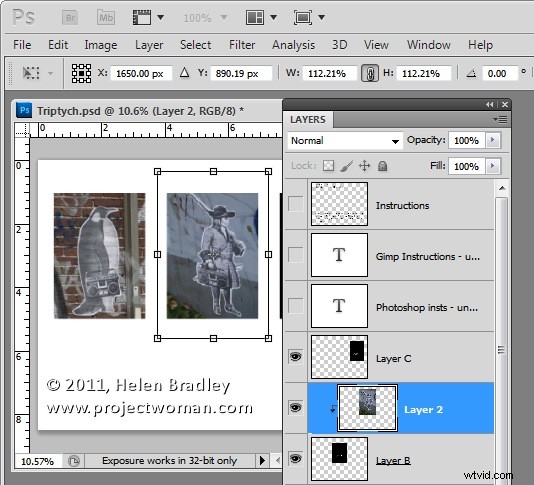
Klik nu op Laag B en sleep opnieuw de achtergrondlaag van de tweede afbeelding naar deze sjabloon. Plaats opnieuw het interessante deel van de afbeelding over de onderliggende achtergrond, en pas de afbeelding desgewenst aan. Maak het uitknipmasker voor die laag door de afbeelding te selecteren en Laag> Uitknipmasker maken te kiezen.
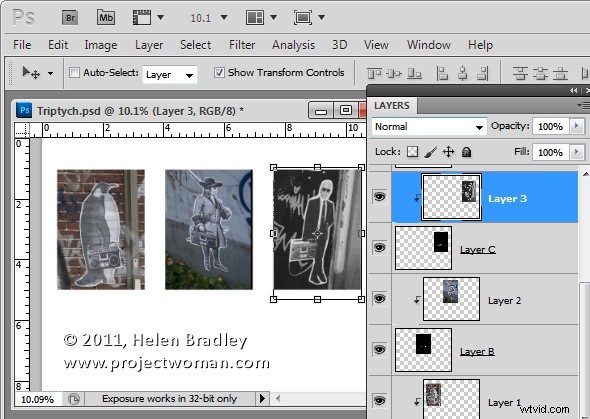
Herhaal dit voor laag C met je derde afbeelding.
Als u klaar bent, kunt u desgewenst de achtergrond van de afbeelding aanpassen door de laag gemarkeerde achtergrondkleur opnieuw in te kleuren indien gewenst. U kunt de afbeelding nu opslaan en afdrukken of uploaden naar internet.
Ditzelfde proces kan worden gebruikt in Photoshop Elements.
