Diep begraven in de kelder van mijn ouders zijn dozen met dia's met foto's van mijn broers en zussen en ik, toen we kinderen waren, allemaal gemaakt met de Minolta DSLR van mijn vader die al lang verloren is gegaan door de eeuwen heen. Ik heb een paar scans van die vroege foto's, maar de meeste zullen niet snel het daglicht zien. Dus de beelden die het verstrijken van de tijd voor mij, mijn zus en mijn drie broers markeerden, zijn zeldzaam.

Deze foto is gemaakt met een zakcamera en de stof is gekocht bij een kringloopwinkel.
Gelukkig betekent moderne technologie en de prevalentie van digitale camera's dat baby's die vandaag worden geboren waarschijnlijk geen tekort zullen hebben aan afbeeldingen om hun vroege jaren te markeren. Een van de meest gebruikelijke methoden om mijlpalen te documenteren, is door wekelijks of maandelijks foto's te maken. Vaak worden deze aangevuld met een soort versiering of versiering om het verstrijken van de tijd aan te geven (bijvoorbeeld een klein schoolbord, een gigantische sticker op de buik van het kind of een nummer in de hoek van de afbeelding).
Er is een ongelooflijk gemakkelijke, leuke en zeer effectieve manier om dit in Photoshop te doen. Het duurt maar een paar minuten en levert geweldige resultaten op, zelfs als je dit programma nog nooit eerder hebt gebruikt, zou je het moeten kunnen uitvogelen.
Voorbereiden van de fotoshoot
Mijn vrouw en ik kregen dit idee na het lezen van een bericht op de populaire doe-het-zelf-blog Young House Love, maar hebben het aangepast aan onze stijl. Om te beginnen heb je een paar dingen nodig, waarvan je er waarschijnlijk al veel bezit:
- Stof met grote kleurrijke prints; Fijnere gedetailleerde prints zijn oké, maar hoe groter en prominenter het patroon, hoe beter het eruit zal zien wanneer het wordt gecombineerd met je baby. Geef hier niet veel geld aan uit, want je hebt veel nodig als je elke week een andere stof doet. Pro tip, laat de grootouders weten dat je stof nodig hebt. Die van ons waren enthousiast om te gaan winkelen in kringloopwinkels en ons te sturen wat ze vonden.
- Witte rompertjes; Een t-shirt werkt beter na het eerste jaar, maar tot die tijd zijn rompertjes het beste omdat ze mooi en gelijkmatig over het lichaam van de baby rekken, waardoor je minder rimpels hebt in de nabewerkingsfase.
- Blauwe schilderstape; Wordt gebruikt om de stof op de grond te houden.
- Een groot raam; Of een glazen deur, of een ander soortgelijk oppervlak om veel licht binnen te laten.
- Een opstapje; zodat u een hogere hoek kunt krijgen.
- Tape om de stof op zijn plaats te houden; Blauwe schilderstape zal werken, maar ik gebruik graag Gaffer's tape (ik raad dit merk aan dat sterker is en geen residu achterlaat op het tapijt wanneer je het eraf haalt.)
- Een reflector; We kochten er pas een bij ons tweede kind en het is verbazingwekkend hoeveel een reflector helpt om mooie, gelijkmatige verlichting te krijgen.

Er is niet veel nodig om je voor te bereiden op dit soort fotoshoots.
De sessie
Het proces werkt het beste met twee personen; een om foto's te maken en iemand anders om meerdere taken uit te voeren, zoals de reflector vasthouden, de deken gladstrijken en de baby kalmeren. Plaats uw kind met zijn of haar voeten in de buurt van de lichtbron (d.w.z. een gigantisch raam of glazen deur) en laat uw helper de reflector bij het hoofd van de baby vasthouden om het licht terug te kaatsen. Ga dan op de kruk staan en begin met fotograferen! Baby's kronkelen en kronkelen veel, dus maak je geen zorgen over de hoeveelheid. Het is beter om te veel goede te hebben dan om alles opnieuw te moeten doen, omdat je maar drie foto's hebt gemaakt en de baby fronst bij alle foto's.
Photoshop-tijd
Nadat je foto's klaar zijn, is het tijd om naar Photoshop te gaan, waar het echte plezier begint. Je hebt twee fonts nodig:Fyra voor de cijfers en een die je voor de letters wilt gebruiken. Ik hou van Fertigo Pro, maar bijna alles zal werken, het is grotendeels een kwestie van persoonlijke smaak hier.
Open je foto in Photoshop en deze verschijnt als achtergrondlaag. Je kunt het laten zoals het is, tenzij je van plan bent om bewerkingen uit te voeren, zoals kleuraanpassingen of retoucheren, hoewel mijn advies is om het simpel te houden en dat alles indien mogelijk te vermijden. Je hebt een pasgeboren baby en je kunt geen uren besteden aan het elke week bewerken van je foto's als er luiers zijn om te verschonen en kleren om te wassen!
Voeg de tekst toe

Klik op de "T"-knop in het gereedschapspalet om het tekstgereedschap te activeren en klik vervolgens ergens in de afbeelding om een nieuwe tekstlaag te maken. Gebruik het Fyra-lettertype en typ een letter die zal verschijnen als een groot rond getal - perfect om de weken of maanden die zijn verstreken te markeren.
Gebruik de werkbalk bovenaan uw scherm om de grootte van het getal aan te passen, en als u het niet perfect krijgt, kunt u het later altijd wijzigen met behulp van de Transform Tool. Druk op [enter] om het nummer te vergrendelen en herhaal het grootste deel van het proces gedurende "weken" door op het tekstgereedschap te klikken, een lettertype te selecteren, op uw baby te klikken en het gewenste label (weken, maanden, enz.) te typen.

Op dit moment lijkt je foto misschien op iets dat de buurjongen in Microsoft Paint heeft gemaakt, maar je bent nog maar net begonnen. De voltooide versie zal er veel beter uitzien dankzij de magie van Photoshop.
Resize en warp de tekst
De volgende stap is het aanpassen van de grootte en positie van elk van de elementen. Selecteer met behulp van het palet Lagen de laag met een enkele letter, wat eigenlijk het nummer in de afbeelding is, en kies "Bewerken> Transformeren". U kunt het nummer nu verplaatsen naar de gewenste plaats en het formaat wijzigen door op een van de hoeken te klikken en te slepen. Houd de [shift]-toets ingedrukt terwijl u dit doet om de verhoudingen (vorm) van het nummer te behouden, anders ziet uw eindproduct er uitgerekt uit. U kunt het nummer zelfs draaien door uw cursor in de buurt van een hoek te houden totdat deze in een hoekige pijl verandert en vervolgens te klikken en te slepen.
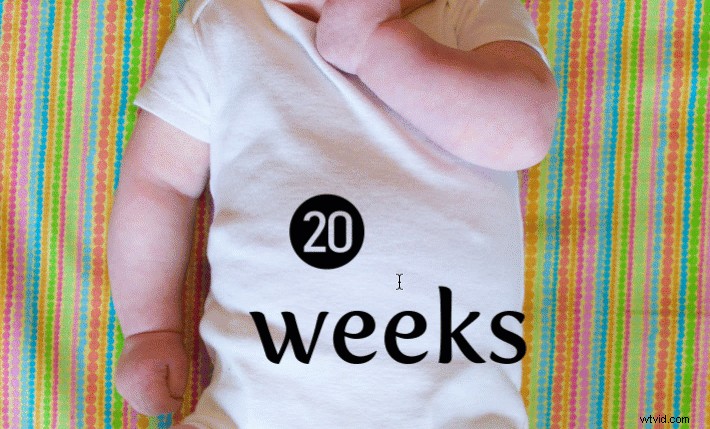
Herhaal hetzelfde proces voor het woord dat je hebt gebruikt, met die laag nog steeds geselecteerd, klik op het tekstgereedschap in je werkbalk en selecteer handmatig het woord (in dit geval "weken") zelf. Kies dan; Laag> Type> Tekst verdraaien ... en voeg een boogstijl toe. (U kunt ook op de werkbalkknop "Tekst verdraaien" klikken om hetzelfde te doen, zie rode pijl hieronder.)

Ik gebruik hier graag slechts een paar graden, waardoor de tekst een meer natuurlijke curve simuleert die je zou kunnen zien als deze rechtstreeks over de witte onesie zou worden afgedrukt. Gewoonlijk krijgt +5 de klus prima geklaard.
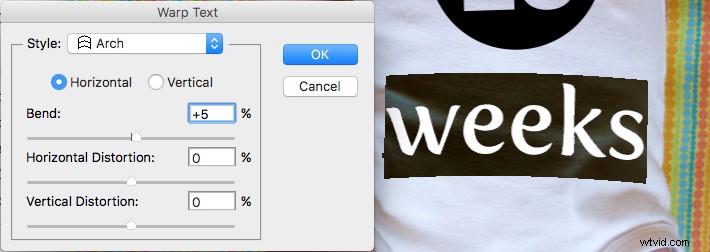
Tekstkleur
Daarna is de volgende stap om de kleur van de tekst te veranderen, zodat deze past bij de stof waarop je baby ligt. Gebruik het gereedschap Tekst om het getal of het woord (weken) te selecteren en klik vervolgens op het zwarte vak naast de knop Tekst verdraaien om de kleur van de tekst te wijzigen.

Gebruik de pipet om een kleur uit de stof te selecteren en pas indien nodig aan. je zult ook zien dat de kleur van je tekst of nummer, wat er ook is geselecteerd, verandert terwijl je verschillende opties uitprobeert. Als je er een vindt die je leuk vindt, kun je op de knop "OK" klikken om hem op zijn plaats te vergrendelen.
Maar voordat u dat doet, selecteert u de zes letters en cijfers in het vak # onderaan en drukt u op [ctrl+c] om het te kopiëren. Dit is de hexadecimale code die uw computer vertelt welke kleur in gebruik is, en u zult deze in de volgende stap opnieuw gebruiken.
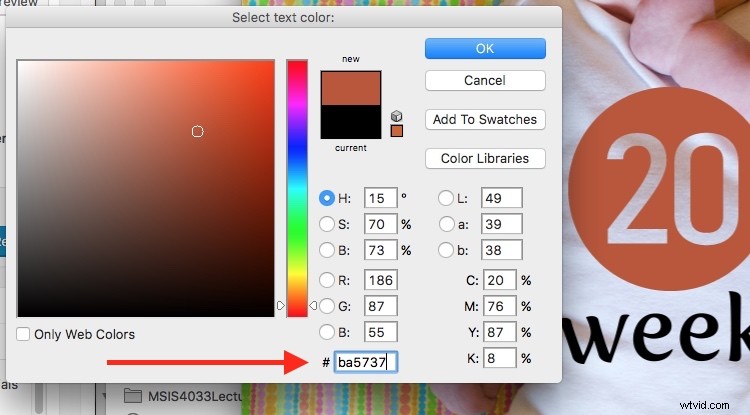
Herhaal hetzelfde proces voor de andere laag tekst. Om dezelfde kleur te krijgen, kunt u de pipet over de nieuw gekleurde tekst op de afbeelding bewegen of de kleurcode (6 cijfers die u hebt gekopieerd) in het vak onderaan plakken. Als je klaar bent, heb je een afbeelding die dicht bij het eindproduct ligt, maar je bent nog niet helemaal klaar.

Overvloeimodus
Er blijven nog twee laatste bewerkingsstappen over voordat uw afbeelding klaar is, de eerste betreft overvloeimodi. Deze hebben te maken met de manier waarop lagen samenwerken en hoe de kleur van een laag kan worden gewijzigd op basis van hoe deze wordt gecombineerd met de onderliggende laag.
Gebruik het palet Lagen om een tekstlaag te markeren en verander de overvloeimodus in "vermenigvuldigen" met een dekking van 75%. Hierdoor zal een deel van de textuur van de witte onesie zichtbaar zijn en lijkt het alsof de tekst op natuurlijke wijze op de stof is gedrukt in plaats van achteraf in een computerprogramma te worden geplakt.

Masking
Op dit moment denk je er misschien aan om het gummetje te gebruiken om delen van je afbeelding te repareren waar de handen van de baby het nummer of de tekst verbergen. Maar geloof me, dit is niet wat je wilt doen!
Photoshop heeft een fantastische functie genaamd laagmaskers waarmee je delen van een laag kunt verbergen (wissen) en ze zelfs later kunt herstellen (weergeven) als je te veel wist. In het bovenstaande voorbeeld zul je zien dat de arm van de baby de 20 moet bedekken, dus de oplossing is om een laagmasker te gebruiken om dat deel van de 20 te verwijderen (verbergen). 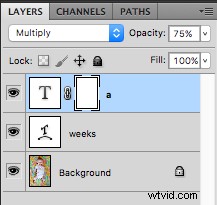
Klik op de tekstlaag die u wilt bewerken en kies vervolgens "Laag> Laagmasker> Alles onthullen". Nu zie je een wit vak naast de laag die je kunt gebruiken om verschillende delen van de laag zelf te tonen en te verbergen. Wanneer u iets donkers aan dit laagmasker toevoegt, wordt dat deel van de laag gewist (verbergt) en wanneer u iets wits aan het masker toevoegt, wordt dat deel van de laag weergegeven. Dit is een ongelooflijk handige functie in Photoshop die je op allerlei manieren kunt gebruiken om je afbeeldingen te bewerken, niet alleen snapshots van je baby met mijlpaalstickers.
Klik op het penseel en begin met schilderen over het deel van het laagmasker dat u wilt wissen, maar houd één vinger op de "x"-toets van uw toetsenbord om te schakelen tussen de wismodus en de toevoegmodus. Als je per ongeluk over iets heen veegt dat je wilt behouden, druk dan op "x" en voeg het weer toe door het weer wit te schilderen! Druk vervolgens nogmaals op "x" om terug te gaan naar verwijderen (schilderen met zwart).
Druk op de "z"-toets om in te zoomen op uw afbeelding (en optie-z om uit te zoomen) en vervolgens op "b" om terug te gaan naar het penseel. Na een paar penseelstreken is je afbeelding klaar om te delen met familie en vrienden!

Wanneer stoppen
Hier stop ik graag, want het beeld is, zoals ik graag zeg, goed genoeg. Er zijn enkele onvolkomenheden die kunnen worden opgeruimd, zoals het gebruik van een verplaatsingskaart om "weken" te wijzigen, zodat deze alle contouren en vouwen van de stof volgt, maar ik heb ontdekt dat deze mijn tijd gewoon niet waard zijn. Om eerlijk te zijn, zullen de meeste mensen het niet eens merken.
U kunt gemakkelijk uren besteden aan warp-transformaties, kleuraanpassingen en vlekkenverwijdering om elke foto er pixelperfect uit te laten zien en klaar te maken om af te drukken in Baby Cosmopolitan. Maar ouders van pasgeborenen moeten een evenwicht vinden tussen de tijd die ze op de computer doorbrengen en de tijd die ze met hun gezin doorbrengen.

Na 52 weken foto's maken hebben we een iets andere opstelling gebruikt en onze afbeeldingen teruggebracht tot één keer per maand met ons kind staand of zittend in plaats van liggend.
Conclusie
Als je een baby hebt of er een verwacht, zijn foto's zoals deze een fantastische manier om het verstrijken van de tijd te markeren. Mijn vrouw en ik maakten dit soort foto's met onze twee jongens het eerste jaar van hun leven elke week, en daarna elke maand totdat ze twee werden.
Destijds leek het een enorm gedoe om de stof eruit te halen, een witte onesie aan te trekken en een kieskeurige baby lang genoeg te kalmeren om elke week een paar foto's te maken. Terugkijkend via hen zijn we zo blij dat we dat deden. Wanneer ze naast elkaar in een album worden getoond, bieden deze afbeeldingen een onschatbare manier om te zien hoe onze kinderen allebei zo veel groeiden in die vroege tijden van hun leven.
Als je een kleine baby hebt en dit eens probeert, deel dan je afbeeldingen en/of vragen in het opmerkingenveld hieronder.
