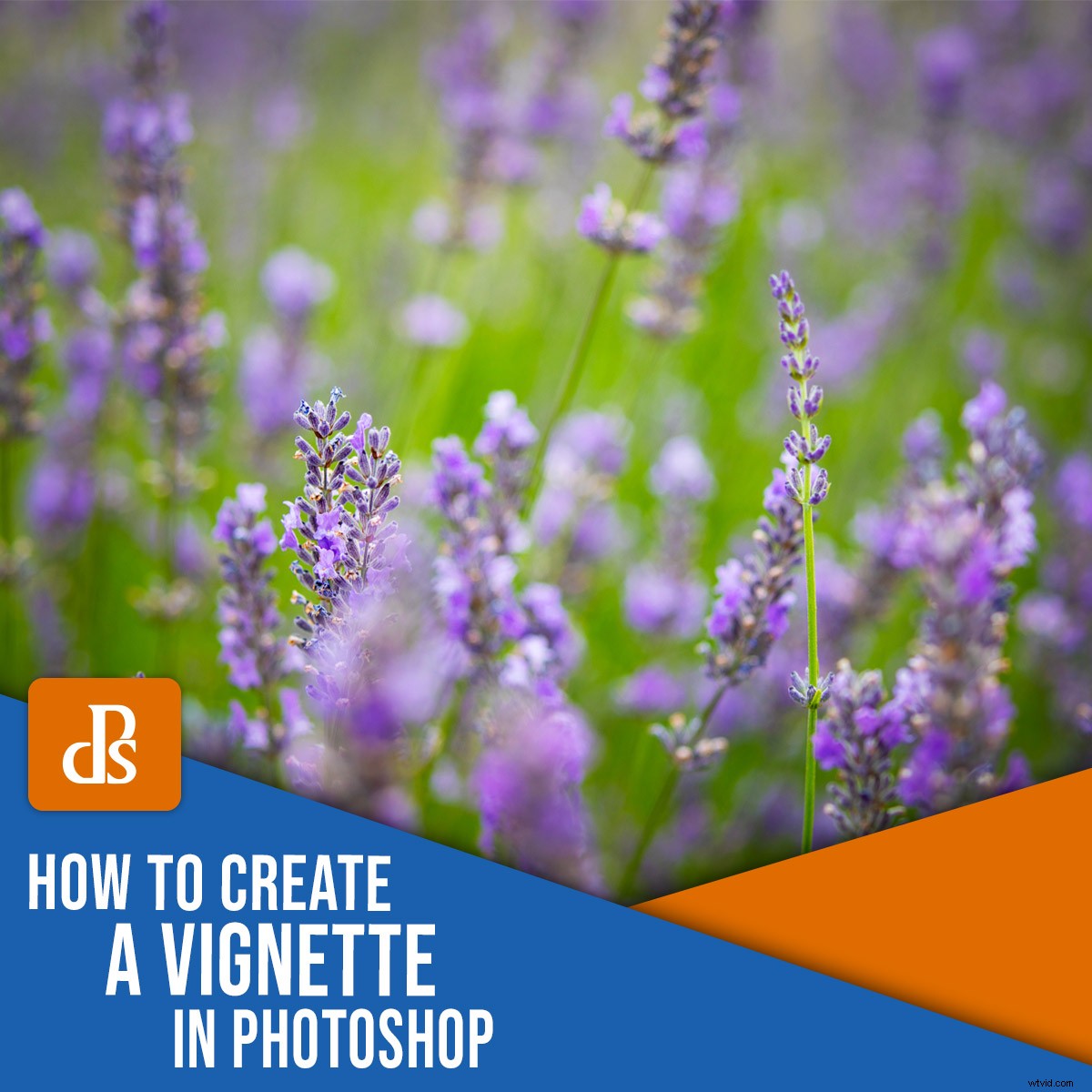
Wil je weten hoe je een vignet maakt in Photoshop?
In dit artikel laten we je een stapsgewijze methode zien om precies dat te doen.
En tegen de tijd dat u klaar bent, kunt u snel en gemakkelijk een vignet toepassen op elke digitale foto.
Laten we beginnen.

Wat is een vignet?
In de fotografie is een vignet elke schaduwachtige duisternis die rond de rand van een afbeelding verschijnt.
Zoals dit:

Nu kan vignettering om een aantal redenen optreden.
Optische vignettering wordt bijvoorbeeld veroorzaakt door de fysica van lenzen met een groot diafragma, waardoor minder licht de randen van de camerasensor bereikt.
Maar het type vignettering waarin we geïnteresseerd zijn voor dit artikel is kunstmatig vignettering – waarbij je zelf vignettering maakt met een programma zoals Photoshop.
Waarom een Photoshop-vignet maken?
Lichtafval kan een controversieel onderwerp zijn in fotografische kringen. Sommige fotografen houden van vignetten, terwijl anderen er een hekel aan hebben.
Maar naarmate fotografie is geëvolueerd, is het toepassen van kunstmatige vignetten in Photoshop een handig compositie-apparaat geworden. Vignetten zijn een duurzame fotografische techniek die de zwaarte van een afbeelding kan vergroten door een gevoel van sfeer, leeftijd of diepte te creëren.
Een vignet maken in Photoshop
Er zijn nogal wat manieren om een vignet in Photoshop te maken, en in dit artikel ga ik er drie behandelen.
Deze methoden zijn eenvoudig, gemakkelijk toe te passen en zullen uitstekend werken bij het creëren van een aanpasbaar vigneteffect.
Methode 1:Het lenscorrectiefilter
Als je op zoek bent naar een snelle manier om een vignet te maken, dan is deze methode een perfecte keuze.
Open om te beginnen uw afbeelding in Photoshop.
Ik ga deze lavendelfoto gebruiken:

Stap 1:Maak een laag voor je vignet
In Photoshop is het het beste om niet-destructief te bewerken; op die manier kunt u altijd teruggaan en uw originele bestand indien nodig aanpassen.
Dus klik met de rechtermuisknop op de achtergrondlaag in het deelvenster Lagen en selecteer vervolgens Laag dupliceren .
Hernoem in het pop-upvenster de laag Vignet.
Stap 2:Lenscorrectiefilter
Met het vignet laag geselecteerd, klik op Filter in het Photoshop-menu. Selecteer vervolgens Lenscorrectie .
Er wordt een nieuw venster Lenscorrectie geopend. Klik op de Aangepaste tabblad op het rechterpaneel. Onder het vignet kop, pas het Bedrag aan en Midpunt schuifregelaars totdat u tevreden bent met het vigneteffect.
Klik vervolgens op OK .
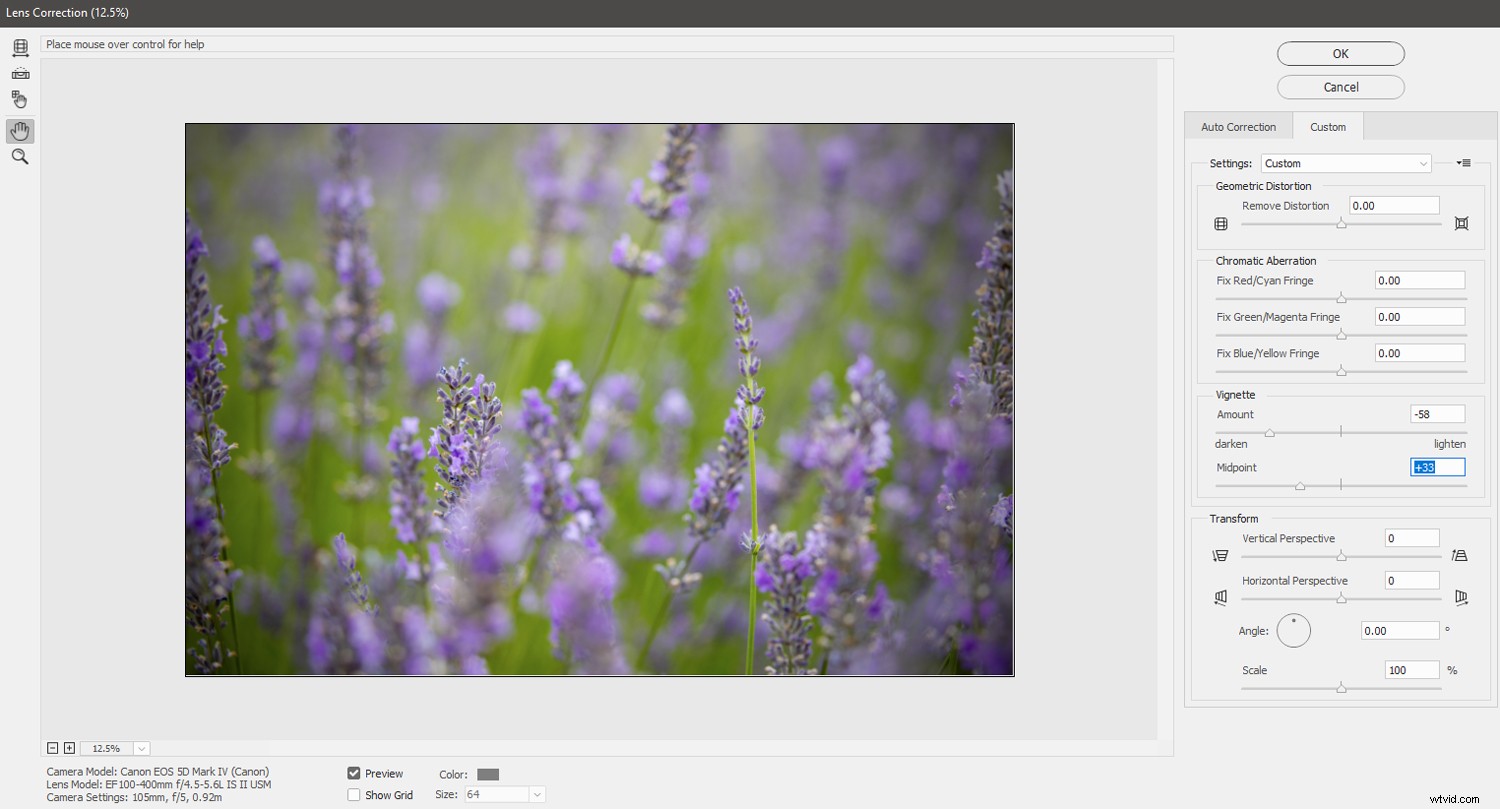
Als de afbeelding er wat dof uitziet na het toepassen van het vignet, kun je deze een contrastversterking geven met een curves-aanpassingslaag. U kunt de intensiteit van de kleuren ook aanpassen met een aanpassingslaag Levendigheid. Voer bewerkingen uit totdat u tevreden bent, en noem het dan een dag!

Methode 2:de opvullaag met verloop
Deze tweede methode is iets complexer dan de lenscorrectiemethode, maar is ook flexibeler.
Stap 1:zet de voorgrondkleur op zwart
Met uw bestand geopend in Photoshop, is het eerste dat u moet controleren of het voorgrondkleurstaal is ingesteld op zwart.
Om terug te keren naar de Photoshop-standaard van een zwarte voorgrond en een witte achtergrond, drukt u op de D sleutel.
Stap 2:voeg een verloopvullaag toe
Klik vervolgens op het menu Laag en selecteer Nieuwe opvullaag>Verloop . Klik op OK in het eerste pop-upvenster dat verschijnt.
Er zal een tweede pop-up verschijnen, het instellingenvenster Verloopvulling. Zorg ervoor dat u de Omgekeerde . aanvinkt doos. Stel de stijl in op radiaal en voer de schaal in om de intensiteit van de gradiënt te wijzigen (kleinere getallen komen overeen met een intensere gradiënt). Ik voer meestal rond de 300% tot 350% in.
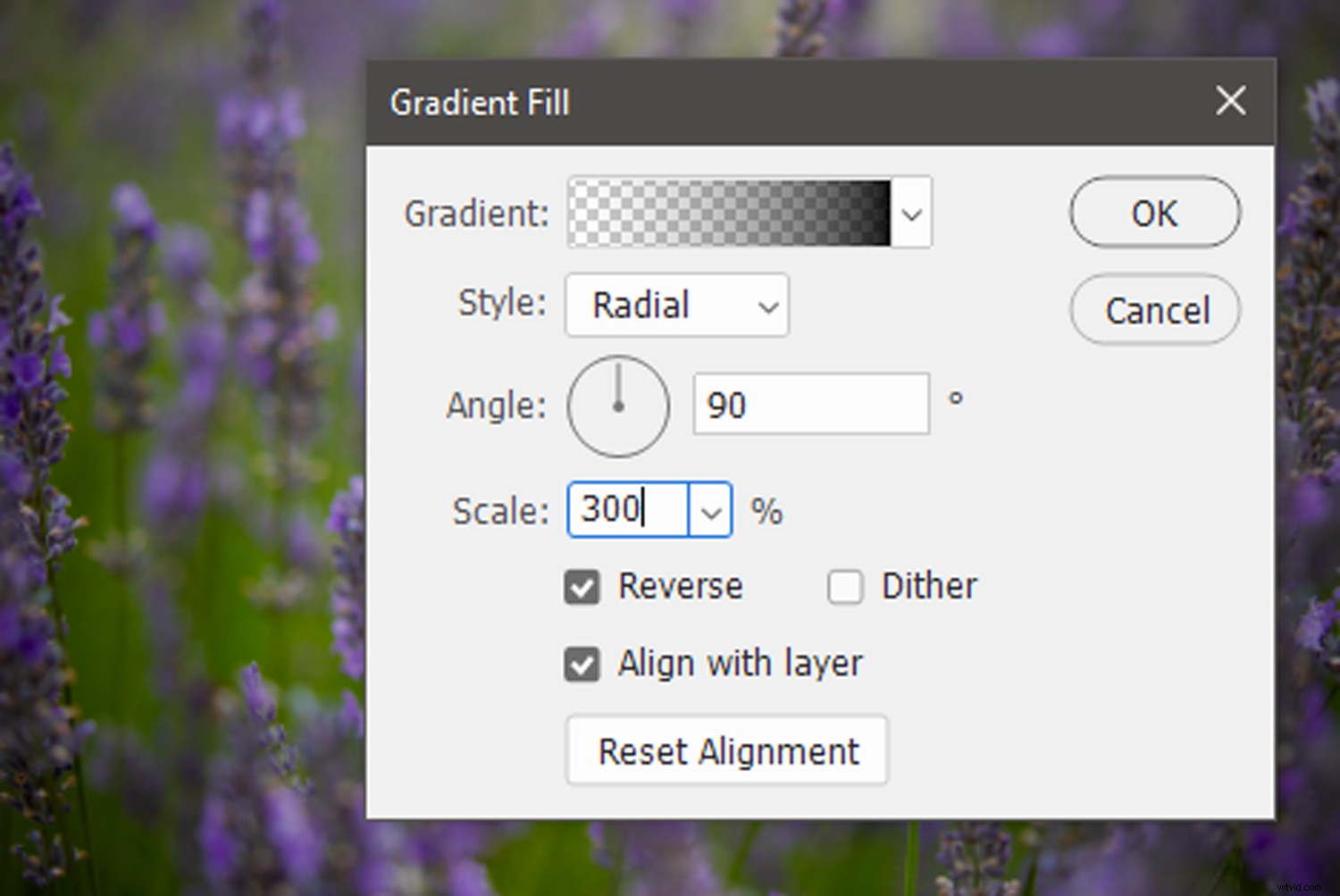
Klik op OK .

Stap 3:Experimenteer met dekkings- en overvloeimodi
Nadat u de opvullaag Verloop hebt toegepast, ziet uw afbeelding er misschien een beetje donker en plat uit. Als u het verloopeffect zorgvuldiger wilt laten overvloeien, moet u ervoor zorgen dat de opvullaag Verloop is geselecteerd en de dekking van de laag verminderen via de schuifregelaar Dekking.
Elke afbeelding zal anders zijn, maar ik verminder meestal de dekking van de laag Verloopvulling tot rond de 50%.

Als u de opvullaag Verloop verder wilt laten overvloeien met de onderliggende afbeelding, kunt u ook werken met de overvloeimodi van Photoshop.
Klik op het vervolgkeuzemenu overvloeimodus en kijk wat het beste werkt voor uw afbeelding.
Tot slot, als je afbeelding nog steeds een beetje plat aanvoelt, maak dan wat aanpassingen met een Curves-laag om het contrast te versterken.

Methode 3:het Vormgereedschap gebruiken
Het Shape-gereedschap van Photoshop kan eindeloos worden gebruikt, inclusief het toevoegen van een vignet aan een foto.
En door met een ellipsvorm te werken, creëer je eenvoudig een veelzijdig vignet.
Stap 1:Maak een ellips
Zorg er eerst voor dat je voorgrondkleur op zwart staat.
Selecteer vervolgens, met uw afbeelding geopend in Photoshop, een ellips in het menu Vormgereedschap op de uiterst linkse Photoshop-werkbalk. Controleer of het vulstaal aan de bovenkant van het scherm in het menu Vorm is ingesteld op effen zwart (zo niet, dubbelklik dan en pas de vulkleur aan).
Zodra de kleur is ingesteld, sleept u de ellipsomtrek over uw afbeelding om een ovale vorm te vormen. Wanneer u de muisknop loslaat, wordt de vorm automatisch gevuld met zwart.
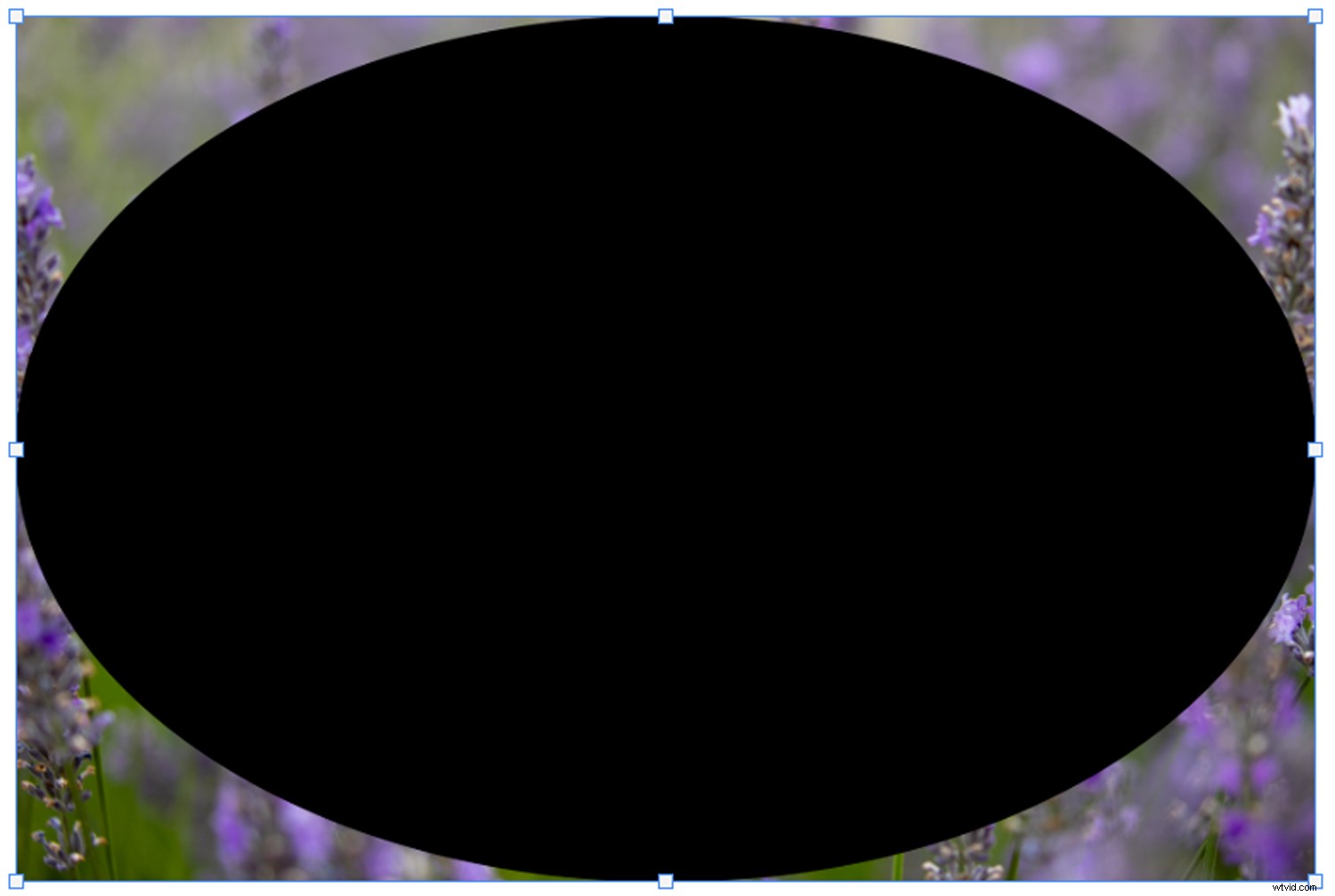
Stap 2:Keer de ellips om
Met uw ellipslaag geselecteerd, klikt u op het venster Eigenschappen en selecteert u de Voorvorm aftrekken pictogram onder de kop Pathfinder (zie hieronder). De vorm zal omkeren, waardoor een zwarte rand rond een nu transparante ellips ontstaat.
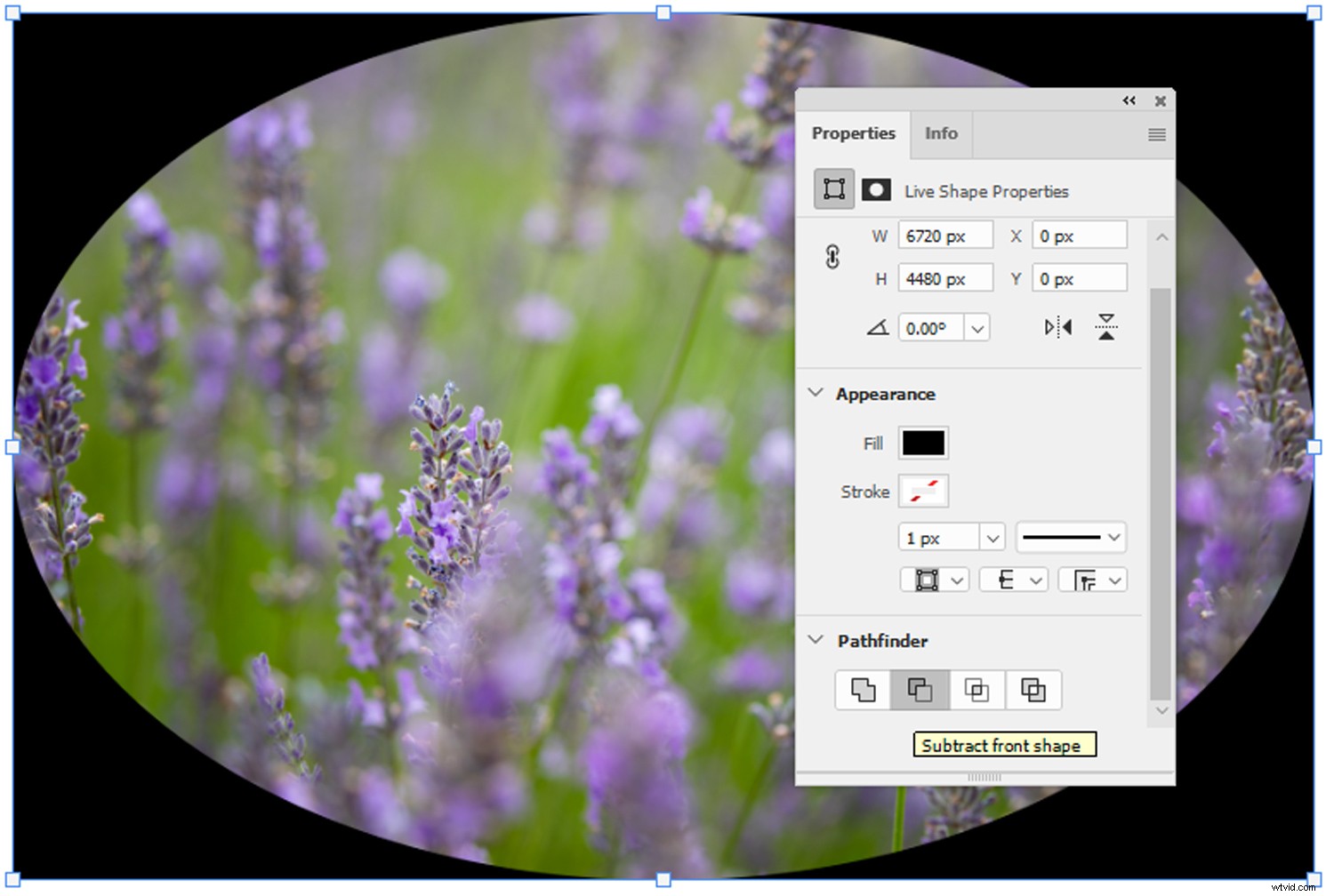
Stap 3:Pas het vignet aan met maskers
Zorg ervoor dat de Ellipse-laag is geselecteerd en raadpleeg vervolgens het menu Eigenschappen.
Klik deze keer op de Maskers icoon; het ziet eruit als een grijze cirkel op een donkere achtergrond (zie hieronder). Met het menu Maskers kunt u de dichtheid en de doezelaar van de ellipslaag aanpassen. Ik laat de dichtheid meestal op 100% staan, maar ik duw de verenaanpassing naar de bovenste limieten (waardoor het vigneteffect wordt verzacht).
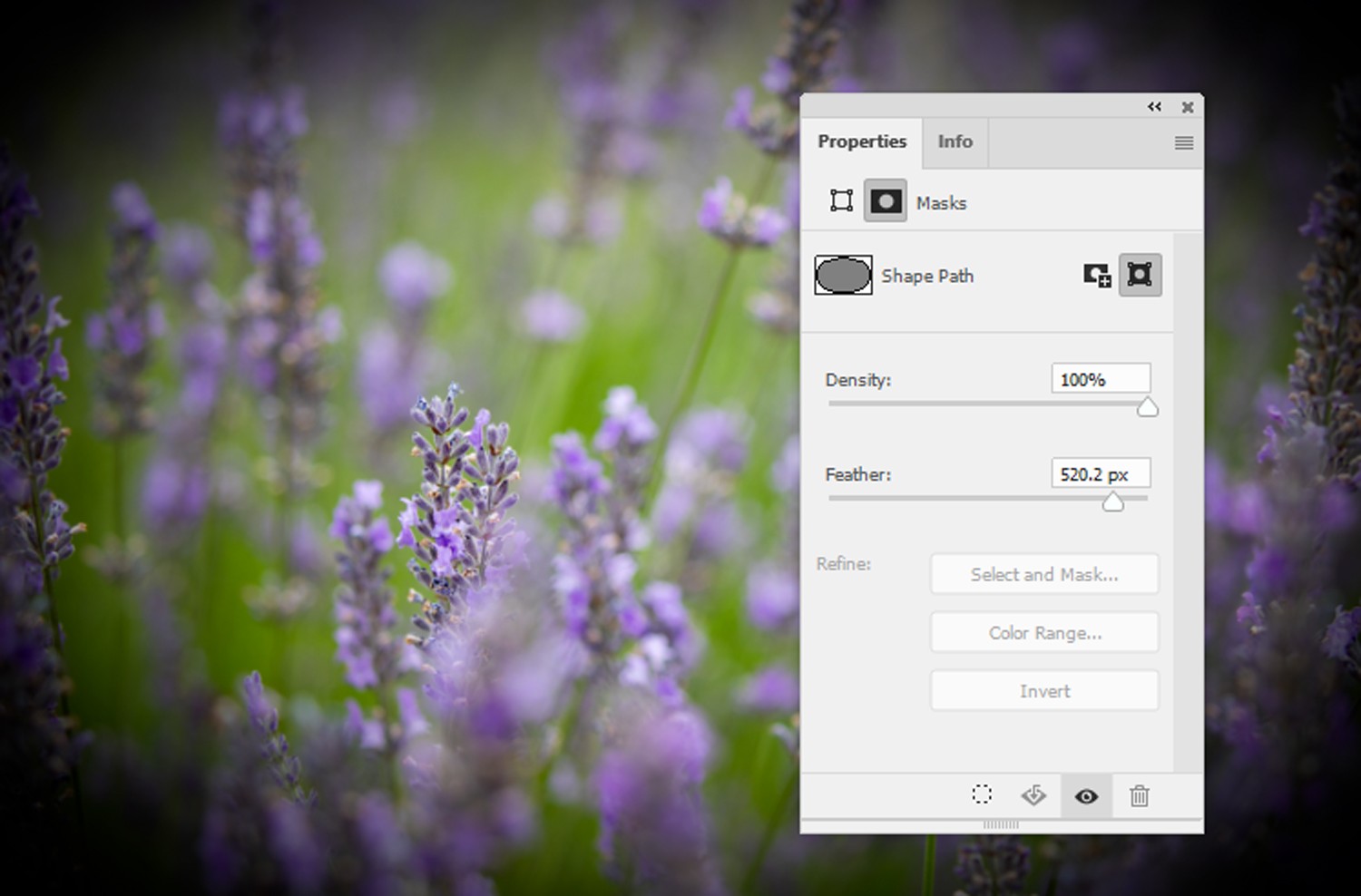
Stap 4:voeg de laatste hand aan uw vignet
Om de subtiliteit van het vignet te vergroten, kunt u de dekking van de Ellipse-laag aanpassen.
Experimenteren met verschillende overvloeimodi is een andere effectieve manier om de impact van het kunstmatige vignet aan te passen.
En voel je vrij om de afmetingen van het vignet te wijzigen met de Transform-opties of het contrast en de verzadiging aan te passen met gelaagde aanpassingen.

Een vignet maken in Photoshop:conclusie
Zoals u kunt zien, hoeft het toepassen van vignetten op uw foto's in Photoshop niet moeilijk te zijn.
In feite is het heel eenvoudig!
Open dus enkele van uw favoriete afbeeldingen in Photoshop. Zie hoe ze eruit zien met vignetten.
Omdat een subtiel vignet een groot verschil kan maken!
Veelgestelde vragen over Photoshop-vignettering
Wat is een vignet?Een vignet is een verduistering rond de periferie van een foto. Het komt om verschillende redenen voor in veel fotografische omstandigheden.
Hoe voeg ik een vignet toe in Photoshop?Er zijn verschillende manieren om een vignet te maken in Photoshop. De methoden die in dit artikel worden genoemd, zijn eenvoudige en effectieve manieren om een vignet-esthetiek toe te passen.
Waar kan ik de vignettool in Photoshop vinden?Helaas biedt Photoshop geen vignet-tool. U kunt echter eenvoudig een vignet maken met het vormgereedschap, een opvullaag met kleurovergang of een filter Lenscorrecties.
Hoe verwijder ik vignettering in de camera?De eenvoudigste manier om vignettering in de postproductie te verwijderen, is door de afbeelding in Photoshop te openen en - met de afbeeldingslaag geselecteerd - op Filter>Lenscorrectie te klikken . Het venster Lenscorrectie biedt verschillende opties om ongewenste vignettering te verminderen.
