
Het originele beeld voordat de bewegingsonscherpte wordt toegepast
Bewegingsvervagingsfilter
Voor de eerste techniek ga ik beginnen met deze nogal saaie en rommelige afbeelding die ik heb gemaakt in een bos op Vancouver Island, British Columbia, Canada.
Misschien zou het niet zo saai zijn als er iets was om de schaal van deze enorme bomen te laten zien, maar het is best moeilijk om weg te komen van de rommelige in het dichte bos daar.
Ik besloot het effect van in-camera panning na te bootsen door het bewegingsonscherptefilter in photoshop te gebruiken om het beeld in dezelfde richting als de sterke lijnen van de bomen te vervagen.
Probeer deze techniek op je eigen bosscène of een andere scène met sterke lijnen door deze stappen te volgen. Ik gebruik Photoshop Elements, maar je kunt het ook in Gimp en enkele andere foto-editors doen.
1. Selecteer Filter> Vervagen> Bewegingsonscherpte
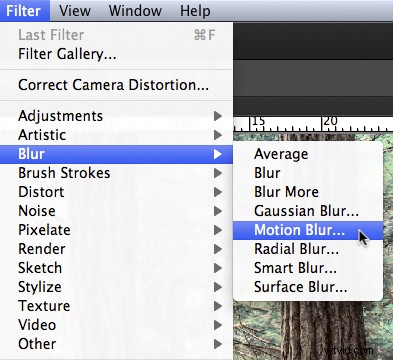
2. Stel de richting van de vervaging in zodat deze overeenkomt met uw afbeelding en de mate van vervaging naar uw smaak. Voor mijn afbeelding heb ik de vervaging verticaal gemaakt en de hoeveelheid maximaal.
Als je een foto-editor hebt die lagen ondersteunt, maak dan een kopie van de achtergrondlaag en pas het filter toe op de nieuwe laag. Dit zal je wel wat plezier geven in stap #4 hieronder.
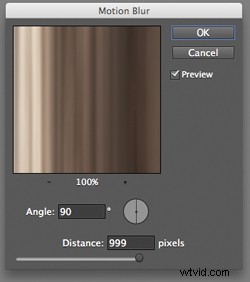

Beeld nadat bewegingsonscherpte is toegepast
3. Snijd de verklikkerranden uit de afbeelding.
Ik vind dat je altijd kunt zien wanneer de vervaging in Photoshop is gedaan, in tegenstelling tot in de camera, omdat de randen van de afbeelding niet gelijkmatig vervagen. Waarom ze niet gelijkmatig vervagen, weet ik niet! Maar dat doen ze niet, dus ik snij altijd de randen weg.
Bekijk de 100% zoom van een deel van mijn afbeelding hieronder, waar je zult zien hoe de randen van de afbeelding er niet goed uitzien.
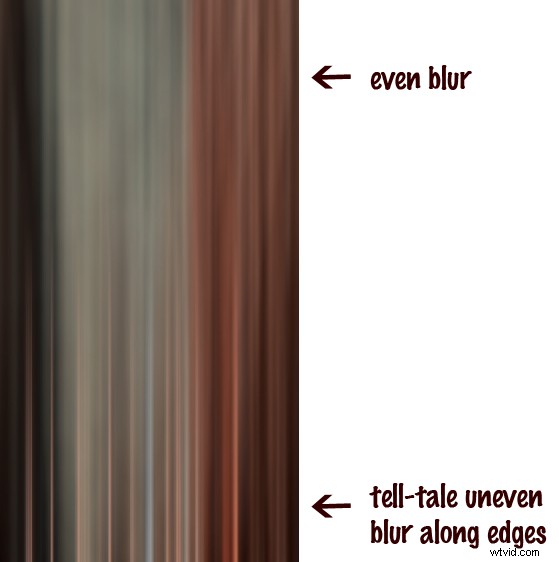
4. Om iets extra's toe te voegen, probeer een deel van de originele afbeelding te onthullen zonder de vervaging.
Als je de vervaging hebt toegepast op een kopie van de achtergrondlaag, zoals ik in stap #2 hierboven heb genoemd, kun je dit proberen. Gebruik een laagmasker of gebruik gewoon het gumgereedschap om het vervagingseffect van een deel van de afbeelding te verwijderen.
Dit is de definitieve versie:

Hier is een video die ik heb gemaakt en die alle stappen laat zien die ik heb genomen om de uiteindelijke afbeelding te maken met Photoshop Elements.

Originele afbeelding voordat zoomvervaging wordt toegepast
Zoomvervagingsfilter
Deze techniek lijkt erg op het bewegingsonscherpte-effect, maar met een kleine twist.
Zoals je kunt zien, heeft de originele afbeelding een paar problemen. De bomen zijn gevlekt met licht en schaduw en er zijn om te beginnen uitgeblazen highlights in de lucht. Maar ik hou van de compositie van de bomen zoals de groothoeklens ze deed lijken naar het midden van het beeld te leunen.
Ik besloot een zoomvervagingseffect te proberen om de compositie te benadrukken en sommige kleuren te egaliseren.
Probeer deze techniek op uw eigen afbeelding door deze stappen te volgen:
1. Dupliceer de achtergrondlaag (Laag> Laag dupliceren)
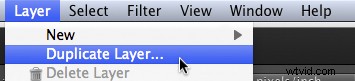
2. Hernoem de laag naar "vervagen" of iets anders dat logisch voor je is
3. Selecteer in photoshop Filter> Vervagen> Radiaal vervagen

4. Wijzig de optie van "spin" in "zoom" en sleep in het gedeelte van het venster met de naam "blur center" het midden van de zoom van het midden naar de bovenkant van het frame om overeen te komen met de compositie van de originele afbeelding
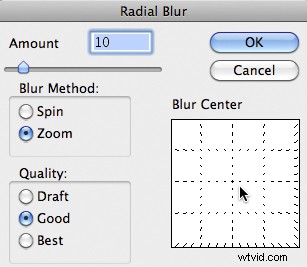
5. Snijd de uitvergrote hooglichten in de resulterende afbeelding uit

Hier is een video die ik heb gemaakt en die alle stappen laat zien die ik heb genomen om de uiteindelijke afbeelding te maken met Photoshop Elements.
