Ben je een realist of een picturist? Geef je de voorkeur aan de ongecompliceerde aantrekkingskracht van foto's rechtstreeks uit een camera of verwen je je met uitgebreide bewerking van je afbeeldingen in Photoshop? Zie je jezelf als een recorder of meer een maker als het gaat om het maken van foto's? Er lijkt altijd een splitsing te zijn in het fotografische schisma als het gaat om "hoeveel is te veel" -bewerking. Persoonlijk heb ik er altijd voor gekozen om veel van mijn afbeeldingen zo na te bewerken dat ze de realiteit buigen, niet breken. Tot voor kort….

Door wat te experimenteren begon ik foto's te maken die een vreemd comfortabele ruimte innemen ergens tussen conventionele fotografie en digitale kunst. De beelden presenteren zich zowel als representaties van de natuur als mijn eigen visualisatie. Mijn foto's van bos- en natuurtaferelen werden meer dan alleen maar "bomen".

Natuurlijk zijn de foto's duidelijk gemanipuleerd, maar er blijven ook niet-gemanipuleerde gebieden binnen het frame die harmonie in de scène brengen. De kijker kan het gevoel hebben alsof ze zijn afgedwaald op de vloer van een wakkere droom waar de schoonheid van de natuur moeiteloos versmelt met digitale toegeeflijkheid van fotografische alchemie.
Het beste gedeelte? Het effect is voorhoofdslappingly gemakkelijk te bereiken in Adobe Photoshop. Je staat op het punt om te leren hoe nu! Laten we beginnen met een foto waarop ik enkele basisbewerkingen heb toegepast in Adobe Lightroom voordat ik deze in Photoshop importeer om het "droombomen"-effect toe te passen.
Het effect toepassen in Photoshop
Hier is het RAW-bestand dat we zullen gebruiken om het effect van droombomen in Photoshop te maken.

Het originele RAW-bestand.
Hier is het nadat enkele basisbewerkingen zijn toegepast om de belichting en kleur in Lightroom te corrigeren.

Na wat rechttrekken en basisbewerkingen.
Laten we vervolgens de foto naar Photoshop brengen om snel de strepen op de bomen toe te passen en de foto meer te maken dan de som der delen.
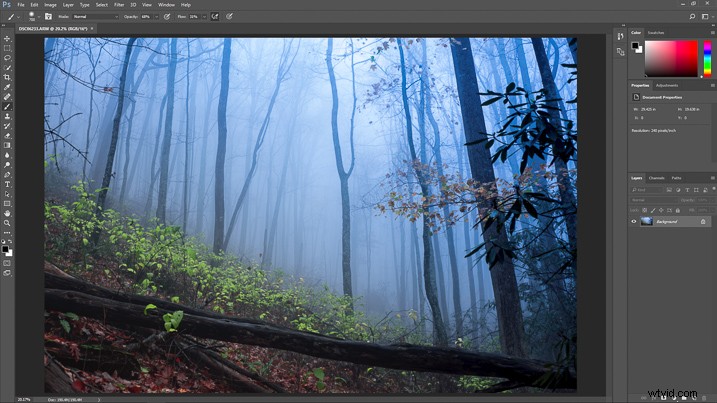
Open de afbeelding in Photoshop.
Dupliceer de basislaag
Dupliceer eerst de basislaag met de sneltoets CTRL/CMD+J. U kunt ook met de rechtermuisknop op de laag klikken en "laag dupliceren" selecteren.
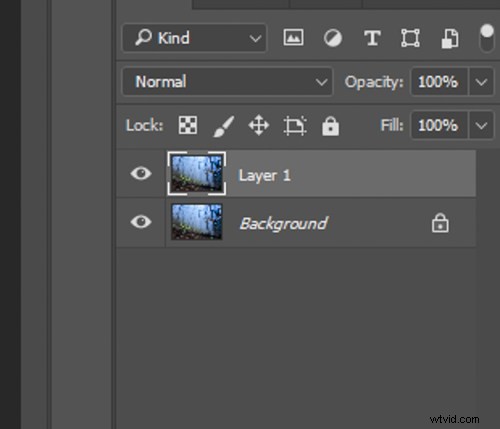
Dupliceer de achtergrondlaag.
Bewegingsvervaging toepassen
Het volgende dat we moeten doen, is het strepeneffect toepassen op deze nieuwe dubbele laag. Selecteer hiervoor:Filter> Bewegingsonscherpte vervagen.
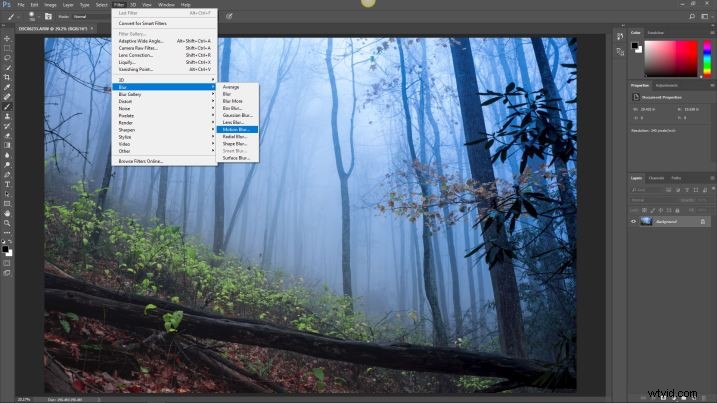
Pas een bewegingsonscherpte-filter toe.
Hierdoor wordt het dialoogvenster Bewegingsonscherpte weergegeven waarin u het strepeneffect kunt regelen.
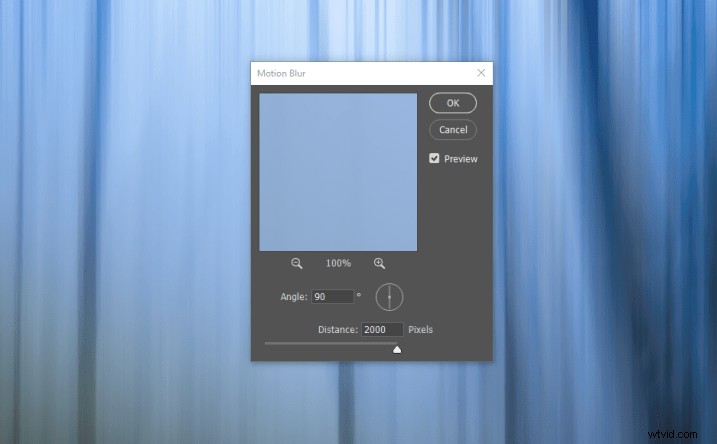
Instellingen voor bewegingsonscherpte.
Er zijn een paar dingen die u hier zult selecteren. De eerste is de hoeveelheid vervaging die u wilt toepassen. U regelt dit met behulp van de schuifregelaar Afstand die varieert van 0-2.000, waarbij 2.000 de meeste strepen toepast. De hoeveelheid vervaging die u toepast, is aan u en uw afbeelding, maar over het algemeen gebruik ik 1.000-2.000. In het geval van deze foto zal ik het helemaal naar 2.000 draaien.
De richting van de vervaging is ook erg belangrijk. De hoek van de vervaging wordt gecontroleerd, maar de kleine cirkel die op een klok lijkt.
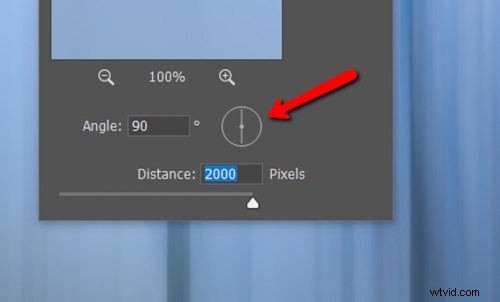
Richting van vervaging.
U kunt de hoeklijn binnen de cirkel handmatig draaien of de hoek (in graden) in de selectieruimte typen. Omdat bomen verticaal groeien, is een streephoek van ergens rond de 90 graden bijna altijd ideaal. Gebruik opnieuw de hoek die het beste is voor uw foto. Ik gebruik 90 graden voor deze foto. Klik op OK om de strepen toe te passen.
Het effect mengen
Nu is het tijd voor het echte plezier! Laten we fotografische kunstenaars worden en ons effect mengen met een laagmasker. Laat je niet afschrikken door de uitdrukking "laagmasker" - maskers zijn je beste vrienden in Photoshop. Hiermee heb je volledige controle over waar en hoe je bewerkingen worden toegepast.
Om een masker toe te voegen, klikt u op het kleine maskerpictogram onderaan het lagenpaneel...
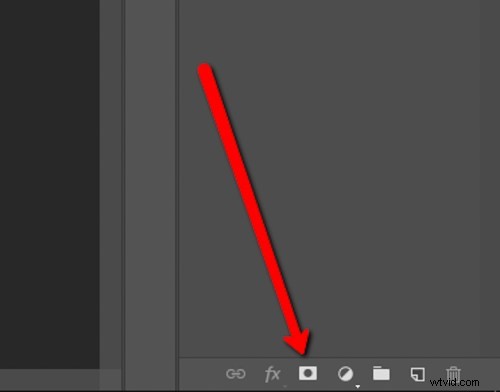
Het laagmaskerpictogram.
Dit voegt een masker toe dat u vervolgens kunt gebruiken om uw vervagingseffect in of uit te schilderen. Dit is het deel waar je echt de meester van je imago wordt en overstapt naar een digitale artiest. Zorg ervoor dat het penseel (B) is geselecteerd in de gereedschapskist en dat de kleuren van uw lagen zwart op wit zijn (druk op D om de standaardkleuren opnieuw in te stellen) om te beginnen.
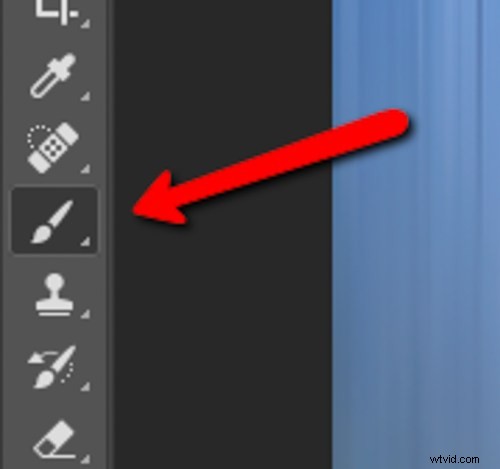
Klik of gebruik de sneltoets "B".
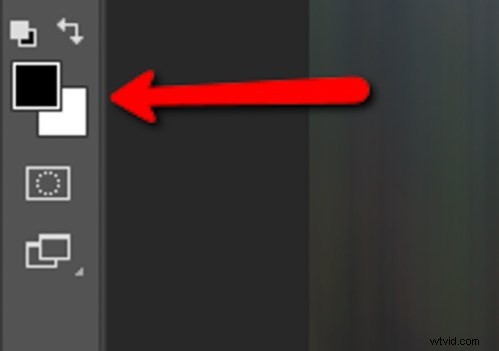
Voorgrond/achtergrondkleuren. Druk op D om te resetten naar zwart-wit.
U kunt ook de stroom en dekking van het overvloeien regelen met de opties voor het penseel bovenaan het scherm. Zorg ervoor dat de overvloeimodus is ingesteld op "normaal".
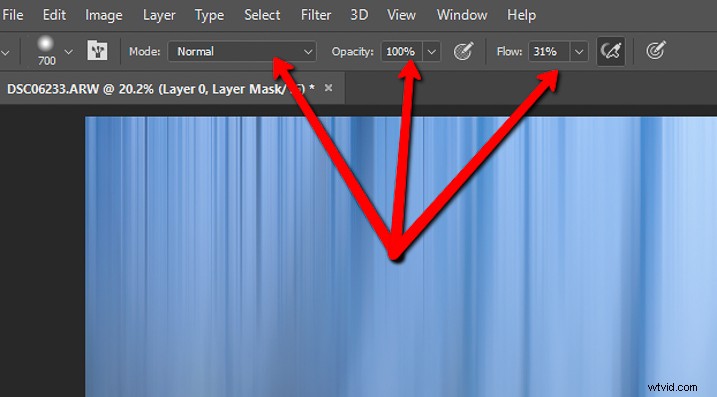
Gebruik deze drie opties, met name de dekking en stroom, om het mengen te regelen.
Begin met het verwijderen van de vervaging van de delen van de afbeelding waarvan u weet dat deze niet thuishoren; in dit geval vooral de onderkant van het frame en in de kleine blaadjes aan de rechterkant. Maak je geen zorgen, je kunt het effect terug schilderen voor het geval je te veel verwijdert! Als je het effect weer wilt toevoegen, verander je gewoon de maskerkleurselectie zodat wit op zwart komt (druk op X op je toetsenbord om ze te wisselen).
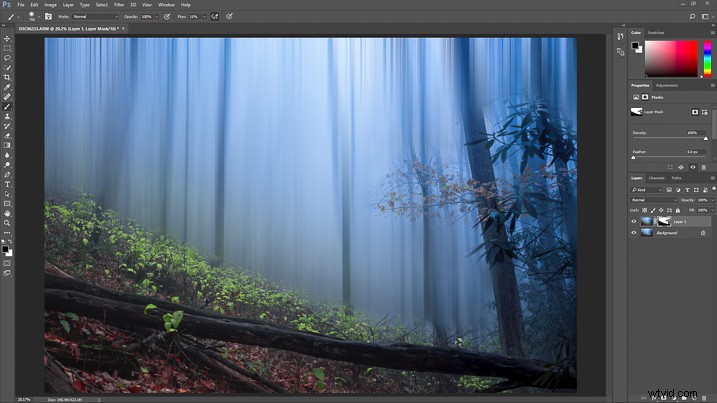
Ga dan naar de bomen. Werk met verschillende penseelgroottes en dekking totdat je het juiste punt hebt bereikt.
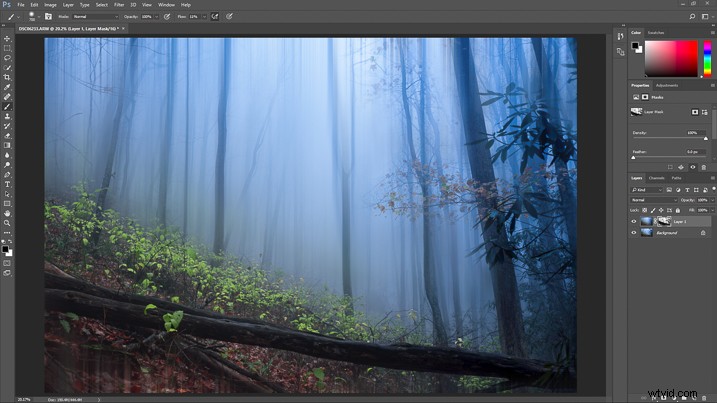
En dat is het!
Laatste puntjes
Nu de vervaging is toegepast, is de afbeelding klaar voor definitieve bewerking terug in Lightroom. Ik heb de zwarttinten donkerder gemaakt om een beetje contrast toe te voegen en een paar radiale filters toegepast voor enkele plaatselijke aanpassingen. Er is ook een laatste vignet toegevoegd.
Wat resulteert in dit….

In slechts een paar snelle stappen is het originele RAW-bestand getransformeerd tot iets volledig unieks.
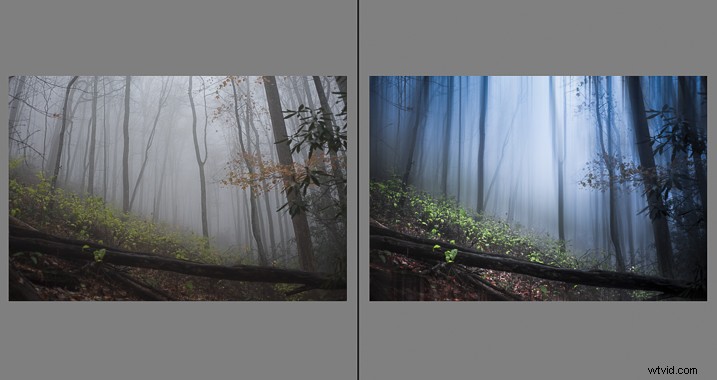
Als je liever het hele proces gedemonstreerd ziet, bekijk dan de video hieronder:
Conclusie
Nu, dat was niet zo erg, toch? Het toegepaste effect is duidelijk, maar complimenteert tegelijkertijd de sfeer en de natuurlijke structuur van de scène. Natuurlijk is het misschien niet voor iedereen weggelegd, maar het belangrijkste om te onthouden is dat je het pas weet als je het probeert.
Gebruik deze tutorial om eenvoudig een beetje dromerigheid toe te voegen aan je bos- en boomfoto's en een beetje buitenaardse charme in je afbeeldingen te brengen. Deel uw resulterende afbeeldingen in de opmerkingen hieronder.
