Wil je een subtiel effect toevoegen aan je foto's om de aandacht van de kijker te trekken? Het toevoegen van een vignet in Photoshop zal precies dat doen.
In dit artikel laat ik je drie verschillende manieren zien om een vigneteffect te creëren.
Wat is een vignet?
Het vigneteffect is waarschijnlijk zo oud als de fotografie zelf. Het is een verdonkering van de foto naar de hoeken toe.

Het is vandaag de dag nog steeds populair, want door een vignet toe te passen, vestig je meer aandacht op het onderwerp.
Een vignet toevoegen in Photoshop
Photoshop geeft je veel mogelijkheden als je een vignet effect wilt creëren. Hier zijn enkele van de meest voorkomende methoden.
1. Een vignet toevoegen met het lenscorrectiefilter
Stap 1:Open het lenscorrectievenster
Open de foto die je wilt gebruiken voor het vigneteffect. Kies 'Lenscorrectie...' in het menu Filter.
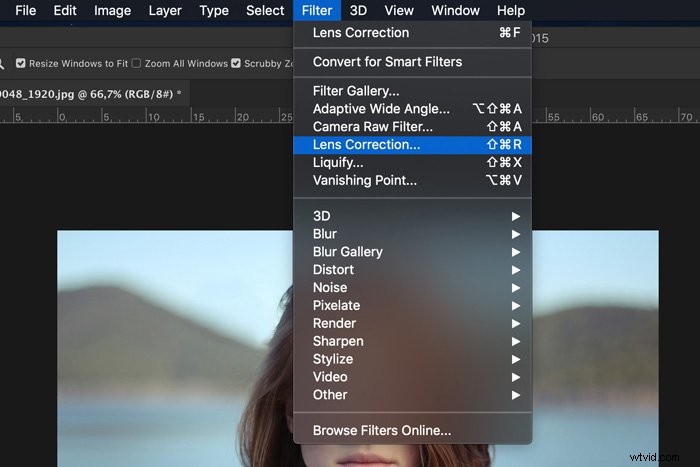
Stap 2:voeg het vigneteffect toe
Selecteer het tabblad Aangepast.
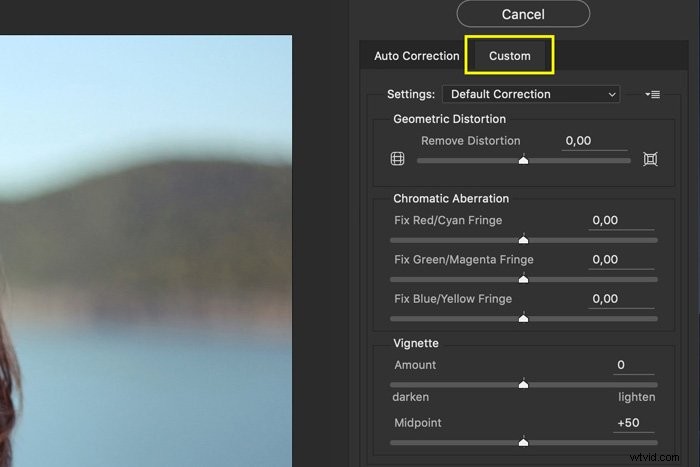
U ziet twee schuifregelaars om het vigneteffect te regelen. Een om de hoeveelheid in te stellen en een om het middelpunt in te stellen. U kunt zien hoe het eruit zal zien in de voorbeeldafbeelding.
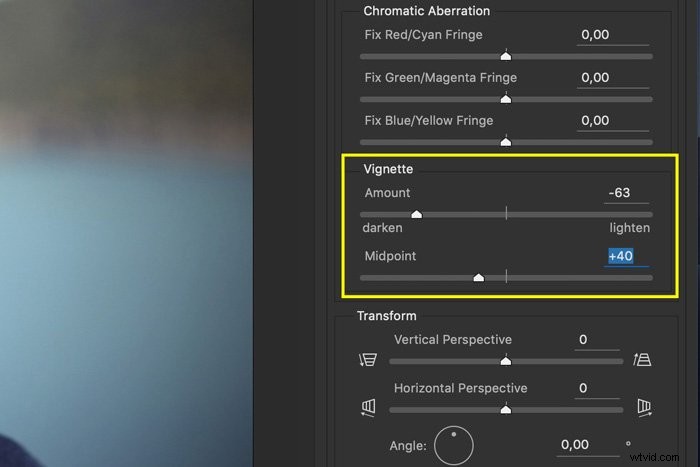
Dit is absoluut de gemakkelijkste manier om een vignet in Photoshop toe te voegen. Het probleem is dat je het effect niet kunt aanpassen.
2. Een vignet toevoegen met een niveaulaag
Stap 1:voeg een niveaulaag toe
Klik op het pictogram "Nieuwe opvul- of aanpassingslaag maken" en selecteer "Niveaus...". Het paneel Niveaus zal verschijnen.
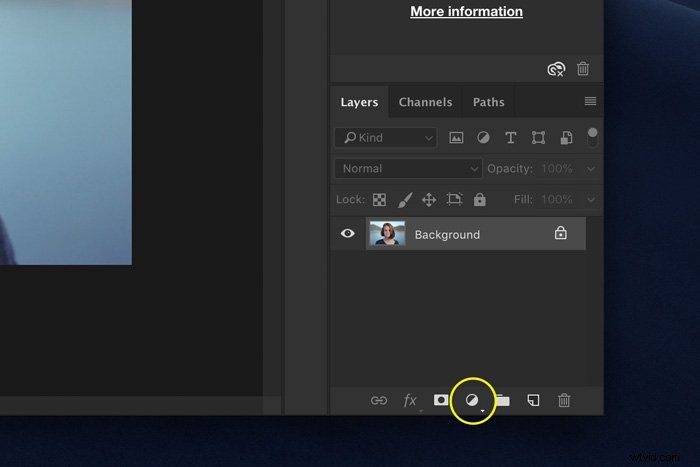
Trek de grijze driehoek naar rechts. Hierdoor wordt de afbeelding donkerder. Als je het effect nog intenser wilt, trek je de witte driehoek van de schuifregelaar hieronder naar links.
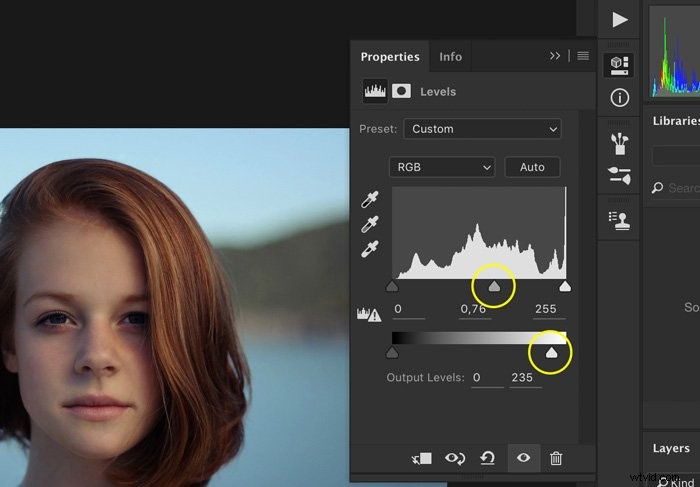
Stap 2:Maskeren
Selecteer het gereedschap Penseel en zorg ervoor dat de kleur is ingesteld op zwart.
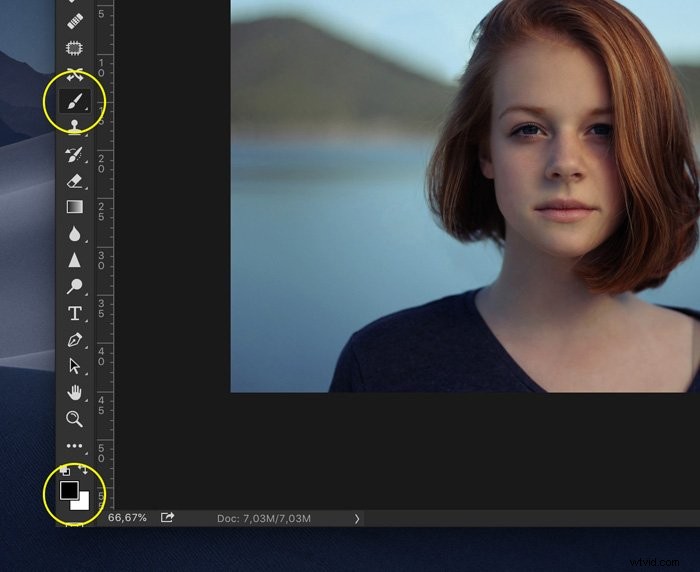
Zorg ervoor dat de laagmaskerminiatuur van de laag Curven is geselecteerd.
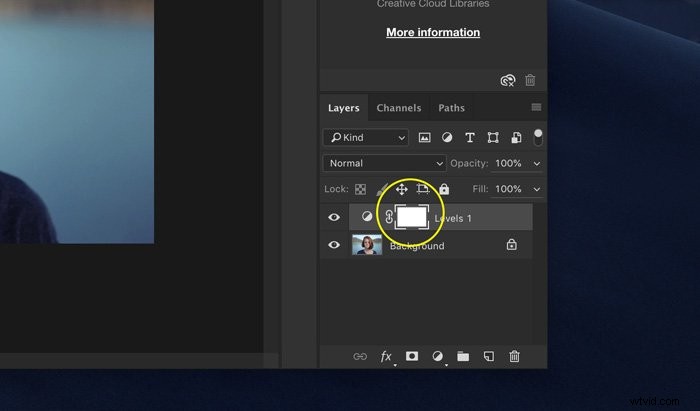
Kies een grote en zachte borstel en schilder over het midden van je foto. De verduistering zal verdwijnen waar je met zwart schildert.
U kunt zien hoe de maskerminiatuur verandert.
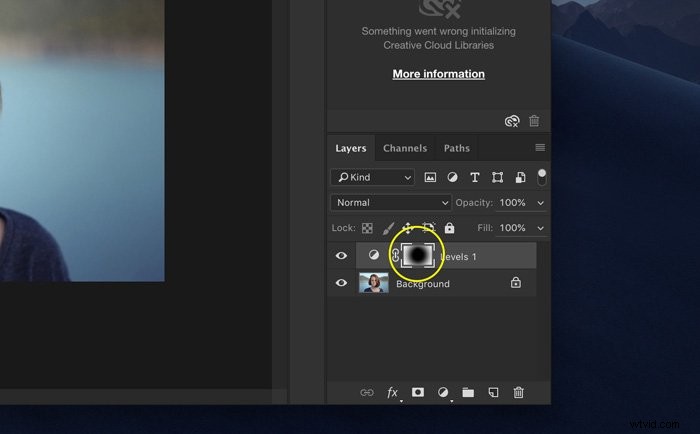
Als je weer verduistering wilt toevoegen, schilder dan met wit over je foto.
Met deze methode kunt u niet alleen de grootte, maar ook de vorm van het vigneteffect aanpassen. Je kunt kiezen voor een cirkel, een ovaal of zelfs een rechte lijn.
U kunt de intensiteit van het effect altijd wijzigen door te dubbelklikken op de laag Niveaus.
3. Een vigneteffect toevoegen met een effen kleurlaag
Stap 1:voeg effen kleur toe
Klik op het pictogram "Nieuwe opvul- of aanpassingslaag maken" en selecteer "Effen kleur".
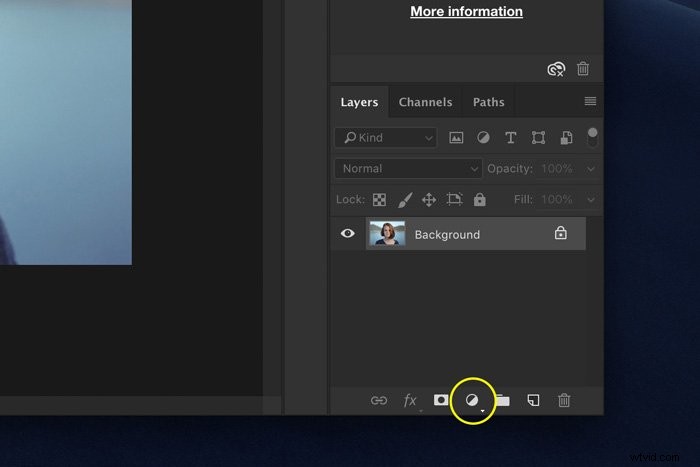
Selecteer Stel de kleur in op zwart in de Kleurkiezer en klik op OK.
Stap 2:Overvloeimodus wijzigen
Zet de dekking op ongeveer 30%. Wijzig de overvloeimodus in "Vermenigvuldigen".
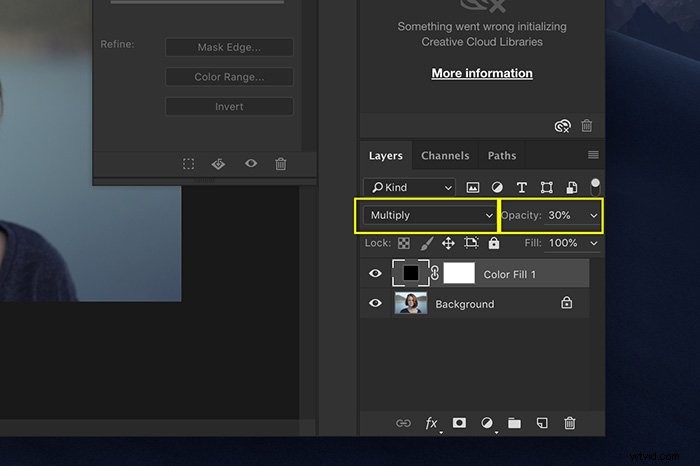
Stap 3:Maskeren
Gebruik stap 2 van de vorige methode om een vigneteffect te creëren.
Deze methode is vergelijkbaar, maar is nog veelzijdiger. Nu kun je ook experimenteren met verschillende kleuren. Kies bruin voor een subtiel verschil of gebruik wit om iets heel anders te creëren.

Als je besluit een lichte kleur te gebruiken, zorg er dan voor dat je de overvloeimodus instelt op Lichter in plaats van Vermenigvuldigen.
Conclusie
Er zijn waarschijnlijk meer dan een dozijn manieren om een vignet te maken in Photoshop. Het beste vignet vestigt echter de aandacht op het onderwerp en niet op het effect zelf.
Experimenteer met verschillende vormen en kleuren, afhankelijk van je foto en de positie van het onderwerp. Maak het vignet niet te donker, want dan verliest het zijn kracht.
We hebben geweldige berichten over het gebruik van het hoogdoorlaatfilter of de penselen in Photoshop om als volgende te bekijken!
