Heb je het gevoel dat het bewerken in Adobe Photoshop soms te veel tijd kost? 'Acties' in Photoshop zijn de oplossing om uw bewerkingsproces efficiënter te maken.
Photoshop Actions kan u veel tijd besparen bij het werken met Photoshop. U kunt met één klik eenvoudig speciale effecten toevoegen of ingewikkelde aanpassingen en bewerkingen uitvoeren. In dit artikel laat ik je zien hoe je Photoshop-acties installeert in 3 eenvoudige stappen.
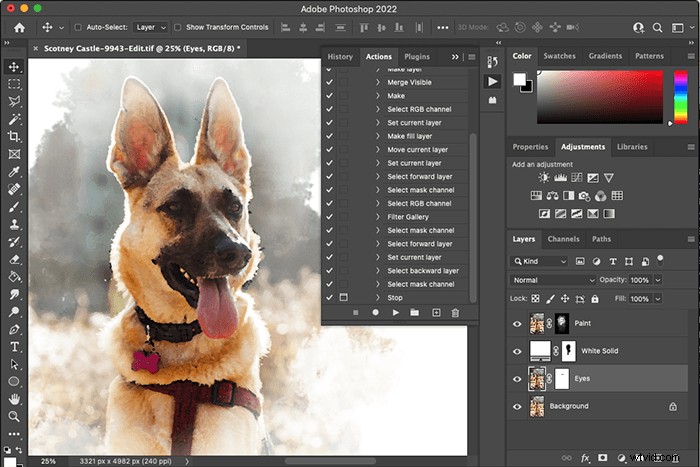
Wat zijn Photoshop-acties?
Wanneer je een foto bewerkt, breng je tientallen wijzigingen aan. Nadat u een bewerkingsproces hebt ontwikkeld, kunt u dezelfde procedure herhaaldelijk op verschillende afbeeldingen toepassen.
Photoshop kan een lijst vastleggen van elke wijziging die u in een foto aanbrengt. Deze lijst wordt een ‘actie’ genoemd. U kunt dan een andere afbeelding openen en deze actie toepassen op alle bewerkingsstappen van uw vorige opname. Het is vergelijkbaar met het toepassen van Lightroom-presets. Maar je kunt het voor nog veel meer gebruiken.
Hoe installeer ik Photoshop-acties
Eerst moet je de actie downloaden die je wilt installeren. Er zijn honderden websites waar u vooraf opgenomen acties voor Photoshop kunt kopen.
Als je geen geld wilt uitgeven, zijn er veel gratis acties om te downloaden. Ik gebruik een gratis Photoshop-actie genaamd 'Film Wash' als voorbeeld voor zijn artikel.
Stap 1:pak het Photoshop Actions-bestand uit
Gewoonlijk pakken mensen Photoshop-acties in een ZIP-bestand (.zip) in. Dubbelklik in uw bestandsbeheer op het ZIP-bestand om de inhoud uit te pakken. U zult zien dat de Photoshop-acties zijn opgeslagen als ATN-bestanden (.atn).
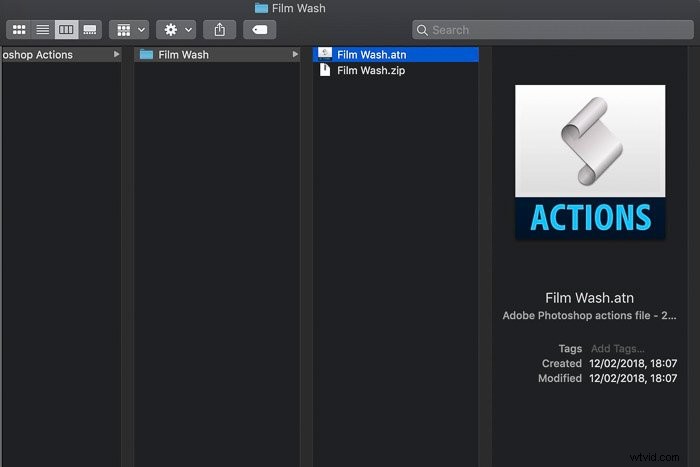
Stap 2:Open het Photoshop-actiepalet
Ga in het hoofdmenu van Photoshop naar Venster> Acties om het Acties-palet te openen.
U kunt ook op het menupictogram Acties (de afspeelknop) in de rechterwerkbalk klikken.
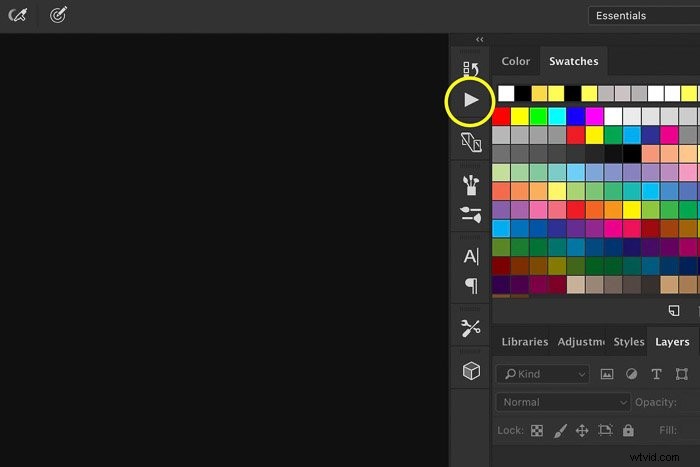
Stap 3:Laad de nieuwe Photoshop-actie
Klik op de lokale menuknop van het Acties-palet (vier regels) in de rechterbovenhoek. En selecteer 'Acties laden'.
Zoek het ATN-bestand (.atn) dat u wilt installeren en selecteer het. Klik op 'Openen'.
Eenmaal geladen, zal de actie verschijnen in het Acties-palet.
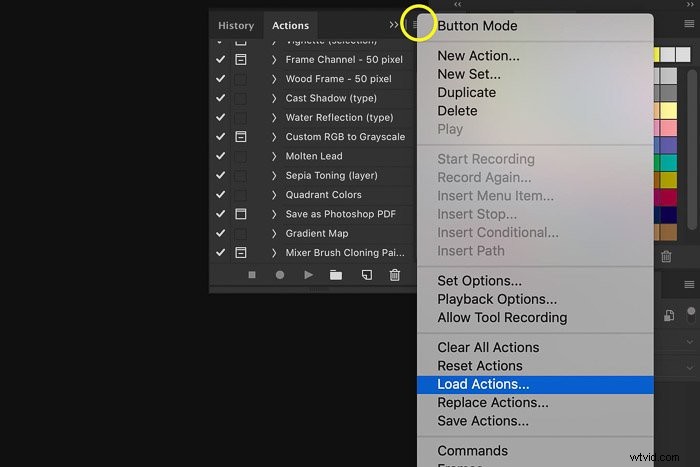
Een Photoshop-actie gebruiken
Selecteer de actie in het Acties-palet. Klik dan onderaan op de afspeelknop om een actie af te spelen. Hiermee worden alle bewerkingsstappen die tijdens de actie zijn vastgelegd, toegepast op uw afbeelding.
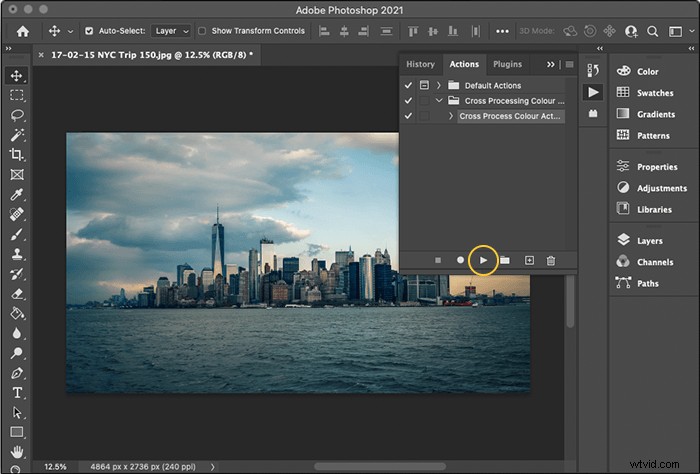
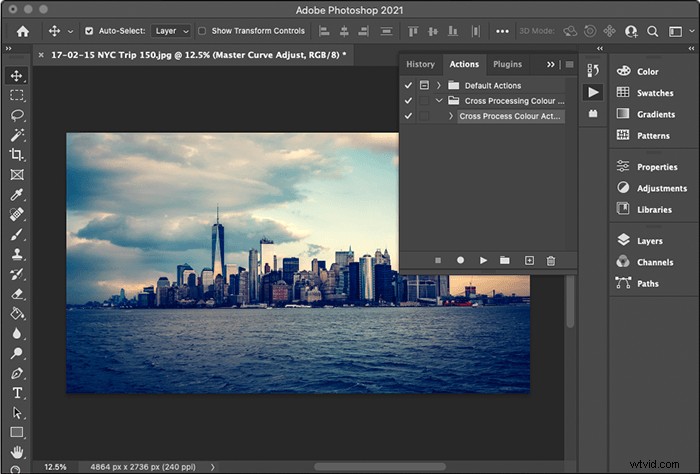
Hoe Photoshop-acties te bewerken
Als u wijzigingen wilt aanbrengen in een deel van een actie, klikt u op het onthullingsdriehoekje om de opgenomen bewerkingsstappen te zien.
Dubbelklik op een bewerkingsstap en druk op 'OK' om het configuratiescherm te zien. Maak vervolgens uw aanpassingen en sluit het paneel. De actie wordt bijgewerkt om uw wijzigingen weer te geven.
U kunt ook dubbelklikken op stappen en ze opnieuw rangschikken. Of u kunt een nieuwe stap opnemen door op de opnameknop te drukken en verdere bewerkingen uit te voeren.
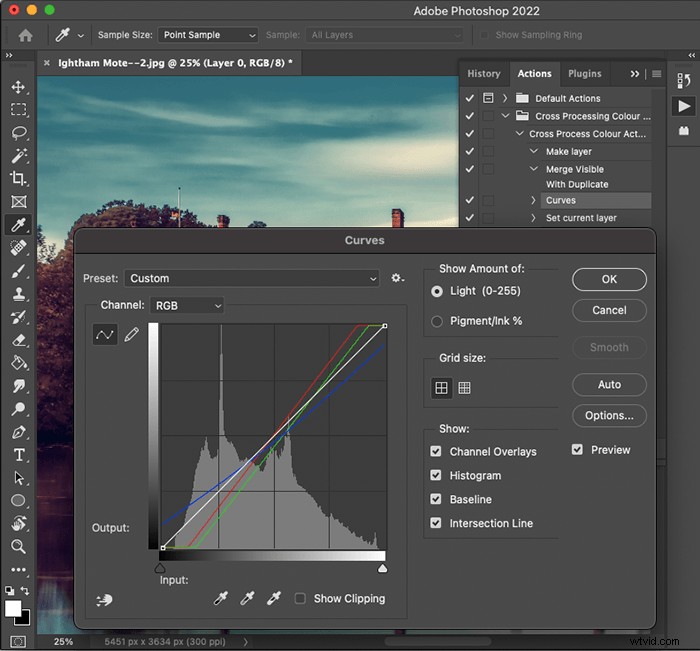
Hoe u Photoshop-acties organiseert
Acties zijn meestal georganiseerd in handige mappen die sets worden genoemd. Als je een set hebt gedownload, zijn de acties voor het gemak waarschijnlijk gegroepeerd. U kunt Photoshop-acties van en naar sets verplaatsen. Door soortgelijke veelgebruikte acties te groeperen, kunt u bewerkingstijd besparen.
U wilt bijvoorbeeld uw portret-retoucheeracties in de ene set en uw luchtvervangingsacties in een andere set. Houd de Command-toets (Ctrl) ingedrukt om meer dan één actie te selecteren. Of houd Shift ingedrukt om een reeks ervan te selecteren. Zodra ze zijn geselecteerd, klikt u op het mappictogram om een nieuwe set te maken.
Hernoem acties en sets door erop te dubbelklikken. Om een Photoshop-actie te verwijderen, selecteert u deze eerst in het Acties-palet. Klik vervolgens op het prullenbakpictogram om het te verwijderen.
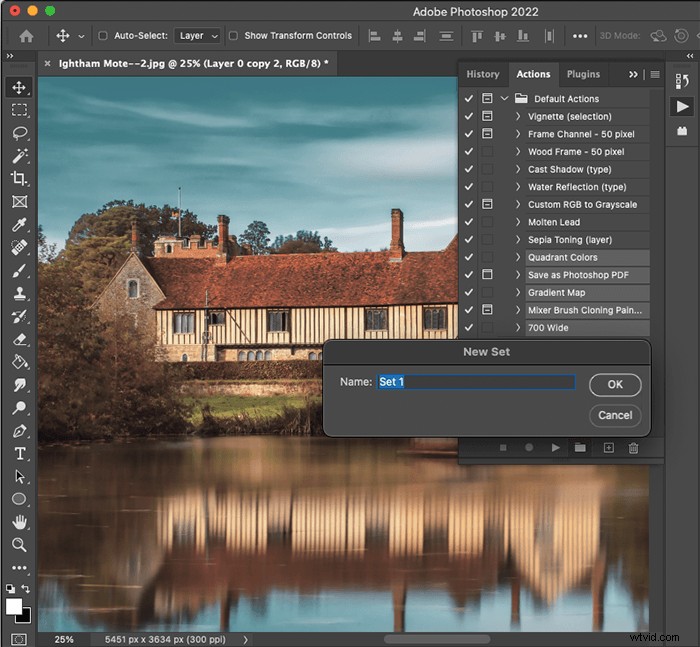
Conclusie
Nu weet u hoe u Photoshop-acties installeert, gebruikt, bewerkt en organiseert. U kunt met één klik honderden geautomatiseerde taken uitvoeren, wat u veel tijd en moeite bespaart.
Nadat u de installatie-acties onder de knie hebt, gebruikt u de opnameknop om uw eigen acties te maken. U kunt uw Photoshop-acties vervolgens met anderen delen!
Probeer onze cursus Moeiteloos bewerken om alle geheimen van professionele bewerking in Lightroom onder de knie te krijgen.
