Een foto roteren in Adobe Photoshop is eenvoudig. Soms draai ik om een gekantelde camera te repareren. Andere keren draai ik de afbeelding om het perspectief te veranderen of voeg ik een diagonale lijn toe voor dynamische interesse.
Ik kan zelfs geselecteerde delen van mijn foto draaien.
In dit artikel laat ik je een paar manieren zien om een afbeelding in Photoshop te roteren.
Hoe roteer ik een object in Photoshop met verschillende opties?
Optie voor beeldrotatie
Het roteren van een foto is een handige functie van Adobe Photoshop. Gelukkig is het een heel eenvoudige actie.
Deze foto is gemaakt met het idee om de afbeelding te roteren om creatief perspectief te gebruiken.

Klik eerst op het vervolgkeuzemenu 'Afbeelding' in de menubalk. Ga vervolgens naar Beeldrotatie>90° linksom . Hierdoor wordt de foto naar links gedraaid.
Als u de foto naar rechts wilt draaien, selecteert u Afbeelding Rotatie>90° rechtsom . Je hebt ook de mogelijkheid om de afbeelding 180° te draaien. Photoshop draait de afbeelding ondersteboven.
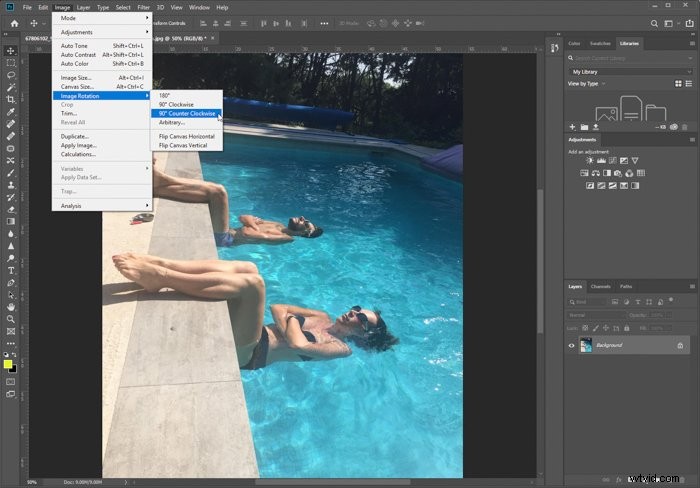
Dit is de uiteindelijke afbeelding nadat deze naar links of tegen de klok in is gedraaid.

Transformoptie
De andere optie is om het gereedschap Transformeren te gebruiken. Om dit te laten werken, moet je eerst de laag selecteren. Ga naar het deelvenster Lagen in de rechterbenedenhoek en klik op de laag. Als het is vergrendeld, klikt u op het slotpictogram aan de rechterkant. Hierdoor wordt de laag ontgrendeld.
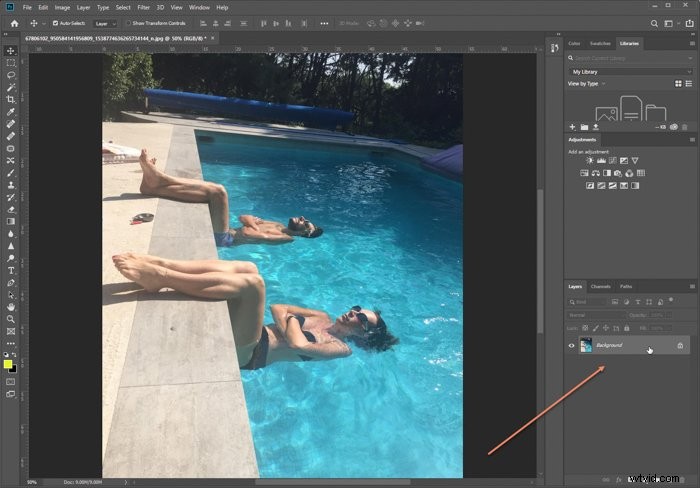
Ga vervolgens naar het vervolgkeuzemenu Bewerken in de bovenste werkbalk. Zoek Transform>90° draaien tegen de klok in . Photoshop zal de foto naar links draaien.
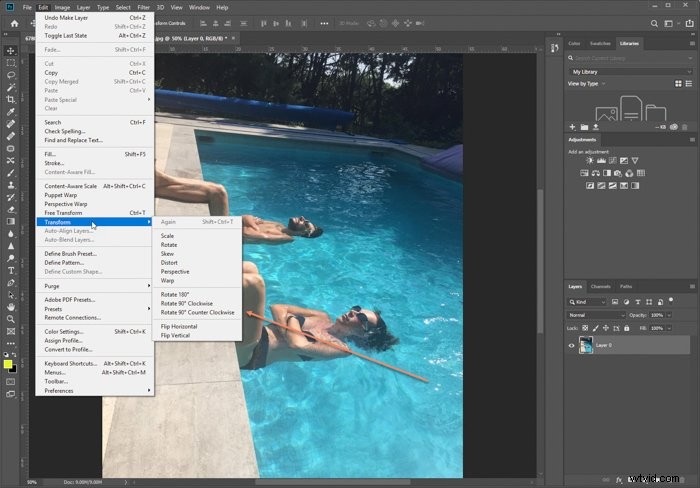
Sommige afbeeldingen zien er heel anders uit als ze worden gedraaid. Ik heb deze afbeelding 90° gedraaid om te zien welke versie ik het mooist vond. Ik hou uiteindelijk van de versie met de relingen die vanuit de linkerbenedenhoek binnenkomen. 
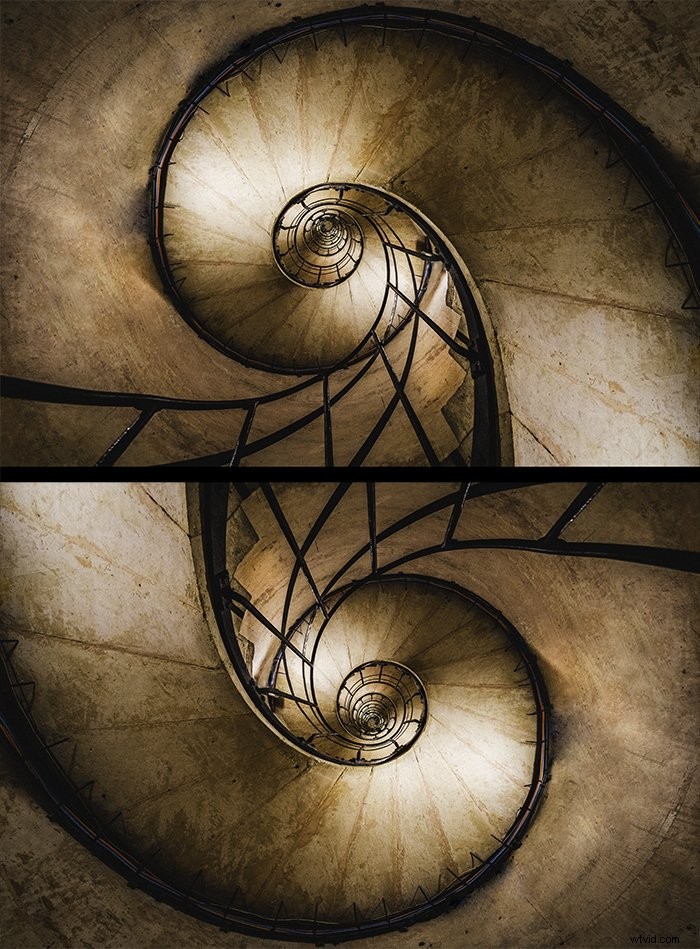
Soms kan het draaien van een foto de wereld letterlijk op zijn kop zetten. Deze danseres 180° draaien en ze lijkt nu te vallen of door de lucht te vliegen.

Ik draai foto's om een visueel effect te creëren of om met perspectief te spelen. Rotatie-opties in Photoshop zijn ook handig bij het rechttrekken van een gekantelde afbeelding.
Hoe kantel je een afbeelding in Photoshop?
Hier is een zeer slecht gekantelde foto die ik in India nam. Eerlijk gezegd zat ik op een bewegende boot en had ik moeite om mijn camera te stabiliseren. De helling is nog meer uitgesproken door de grafische lijnen op de geverfde trappen.

Ik heb een paar opties om deze foto recht te trekken:
- Willekeurige beeldrotatie
- Vrije transformatie
- Uitsnijdgereedschap rechttrekken
Willekeurige beeldrotatie
Willekeurige beeldrotatie is helemaal niet willekeurig. Met deze selectie kan ik de gewenste rotatie nauwkeurig afstemmen.
Selecteer in het vervolgkeuzemenu Afbeelding Beeldrotatie>Willekeurig. Met de optie Willekeurig kan ik het aantal graden selecteren om mijn foto te draaien.
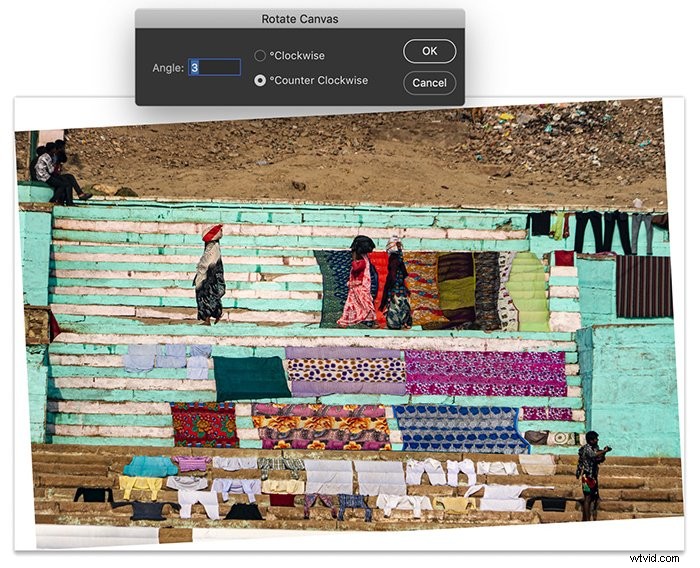
Als de hoeveelheid rotatie me niet bevalt, kan ik de wijziging altijd ongedaan maken (Bewerken>Ongedaan maken of druk op Ctrl of ⌘+Z).
Door deze eenvoudige tool te gebruiken, kunt u uw afbeelding met een willekeurig aantal graden draaien. Ik gebruik het gereedschap Bijsnijden om de extra witruimte rond de afbeelding te verwijderen.
Vrije transformatierotatie
Het gereedschap Vrije transformatie is een andere optie om de hoeveelheid rotatie te regelen.
Selecteer in het vervolgkeuzemenu Bewerken de optie Vrije transformatie (Ctrl of ⌘T). Er verschijnt een selectiekader rond de afbeelding. Wanneer ik mijn cursor in de buurt van de hoek beweeg, krijg ik een pijlgereedschap. Ik kan de afbeelding met de klok mee of tegen de klok in slepen. Hoe meer ik sleep, hoe groter de rotatie.
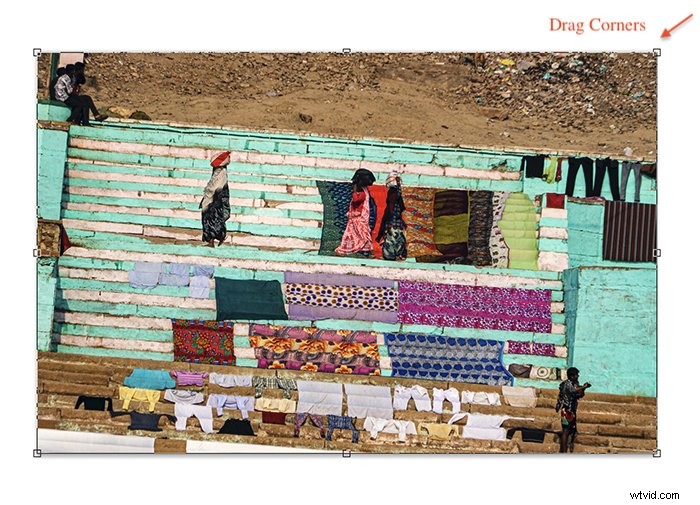
Dezelfde optie is beschikbaar onder het gereedschap Transformeren. Met het gereedschap Bijsnijden kunt u ook de hoeken van uw afbeelding slepen om te roteren.
In plaats van te slepen, kan ik het aantal graden in de werkbalk Vrije transformatie typen. Als ik tevreden ben met de rotatie, druk ik op Enter of klik ik op het vinkje op de bovenste werkbalk. En ik ben klaar om te gaan.
Optie voor rechttrekken in gereedschap Uitsnijden
Sinds Photoshop CS6 is er een eenvoudige, ingebouwde optie om een horizon recht te trekken.
Selecteer je gereedschap Bijsnijden (of druk op C). In de werkbalk Bijsnijden. Klik op het kleine niveaupictogram in de werkbalk met de tekst 'Rechtmaken'.
Trek een lijn over je afbeelding langs de horizonlijn. Photoshop zal dan je hele afbeelding draaien om deze lijn recht te maken. Photoshop zal je afbeelding ook automatisch bijsnijden om eventuele witruimte in de hoeken te verwijderen.
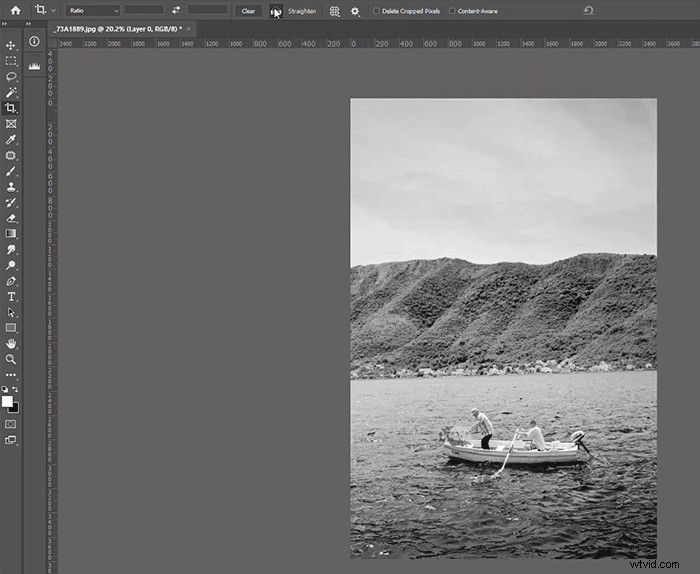
Lagen roteren
De rotatie-opties onder het vervolgkeuzemenu Afbeelding zijn van invloed op alle lagen. De rotatie-opties onder het vervolgkeuzemenu Bewerken zijn alleen van invloed op geselecteerde lagen. Dit omvat zowel de Transform- als de Free Transform-tools.
Als u een deel van uw afbeelding wilt roteren, gebruikt u het gereedschap Snelle selectie om dit element te markeren. Kies het vervolgkeuzemenu Laag en vervolgens Nieuw>Laag via kopiëren (Ctrl of ⌘J).
Selecteer alleen de laag(en) die u wilt roteren en gebruik het gereedschap Vrije transformatie.
Voor deze afbeelding heb ik 20 afbeeldingen van de totale zonsverduistering van 2017 gelaagd. Ik heb elke laag een paar graden gedraaid met het gereedschap Vrije transformatie om dit spiraalpatroon te creëren.
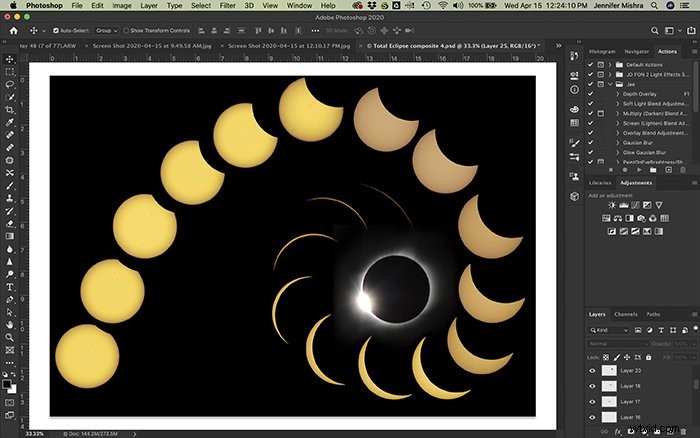
Conclusie
Of je nu een technisch element aanpast of een creatieve verandering aanbrengt, Photoshop biedt je veel opties om een afbeelding te roteren.
De rotatiehulpmiddelen onder het vervolgkeuzemenu Afbeelding hebben invloed op de hele afbeelding. De rotatiegereedschappen onder het vervolgkeuzemenu Bewerken hebben alleen invloed op geselecteerde lagen.
U kunt ervoor kiezen om een afbeelding snel 90° of 180° te draaien of de rotatie fijn af te stemmen. Het gereedschap Bijsnijden bevat een rechttrekken-optie om u te helpen die schuine horizonten snel recht te trekken.
Bekijk onze cursus Moeiteloos bewerken in Lightroom voor meer kennis over bewerken!
