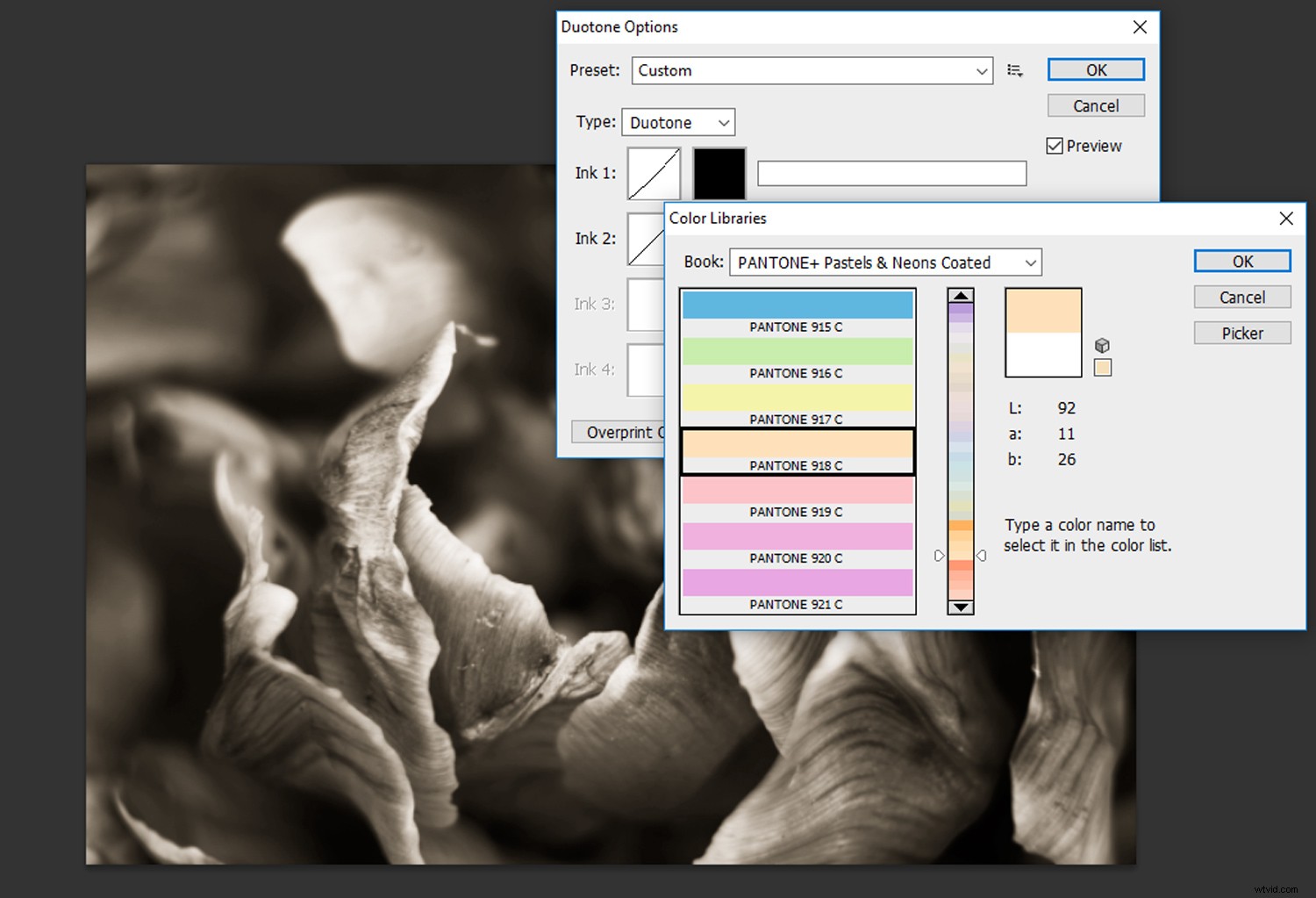Er is een ongelooflijk scala aan kleuren in onze wereld, dus het is geen wonder dat het zo'n belangrijke rol speelt in fotografie. Heeft u echter ooit overwogen om uw pallet te verkleinen tot slechts twee kleuren? Een duotoonbeeld is precies dat:een beeld dat bestaat uit twee afzonderlijke tonen. Een duotoonschema kan subtiele details benadrukken of bogen op een levendige kleurencombinatie die een afbeelding kan laten opvallen! Hier leest u hoe u de Duotone-tool van Photoshop kunt gebruiken om een prachtige duotone-look te creëren.

Selecteer een afbeelding met een goed toonbereik zodat de duotoon volledig tot zijn recht komt.
Een foto duotone maken
Stap 1 – Een afbeelding voorbereiden
Selecteer eerst een afbeelding met een goed toonbereik en open deze in Photoshop. Ik heb voor deze afbeelding van een bloem gekozen omdat deze een reeks donkere schaduwen heeft tot heldere highlights.
Om een duotooneffect op uw foto toe te passen, converteert u deze eerst naar een grijswaardenafbeelding. Selecteer 'Afbeelding' in de bovenste menubalk van Photoshop, gevolgd door 'Modus -> Grijswaarden.'
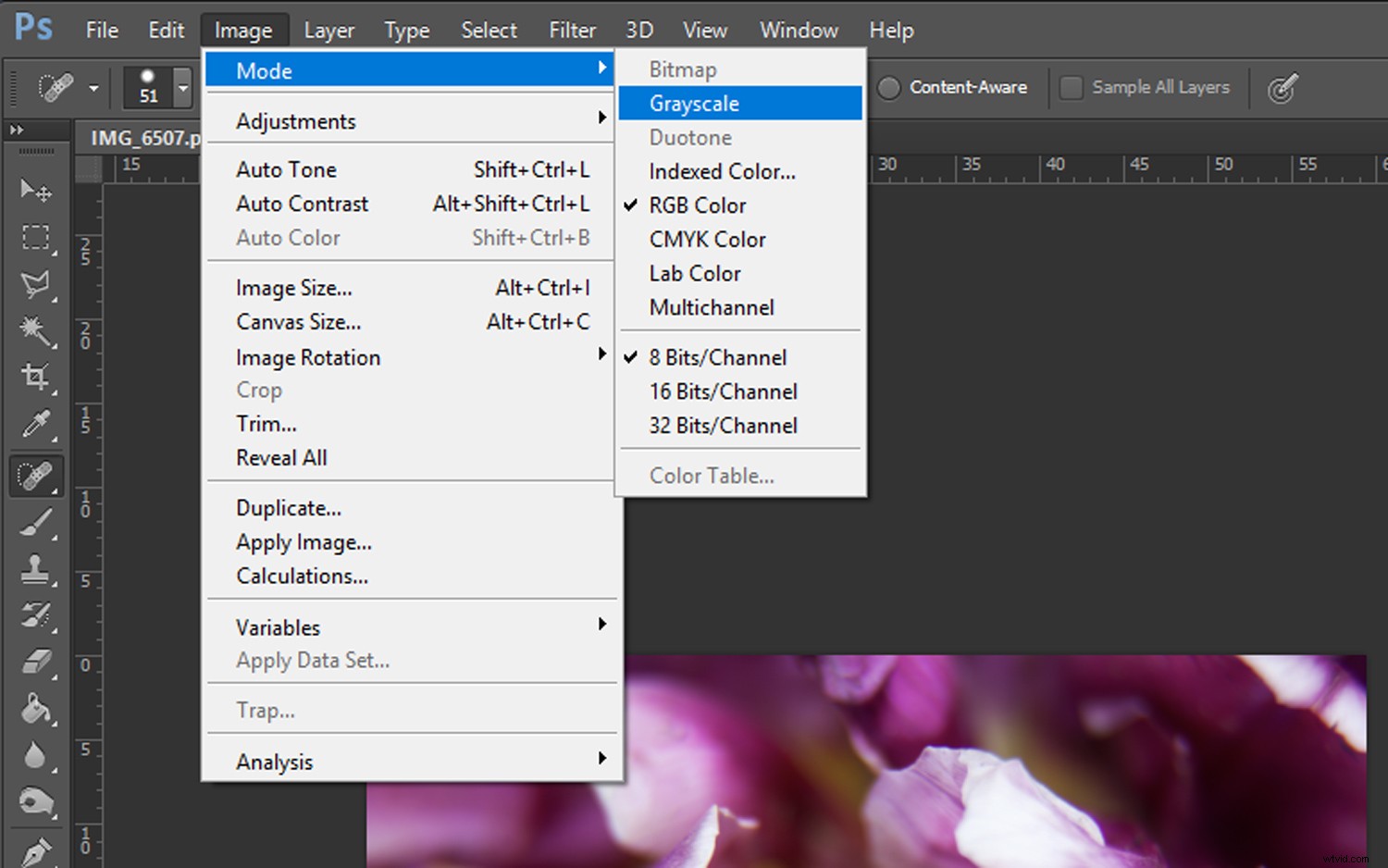
Er verschijnt een prompt met de vraag of u kleurinformatie wilt verwijderen. Klik op 'Negeren' en je afbeelding wordt geconverteerd naar grijswaarden.
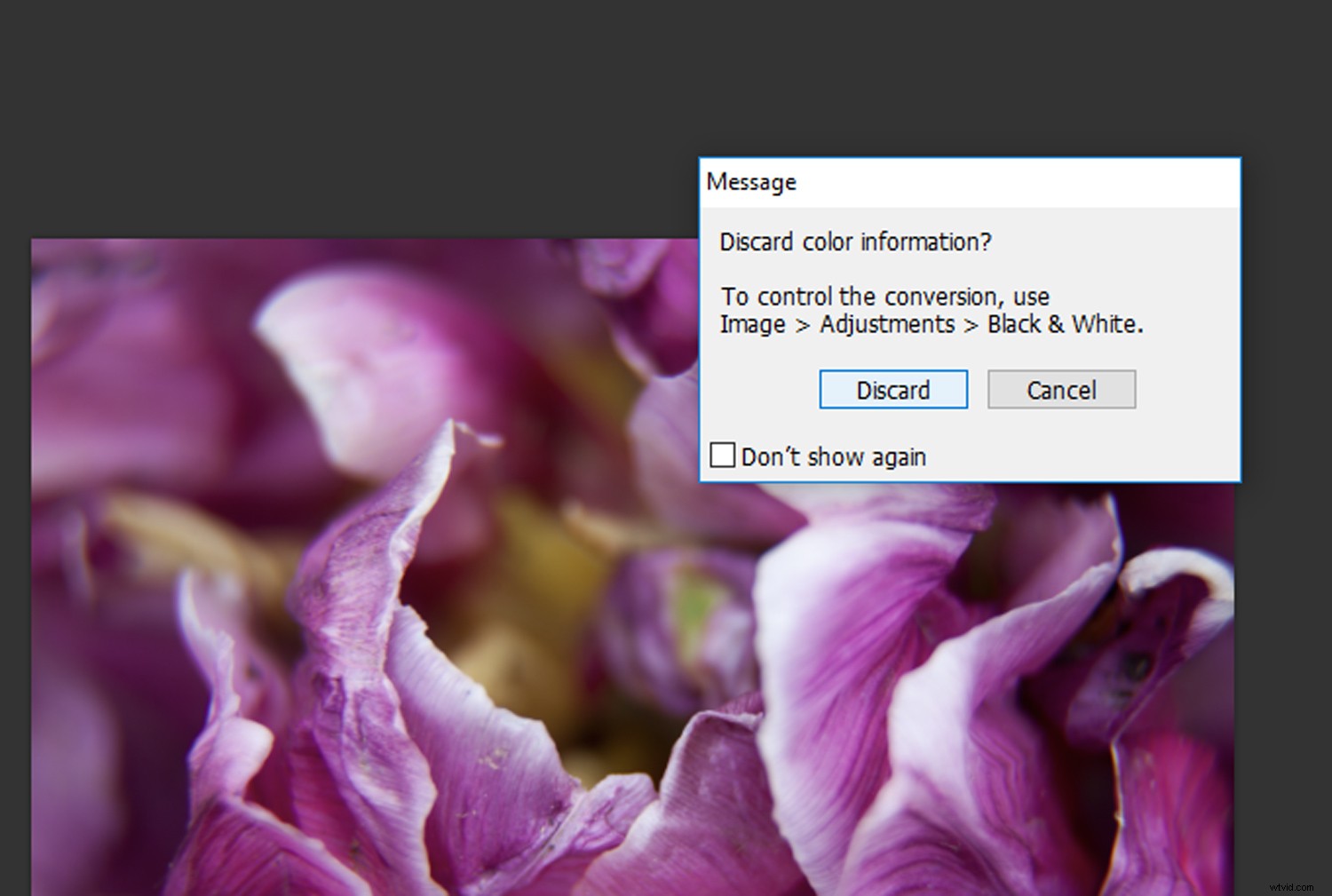
Klik op de knop 'Negeren' en uw afbeelding wordt geconverteerd naar grijswaarden.
Nadat je je afbeelding naar grijswaarden hebt geconverteerd, merk je misschien dat je afbeelding er een beetje plat uitziet. Open een 'Curves' aanpassingslaag door op het 'Curves' icoon in het tabblad Aanpassingen te klikken.
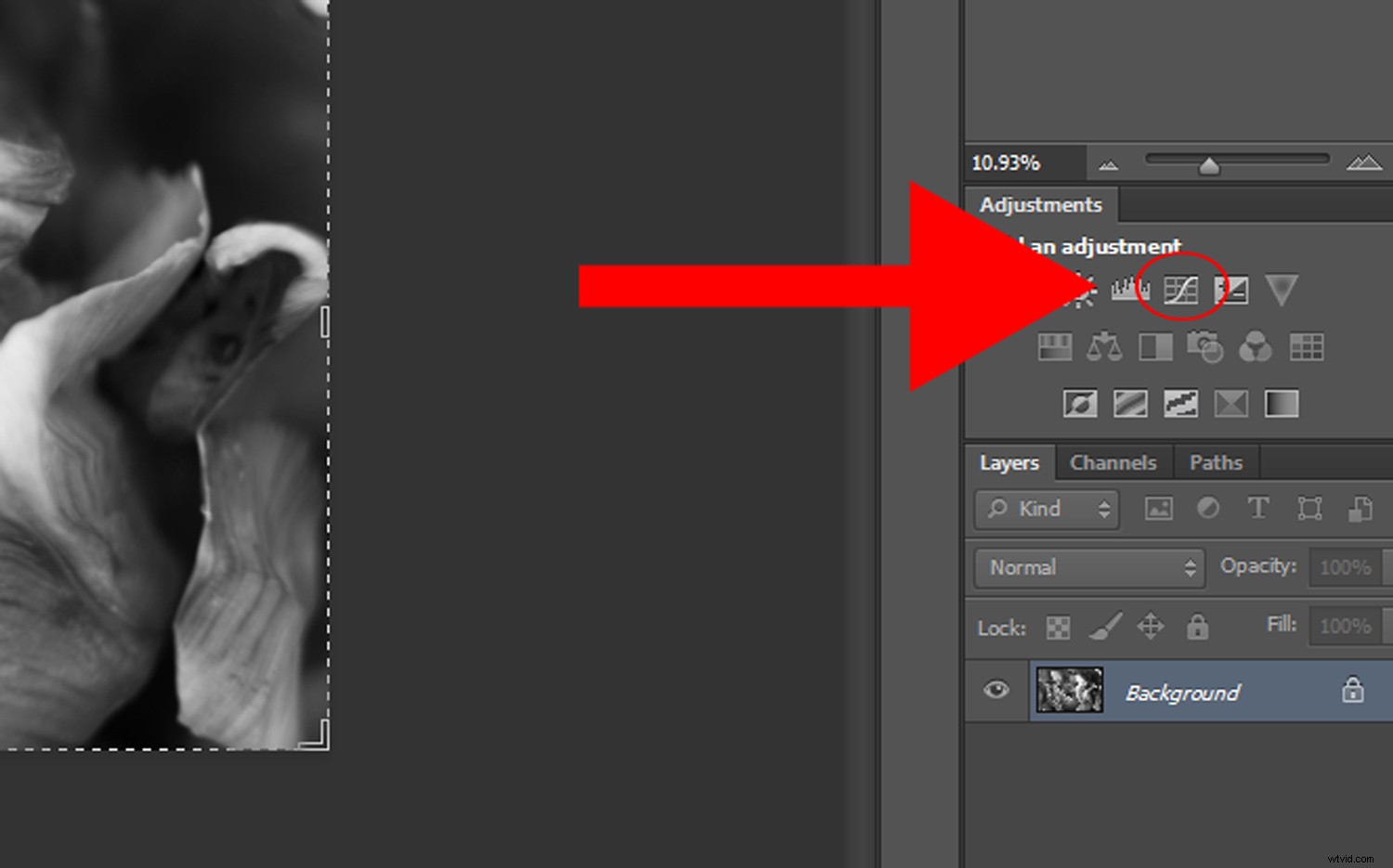
Pas je contrast aan met de aanpassingslaag 'Curves' totdat je tevreden bent met het contrast in je afbeelding.
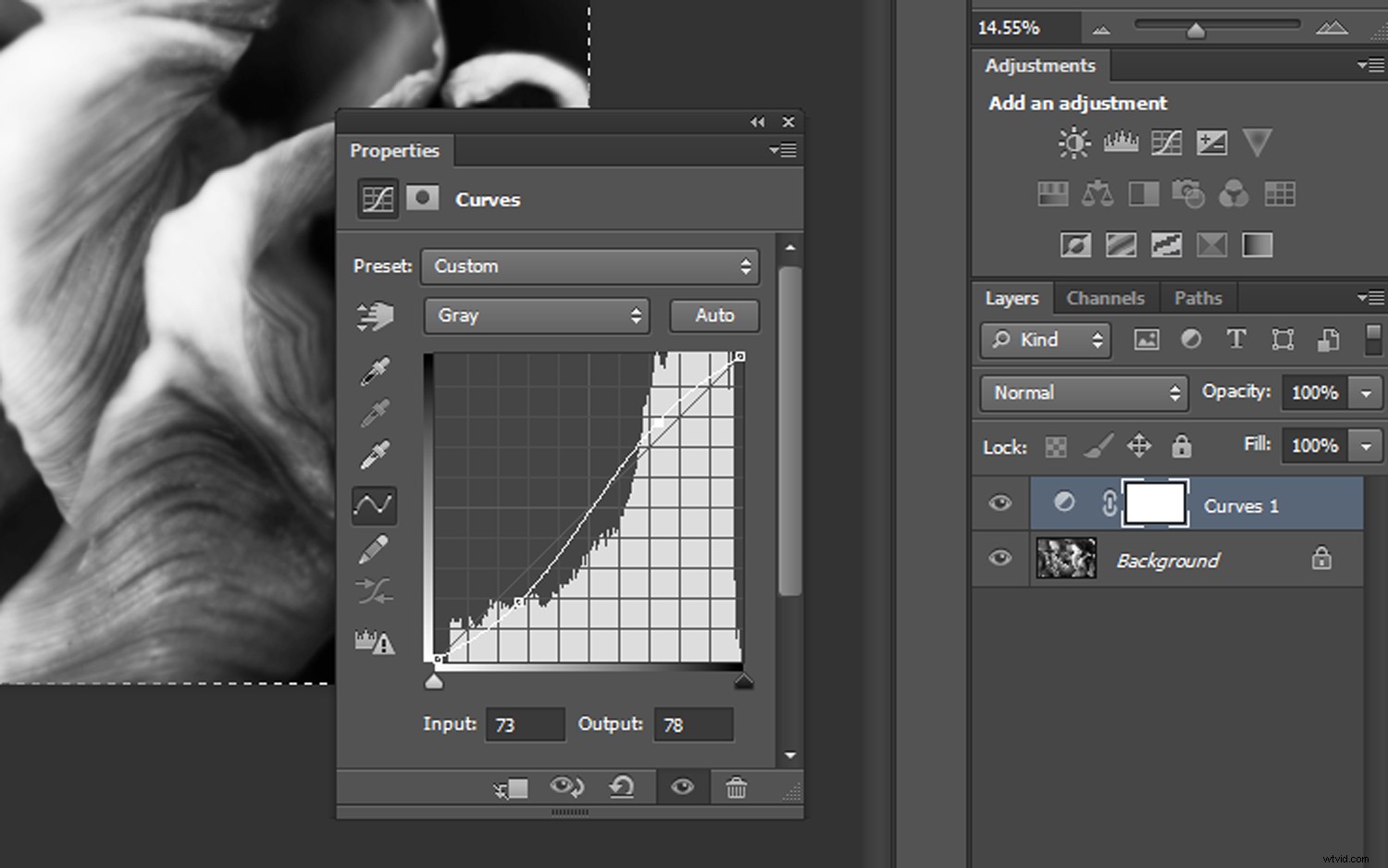
Pas je contrast aan met de aanpassingslaag 'Curves' totdat je tevreden bent met het resultaat.
Stap 2- Converteren naar Duotone
De volgende stap is om je afbeelding om te zetten naar duotoon. Zorg ervoor dat je je originele afbeeldingslaag hebt geselecteerd en klik op 'Afbeelding' in de bovenste Photoshop-menubalk. Selecteer 'Modus -> Duotoon.'
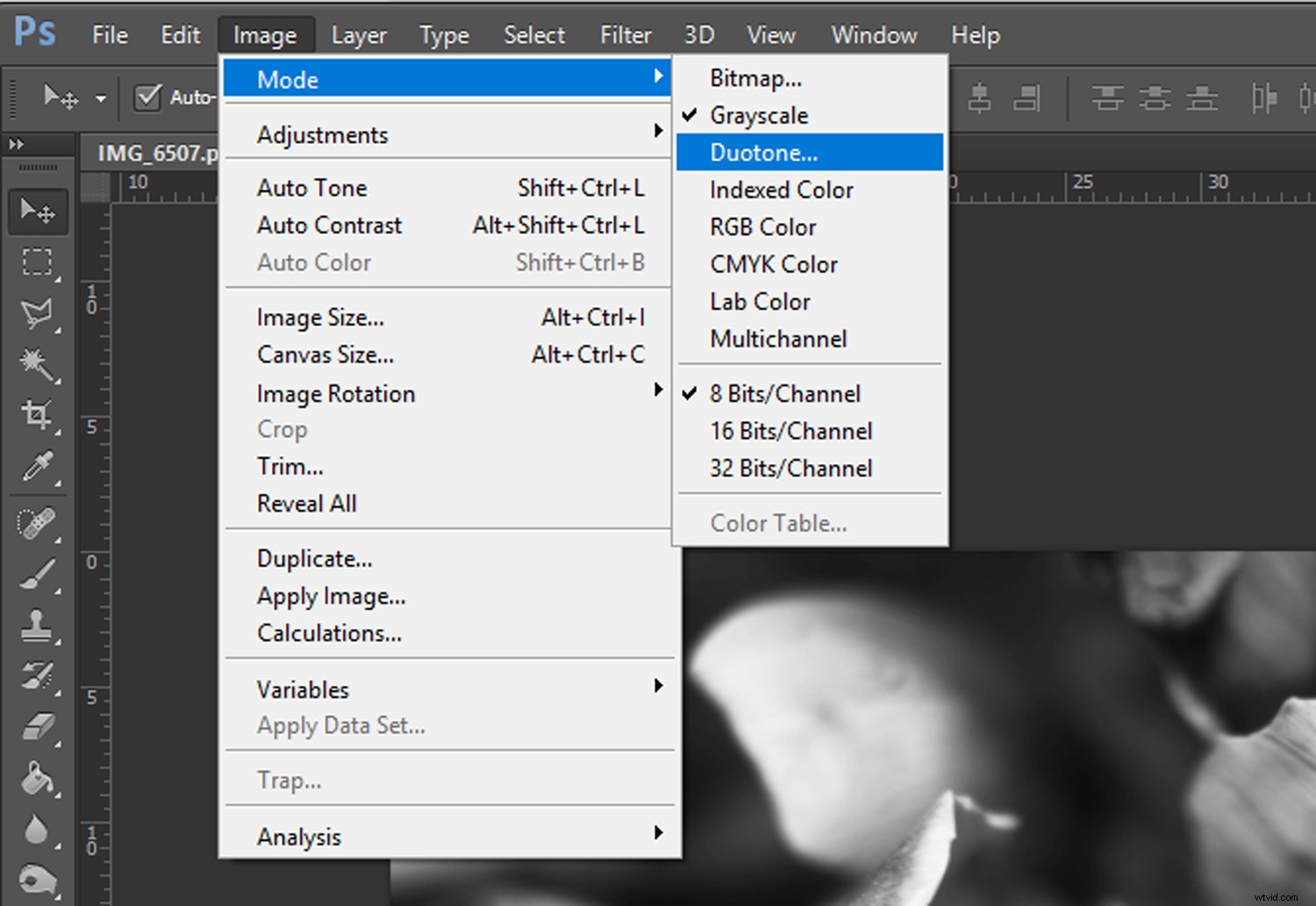
Zodra je 'Duotone' hebt geselecteerd in het menu, wordt een Duotone-opties-venster geopend.
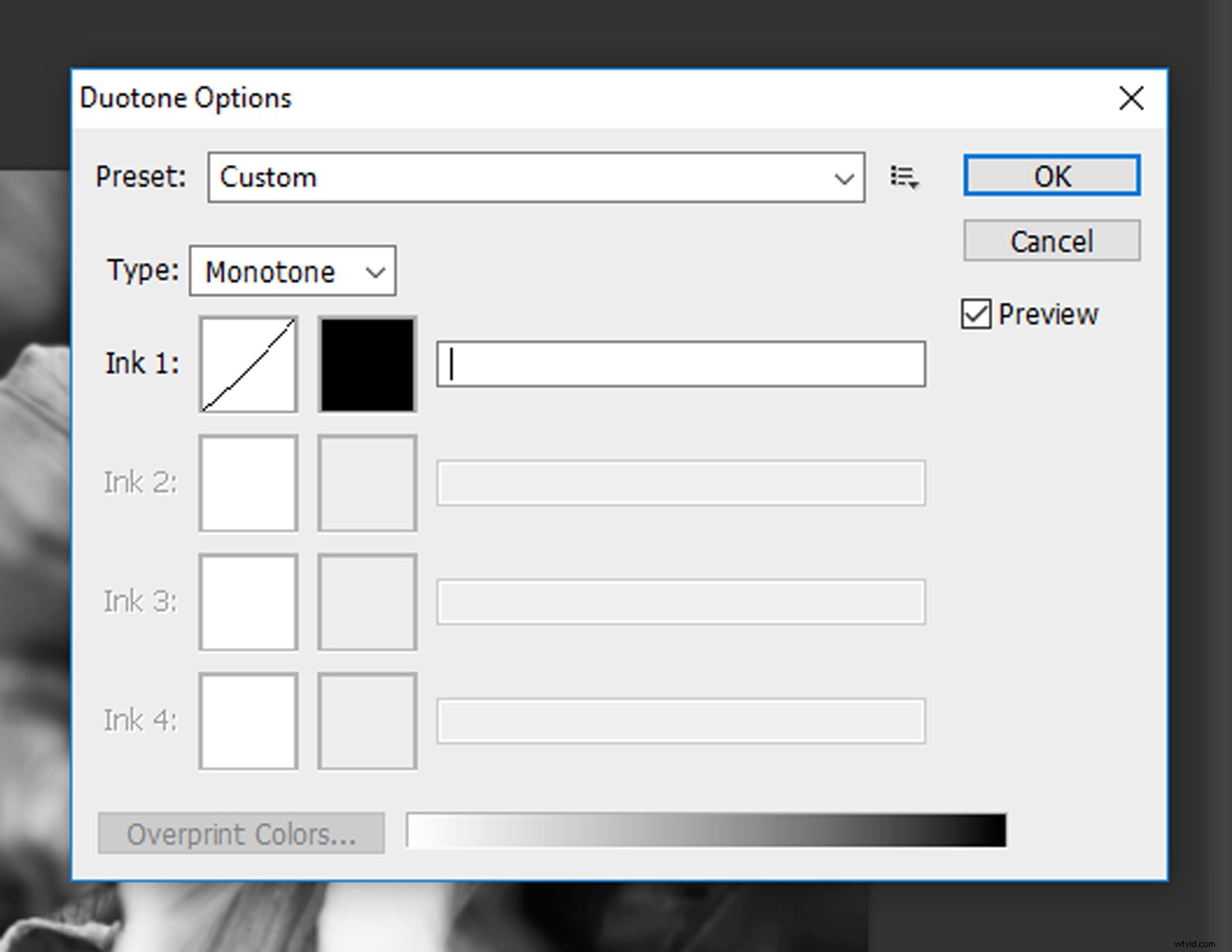
Als het nog niet is ingesteld, klikt u op het vervolgkeuzemenu 'Type' en selecteert u 'Duotone'. Als u 'Tritone' en 'Quadtone' selecteert, kunt u respectievelijk drie en vier kleuren toevoegen, maar we houden het bij de twee kleuren voor nu.
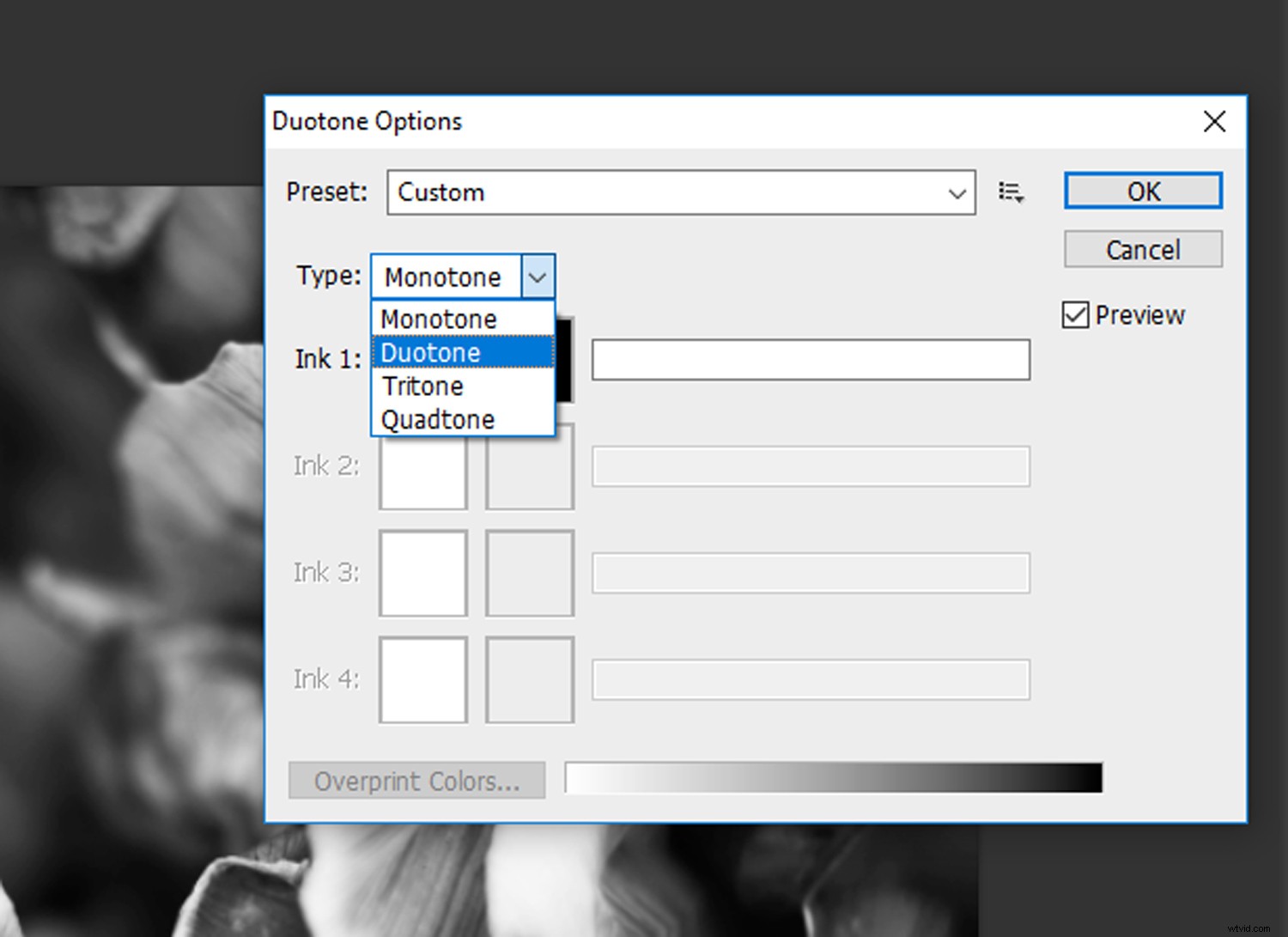
Klik op het vervolgkeuzemenu 'Type' en selecteer 'Duotone'.
Stap 3 – Aanpassingen maken
Nadat je 'Duotone' hebt geselecteerd in het vervolgkeuzemenu 'Type', zie je dat er twee kanalen beschikbaar zijn:een voor 'Inkt 1' en een voor 'Inkt 2'. Traditioneel is 'Inkt 1' ingesteld op zwart, omdat het de schaduwen in je afbeelding definieert, dus begin daarmee. Inkt 2 is voor het opvullen van de middentonen en hooglichten met de door jou geselecteerde kleur.
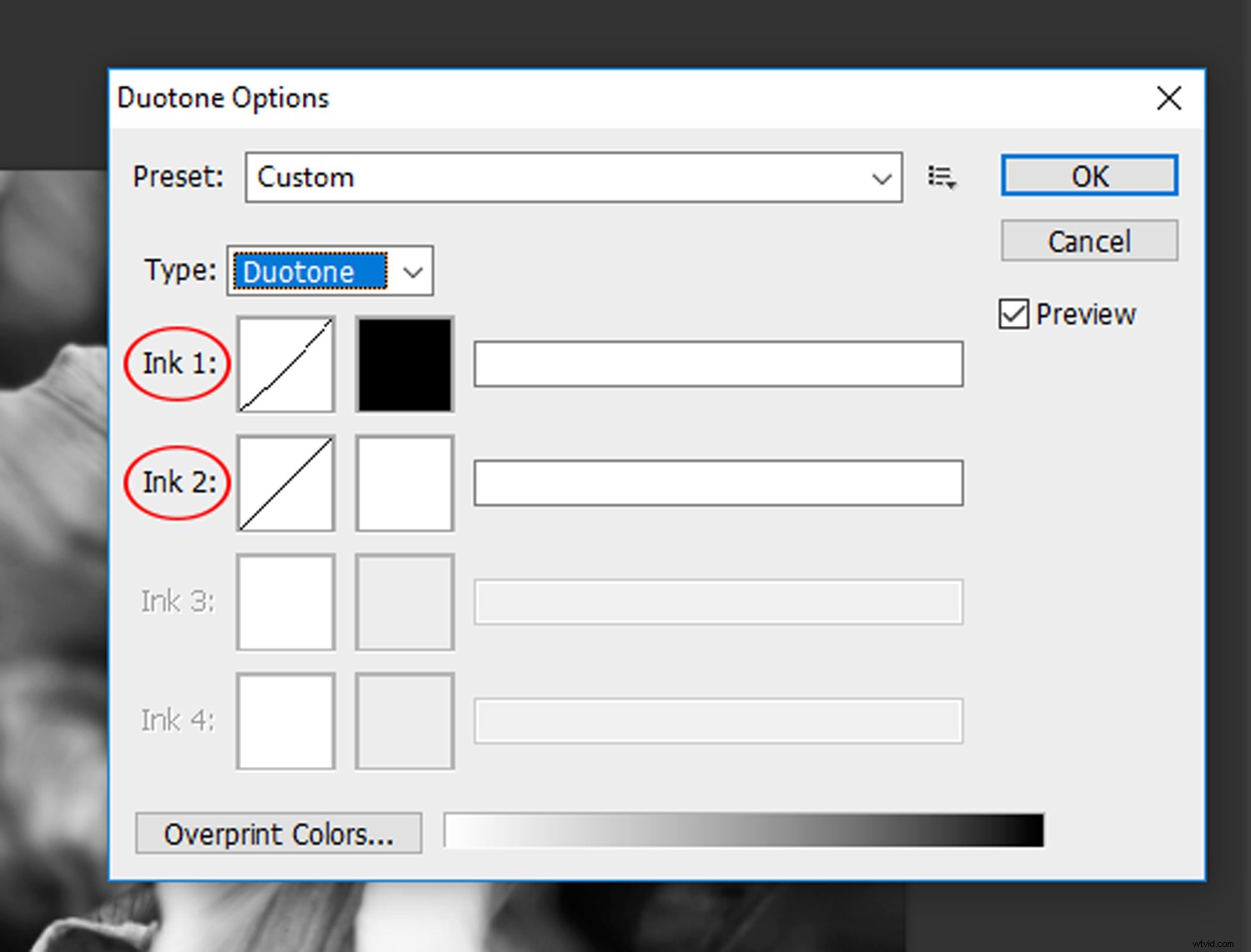
De kanalen 'Inkt 1' en 'Inkt 2'.
Er zijn twee manieren om een Duotoon-effect op uw afbeelding toe te passen. De eerste methode is om op het vervolgkeuzemenu 'Voorinstelling' te klikken en een kleurenschema te selecteren uit de beschikbare opties. Als u een voorbeeld van uw aanpassingen wilt bekijken, moet u ervoor zorgen dat het vakje 'Voorbeeld' is aangevinkt.
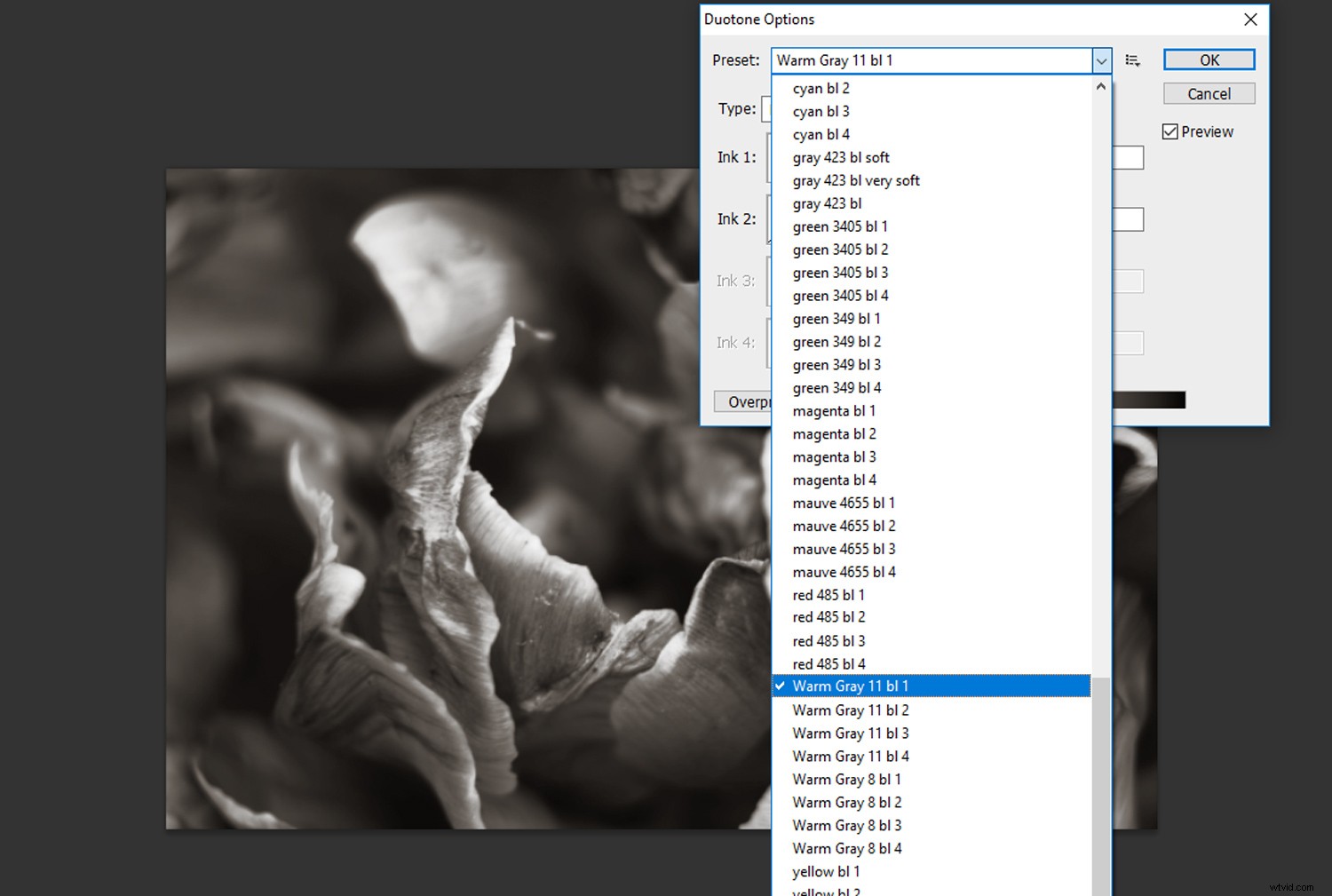
Klik op het vervolgkeuzemenu 'Voorinstelling' en selecteer een kleurenschema uit de beschikbare opties.
Als u echter niet enthousiast bent over de vooraf ingestelde opties, kunt u altijd uw eigen aangepaste kleuren selecteren. Klik op het gekleurde vak voor 'Inkt 2' en u opent het venster 'Kleurenbibliotheken'.
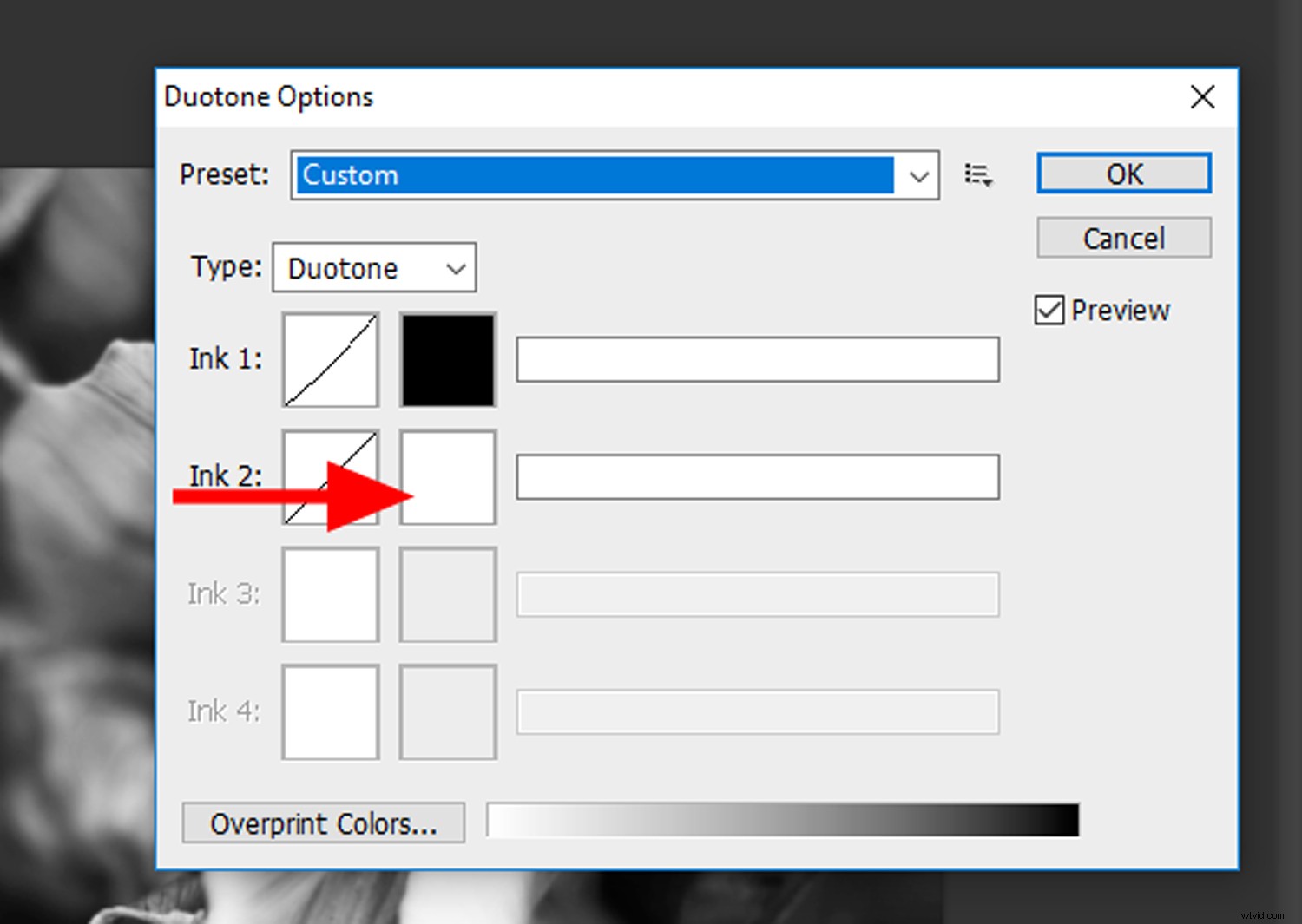
Klik op het kleurvak voor 'Inkt 2' om het venster 'Kleurenbibliotheken' te openen.
In het venster 'Kleurenbibliotheken' worden kleuren gegroepeerd in bepaalde afdrukvereisten, dus blader er doorheen en vind een kleur die u mooi vindt. U kunt ook op de knop 'Kiezer' klikken om het standaardvenster 'Kleurkiezer' te openen. Zodra je een kleur hebt gevonden die je leuk vindt, klik je op OK.
U kunt het contrast van elk kanaal afzonderlijk aanpassen. Klik op het curvevenster links van de kleurvakken en pas uw contrast aan zoals u een aanpassingslaag voor curven zou aanpassen.
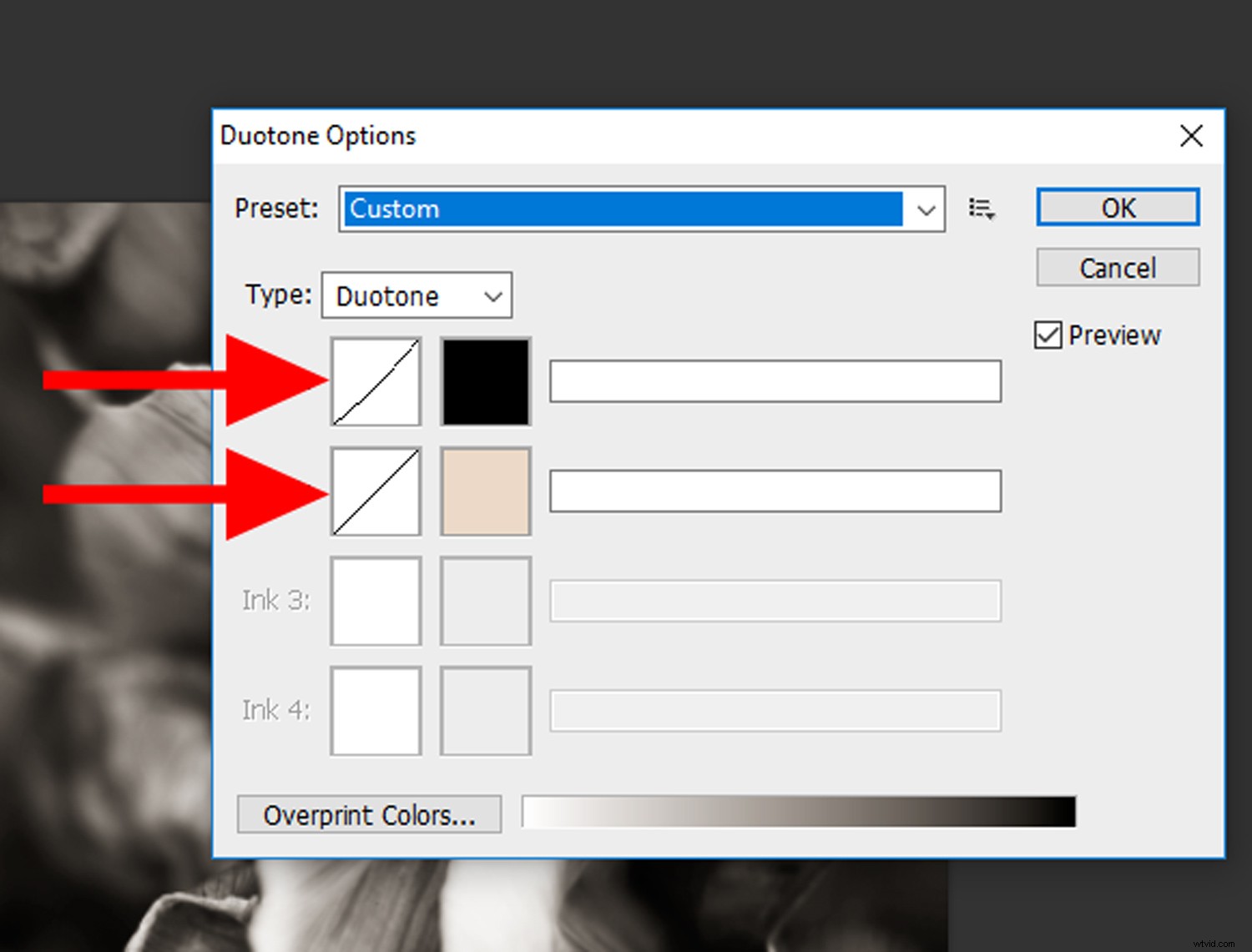
Klik op de curvevensters om het contrast in elk kanaal aan te passen.
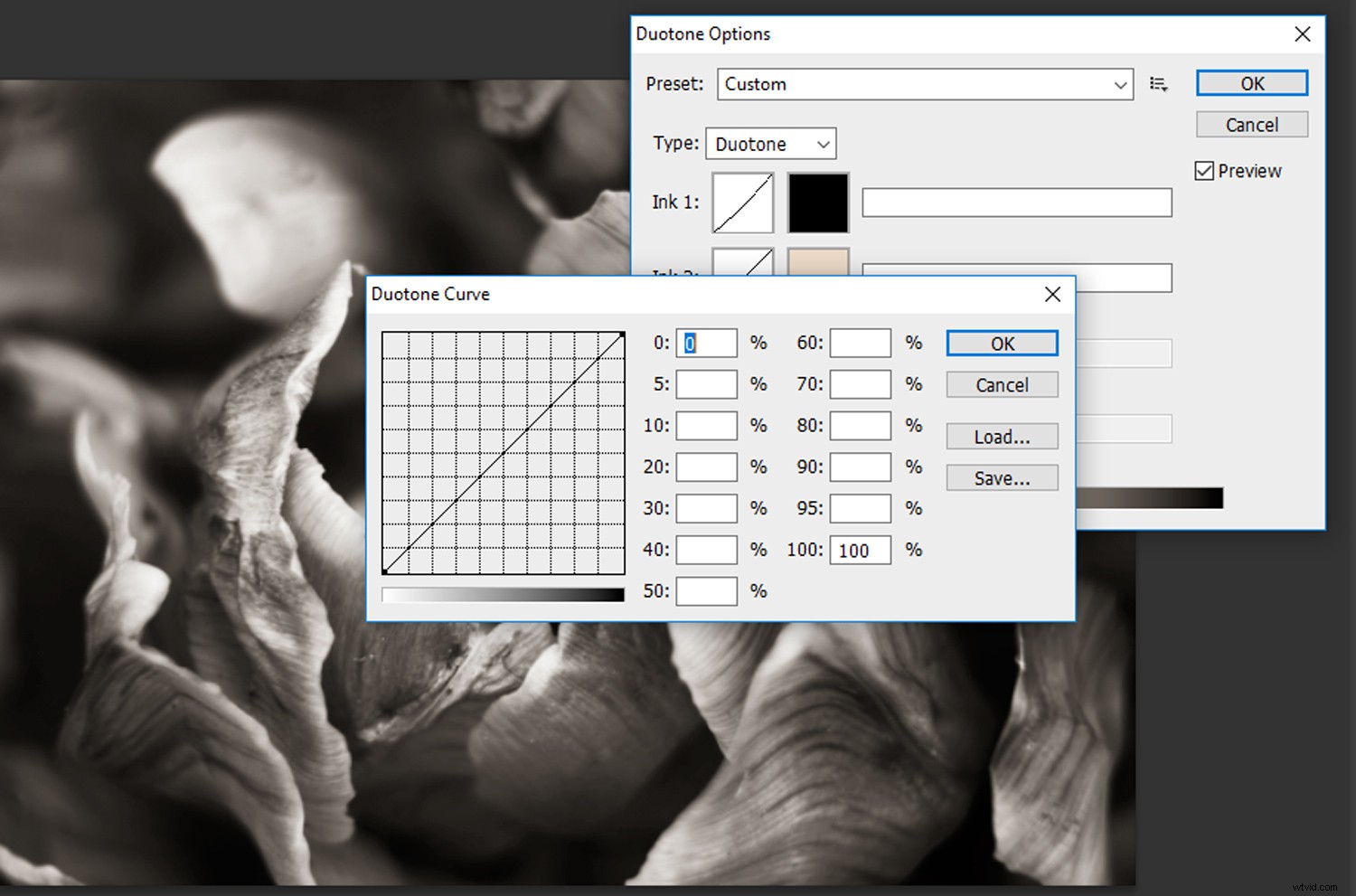
Verfijn uw contrast zoals u een aanpassingslaag 'Curves' zou aanpassen.
Als je tevreden bent met het resultaat, geef je elk kanaal een naam (meestal noem ik ze Inkt 1 en 2) en klik je op OK!
Stap 4 - Experimenteer!
Nu je de basis onder de knie hebt, is het tijd om te experimenteren! Hier zijn een paar van mijn eigen voorbeelden hieronder.

Hier is een meer traditionele toepassing van de duotoon-tool. Ik heb deze sepiatint toegevoegd door diepbruin te selecteren in de kleurenbibliotheek.

Dit suggestieve kleurenschema bestond uit een dieprode kleur voor de schaduwen en een blauwe tint voor de middentonen en highlights.

Traditioneel wordt een duotoonbeeld afgezwakt met zwart voor de schaduwen. Maar dat betekent niet dat je niet kunt experimenteren! Ik kreeg dit rijke, pop-arty effect door rood te combineren met magenta.
Deel je creaties hieronder!